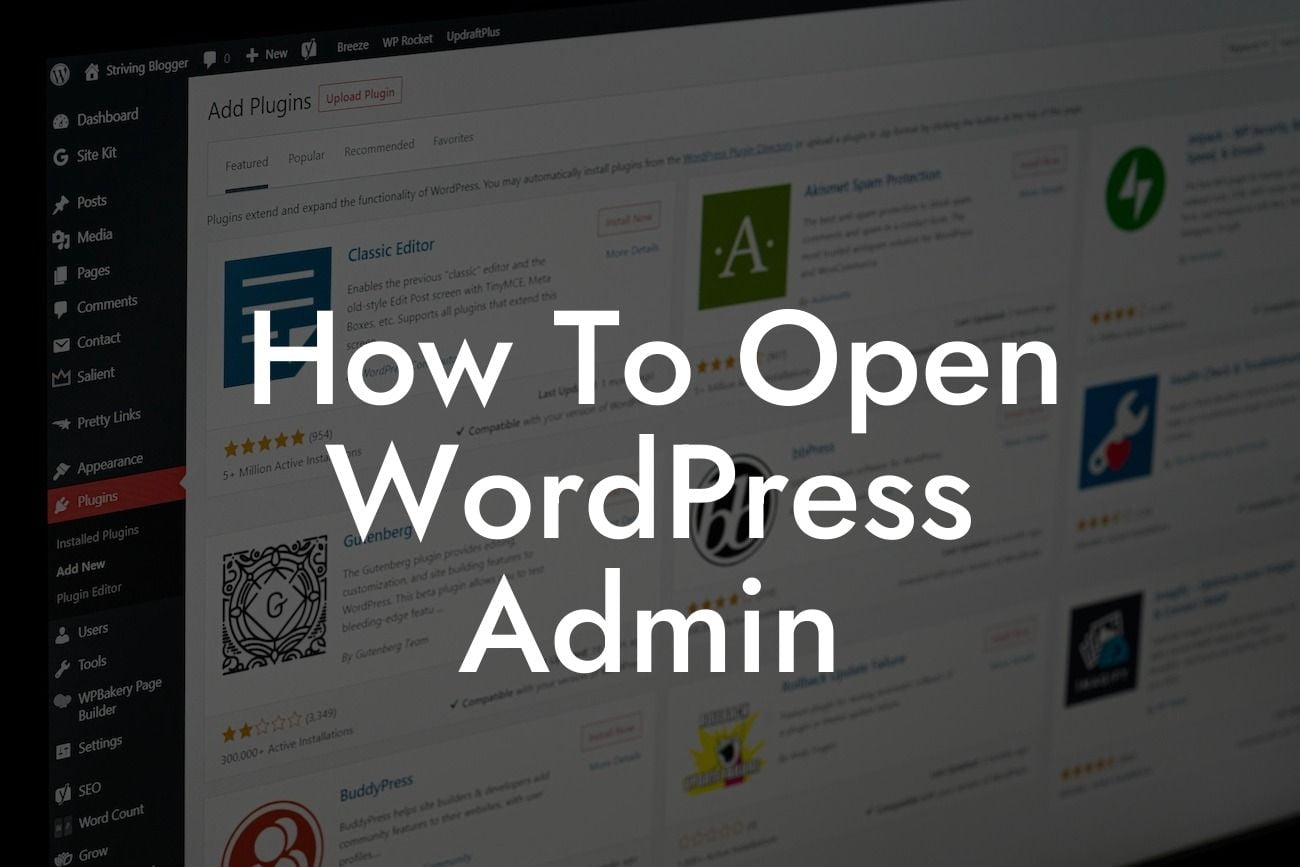Do you want to take control of your WordPress website? Are you ready to explore its inner workings and unleash its true potential? Opening the WordPress admin dashboard is your gateway to managing your website like a pro. In this guide, we will walk you through the process of accessing the WordPress admin, provide step-by-step instructions, and even share a realistic example to help you navigate the admin panel effortlessly. Say hello to a new level of control and success for your small business or entrepreneurial venture!
Opening the WordPress admin dashboard is a straightforward process that can be accomplished in a few simple steps. Let's get started.
Step 1: Access the Login Page
Begin by entering your website's login page URL in your browser's address bar. The most common format for this URL is "yourdomain.com/wp-admin." Replace "yourdomain.com" with your actual domain name. Once you've entered the URL, hit Enter.
Step 2: Enter Your Credentials
Looking For a Custom QuickBook Integration?
On the login page, you will see fields to enter your username and password. Input the credentials you received when you set up your WordPress website. If you've forgotten your password, click on the "Lost your password?" link to initiate a password reset. Once you have entered your credentials, click the "Log In" button.
Step 3: Explore the WordPress Admin Dashboard
Congratulations! You have successfully accessed the WordPress admin dashboard. Take a moment to marvel at the control you now have over your website. The dashboard offers a wealth of options, including the ability to create and manage posts and pages, customize your site's appearance, install plugins, and much more.
Let's dive into some essential sections of the WordPress admin dashboard:
1. Posts: Here, you can create and manage your blog posts, add categories and tags, and even schedule posts for future publication.
2. Pages: This section allows you to create and manage the static pages on your website, such as your homepage, about page, and contact page.
3. Appearance: Customize the appearance of your website using themes and customize menus, widgets, and the site's header and footer.
4. Plugins: Add functionality to your website by installing and managing plugins. Discover DamnWoo's awesome plugins designed specifically for small businesses and entrepreneurs.
How To Open Wordpress Admin Example:
Let's say you run a small business offering handmade jewelry. Opening the WordPress admin allows you to easily update your product pages, create blog posts to engage your audience, and monitor your website's performance. With DamnWoo's plugins, you can install a WooCommerce plugin to set up an online store, an SEO plugin to optimize your site for search engines, and a social media integration plugin to share your stunning jewelry on various platforms. The possibilities are endless!
You've learned how to open the WordPress admin and take control of your website. Now, it's time to explore DamnWoo's other informational guides, try out our powerful plugins, and revolutionize your online presence. Share this article with others who want to master WordPress, and let them join the DamnWoo community. Elevate your website, elevate your success!
Remember, at DamnWoo, we craft extraordinary solutions for small businesses and entrepreneurs, because cookie-cutter solutions just won't cut it anymore. Start your WordPress journey with DamnWoo today!