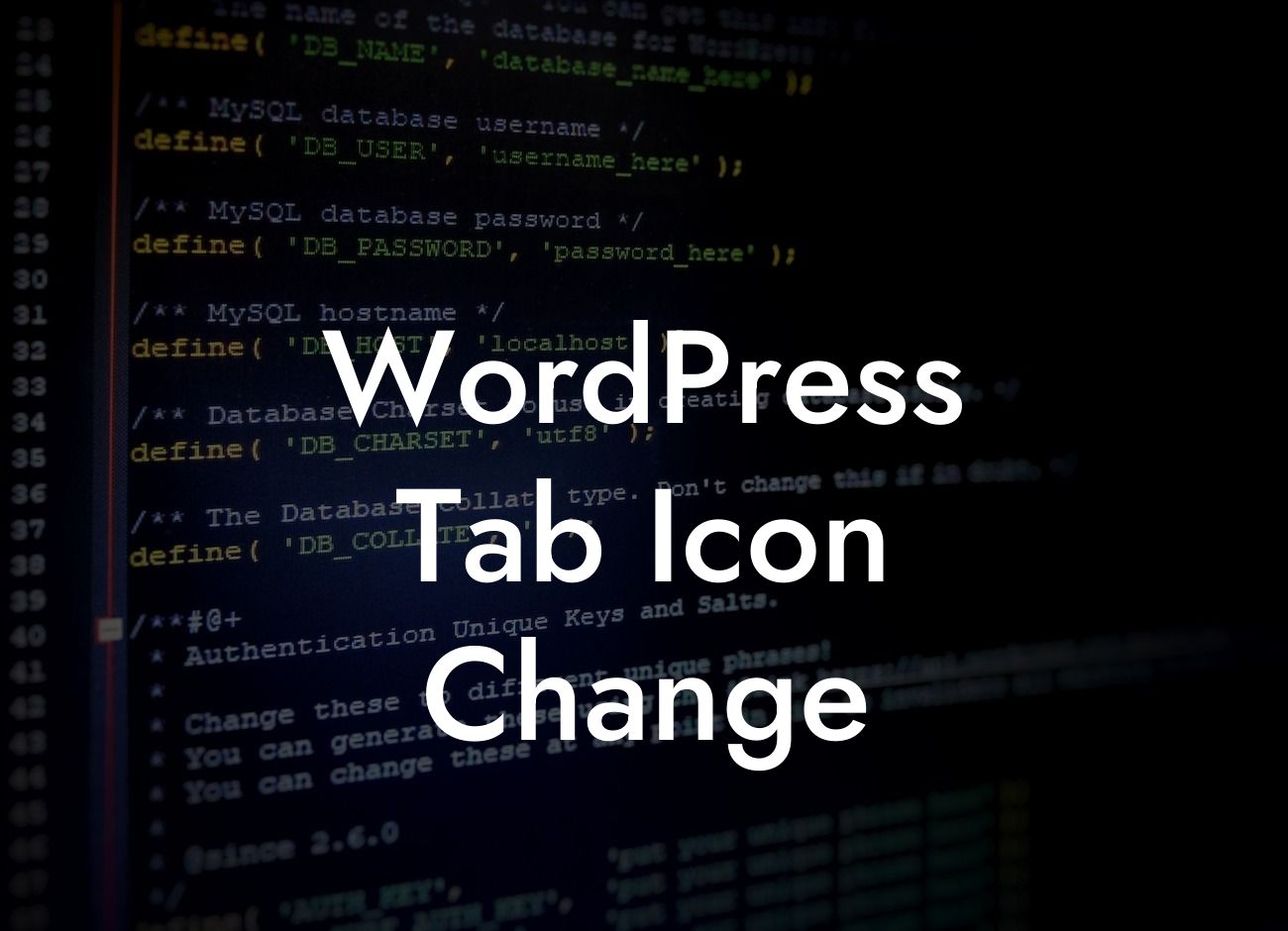Are you tired of the default tab icon displayed in your WordPress website? Do you want to leave a lasting impression on your visitors right from the moment they open your site? Well, you're in luck! In this guide, we'll delve into the intriguing world of tab icon customization in WordPress. By the end, you'll have all the knowledge and tools you need to spice up your website's branding and enhance user experience. So let's dive right in!
Changing the tab icon, also known as a favicon, is a simple yet powerful way to personalize your website and grab attention. Here's how you can do it in a few easy steps:
1. Prepare your icon: To create an impactful tab icon, start by designing an image that represents your brand effectively. Keep it simple, readable, and distinguishable even at small sizes. Once you have your icon ready, save it in a suitable format like .ico, .png, or .svg.
2. Access your WordPress theme files: To change the tab icon, you'll need to access your WordPress theme files. There are two main methods to accomplish this: via the WordPress Customizer or by accessing your theme's file editor. We'll explore both options to ensure you can follow the one that suits your preferences.
3. Using the WordPress Customizer: If you prefer a user-friendly interface, the WordPress Customizer is your go-to solution. From your WordPress dashboard, navigate to "Appearance" and click on "Customize." Look for the "Site Identity" or "Site Icon" section, where you can upload your custom icon. Save the changes, and voila! Your tab icon is updated.
Looking For a Custom QuickBook Integration?
4. Using the Theme File Editor: For advanced users, accessing the theme files offers more flexibility. From your dashboard, go to "Appearance" and select "Theme Editor." Locate the "header.php" file among the template files listed on the right-hand side. Add the necessary code to link your custom tab icon to your website. Save the changes, and your new tab icon will appear after refreshing the page.
5. Checking the changes: After implementing the changes, it's essential to check if your custom tab icon is displaying correctly. Open your website in different browsers and devices to ensure consistency. Make adjustments if necessary, and don't forget to clear your cache to see the updated icon.
Wordpress Tab Icon Change Example:
Imagine you run a graphic design agency, and you want your website to captivate visitors from the moment they open it. By changing your tab icon to a stylish "D" logo representing your brand, you immediately distinguish your website from competitors. This small yet impactful customization sets the tone for the exceptional design services you provide, leaving a lasting impression on potential clients.
Congratulations! You've successfully learned how to change the tab icon in WordPress and create a distinctive online presence. Don't stop here! Explore other insightful guides on DamnWoo to unlock additional WordPress customization secrets. And remember, we offer a range of awesome plugins crafted exclusively for small businesses and entrepreneurs like you. Try DamnWoo plugins today and take your website to extraordinary heights. Don't forget to share this article with fellow WordPress enthusiasts. Cheers to your enhanced branding and memorable user experiences!