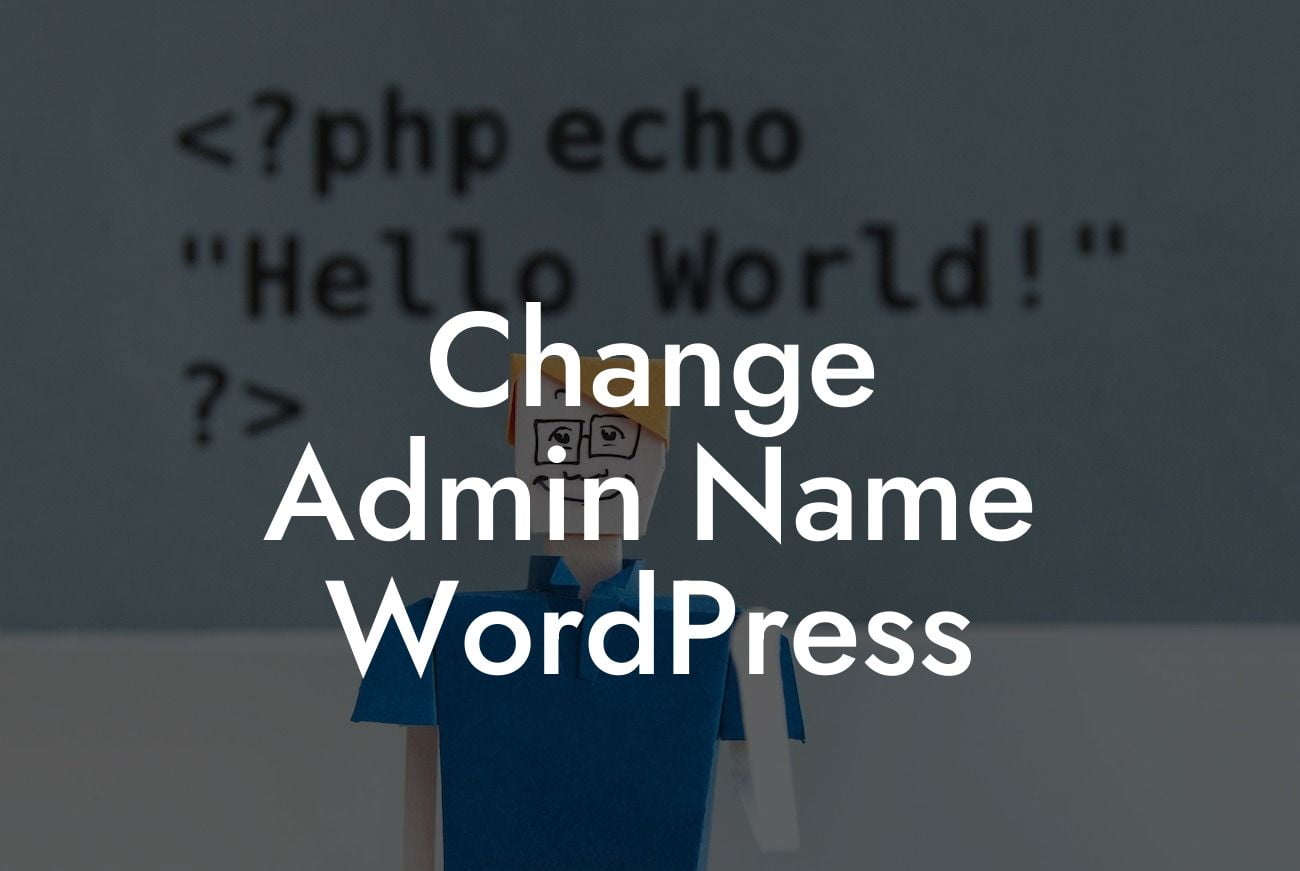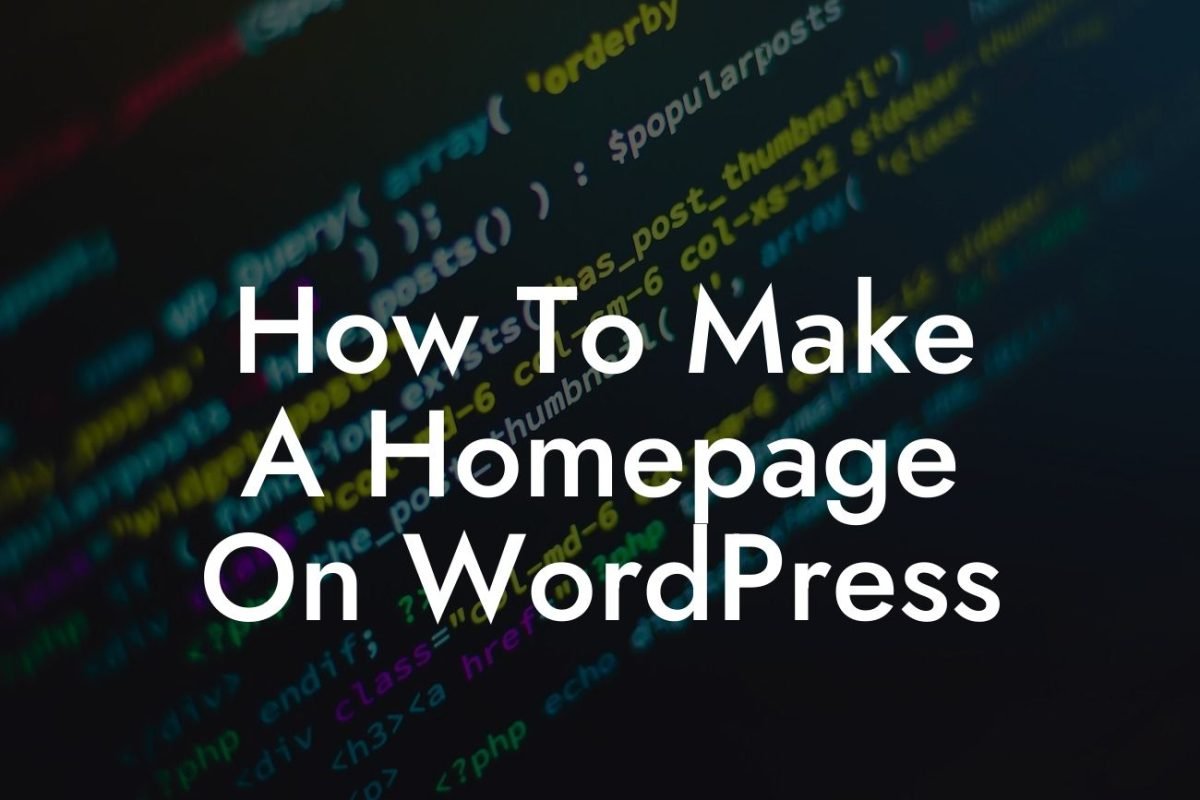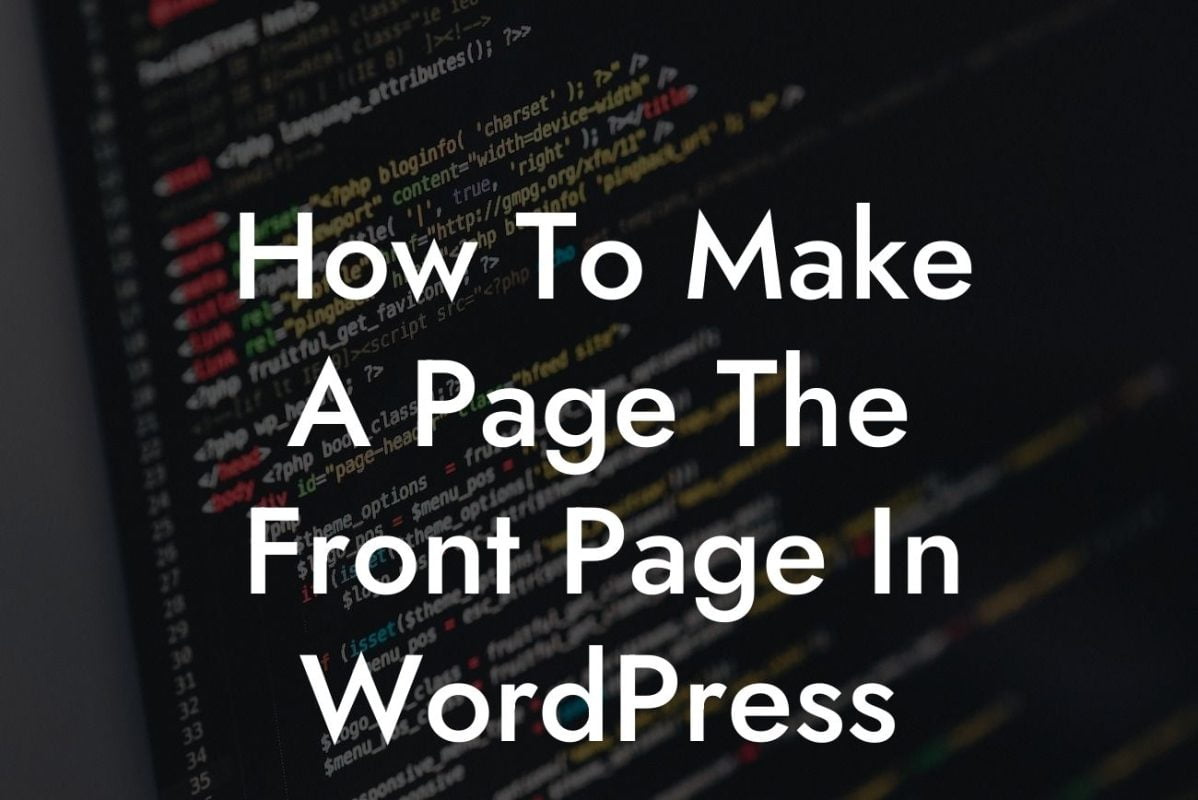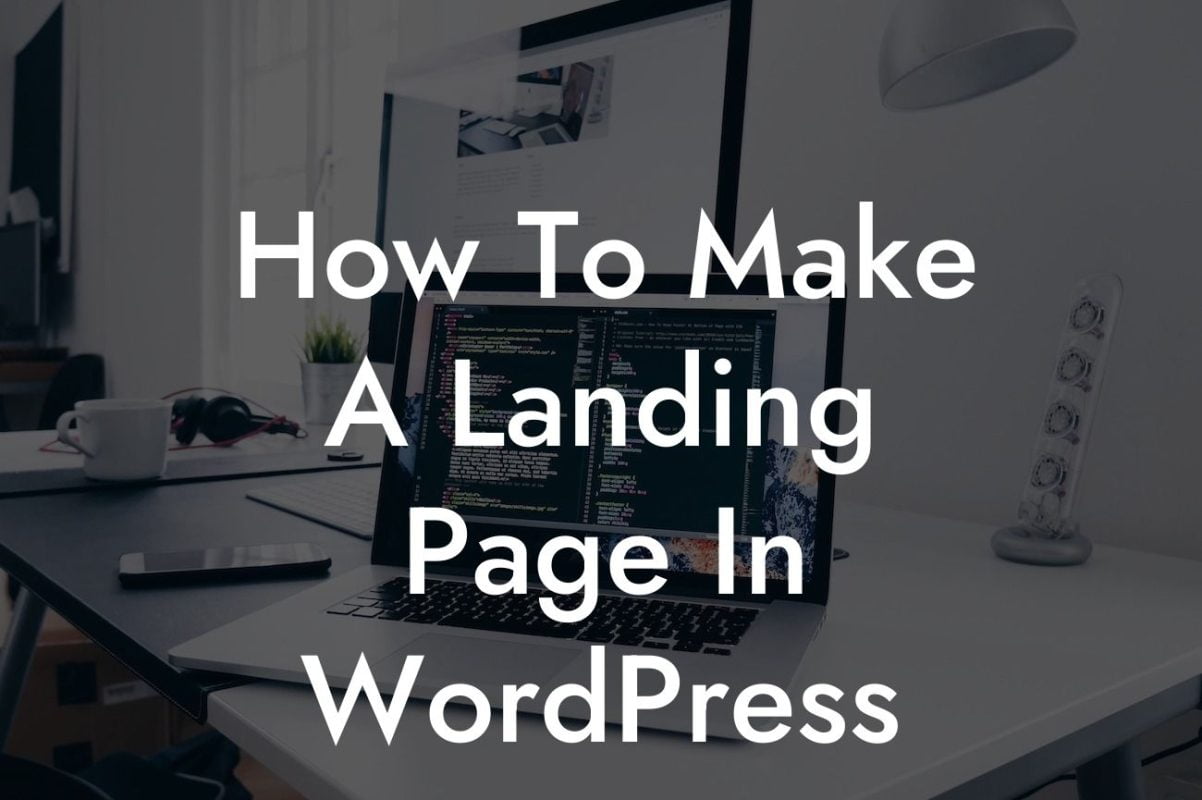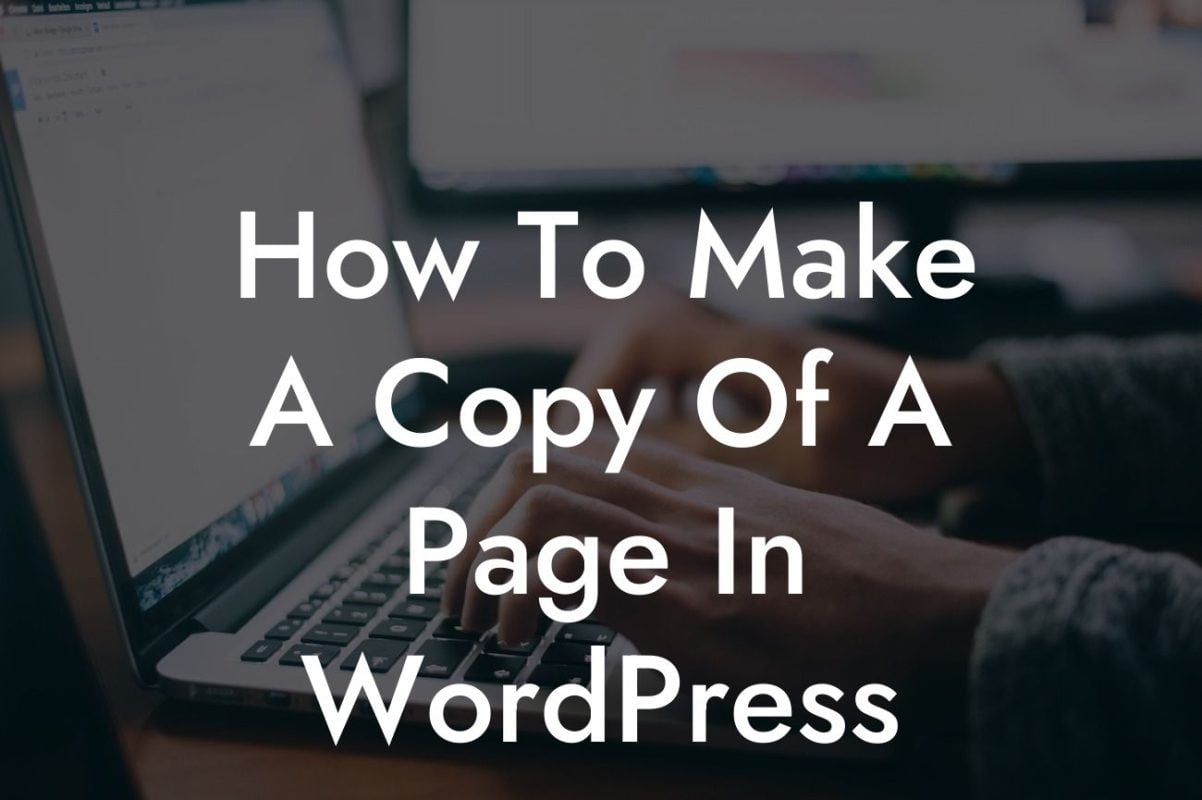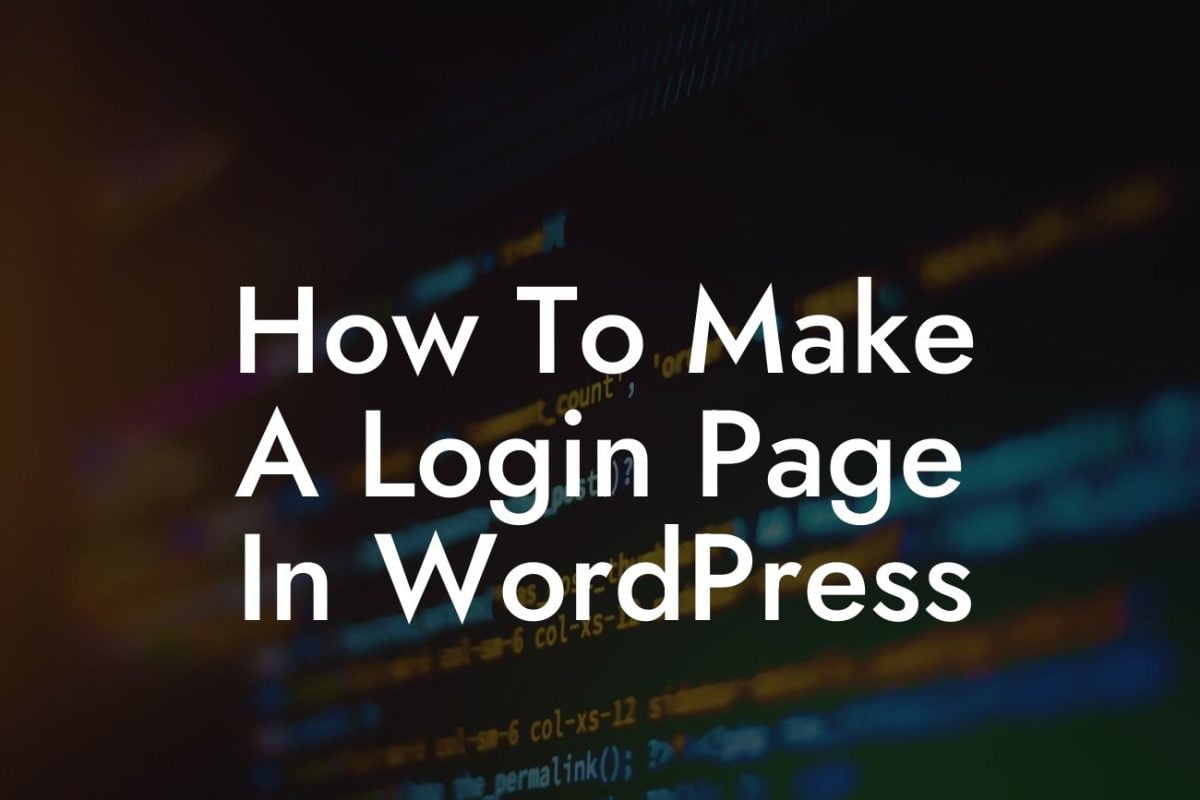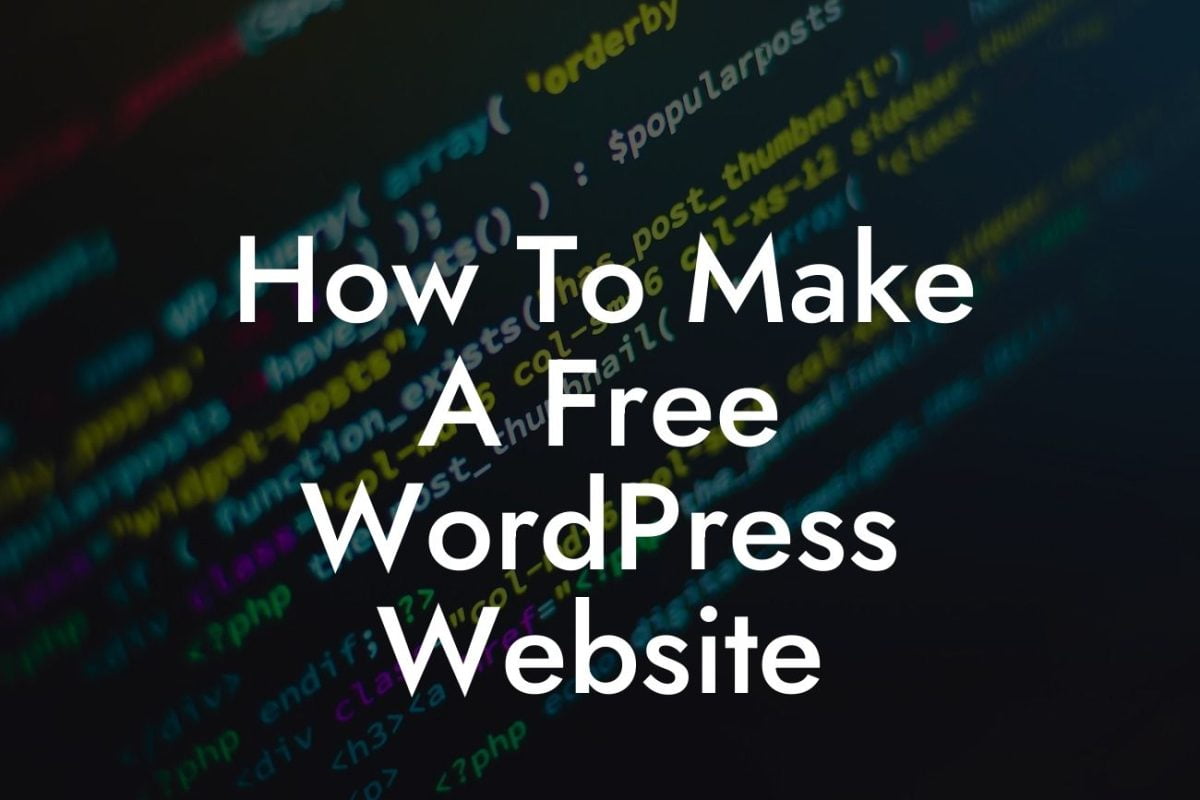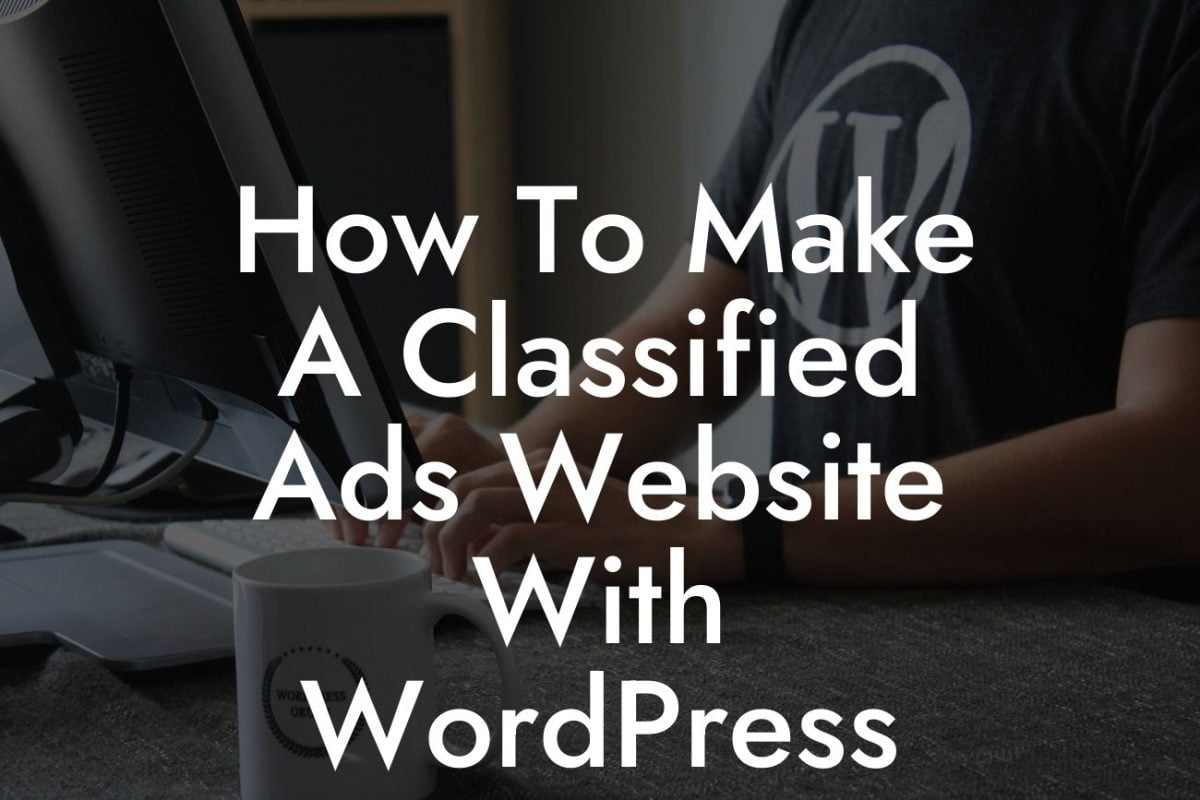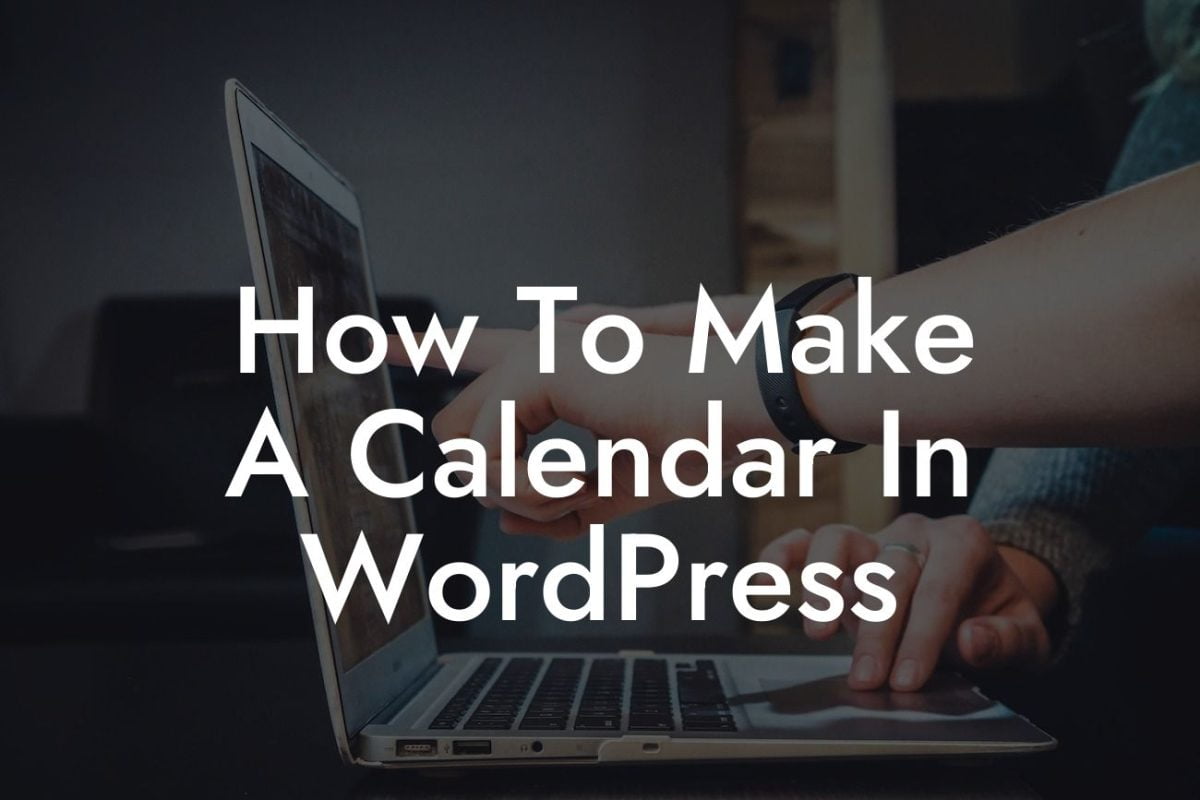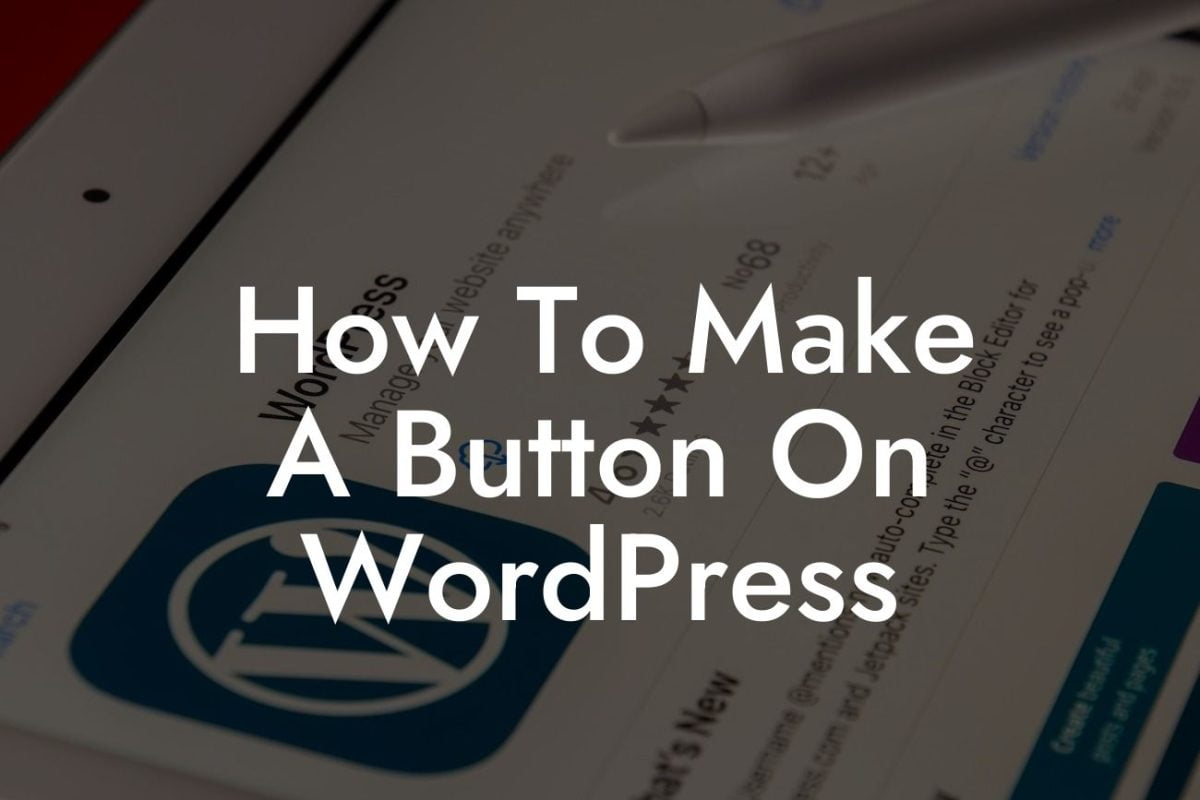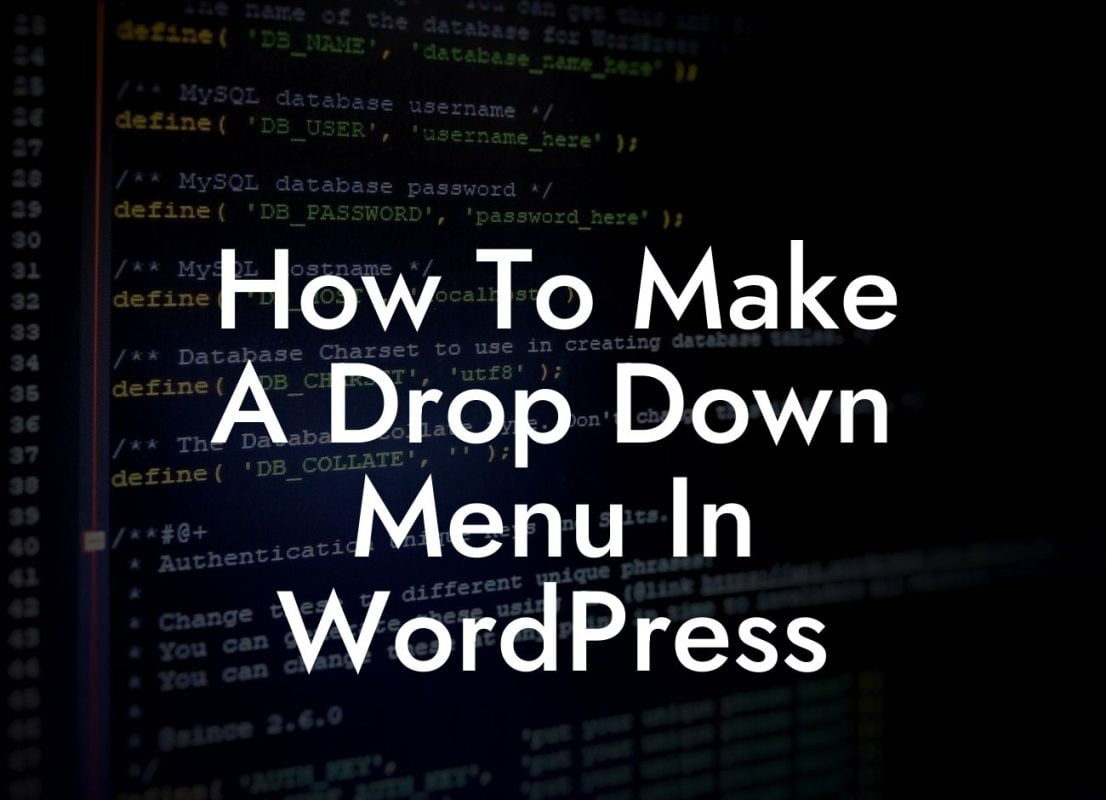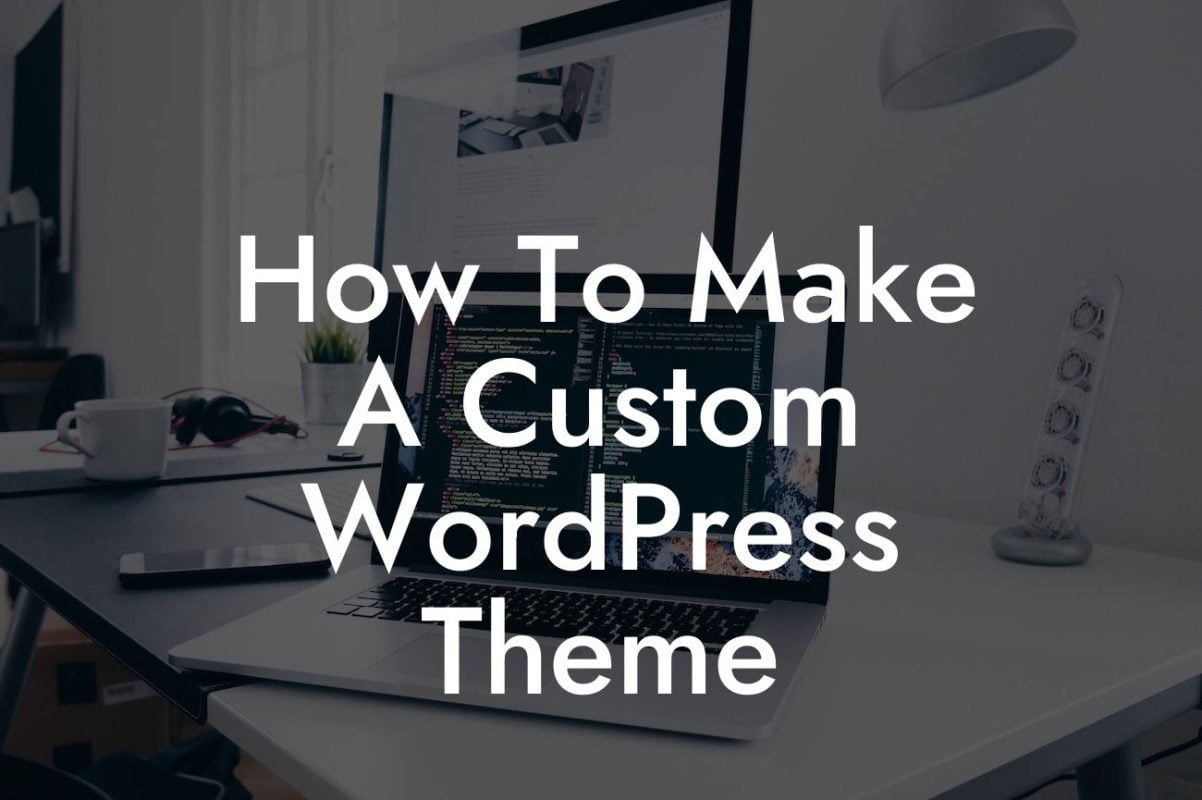Are you tired of the default "admin" username in your WordPress website? Do you want to personalize your admin name for added security and a touch of uniqueness? Well, you've come to the right place! In this article, we will walk you through a detailed guide on how to change your admin name in WordPress. Say goodbye to generic usernames and embrace a more personalized online identity. Let's dive in!
Changing your admin name in WordPress is a straightforward process that can significantly enhance the security of your website. Follow these simple steps to accomplish this:
1. Create a new user: The first step is to create a new user with administrative privileges. To do this, navigate to the "Users" section in your WordPress dashboard and click on "Add New." Fill in the required details, including a new username, email address, and a strong password. Assign the new user the role of "Administrator" to retain administrative privileges.
2. Log out and log in with the new user: After creating the new user, log out of your WordPress dashboard and log in again using the newly created credentials. This ensures that you are currently using the new user account and not the default "admin" account.
3. Delete the old "admin" user: Once logged in with the new user, go back to the "Users" section and locate the old "admin" user. Select the "Delete" option to remove the old user from your WordPress website. Make sure not to assign any posts or content to the old user before deletion.
Looking For a Custom QuickBook Integration?
4. Attribute the content to the new user: If the old "admin" user had created any content on your website, you need to attribute it to the new user account. In the WordPress dashboard, navigate to "Posts" or "Pages" and filter the content created by the old user. Edit each post or page and change the "Author" to the new user. This step ensures that all the content credits are associated with the new admin name.
Change Admin Name Wordpress Example:
Let's take an example to illustrate the process. Suppose you have a WordPress website with the default "admin" username. To change it, you create a new user with the username "SuperAdmin" and log in with the new account. Once logged in, you delete the old "admin" user and attribute all the content to the "SuperAdmin" account. Voila! You have successfully changed your admin name in WordPress.
Congratulations! You have now learned the step-by-step process of changing your admin name in WordPress. By personalizing your admin username, you have added an extra layer of security to your website. We hope this guide was helpful to you. Don't forget to explore other insightful guides on DamnWoo and try our incredible WordPress plugins designed to supercharge your online success. Share this article with fellow entrepreneurs and small businesses seeking to enhance their WordPress websites. Stay tuned for more engaging content!