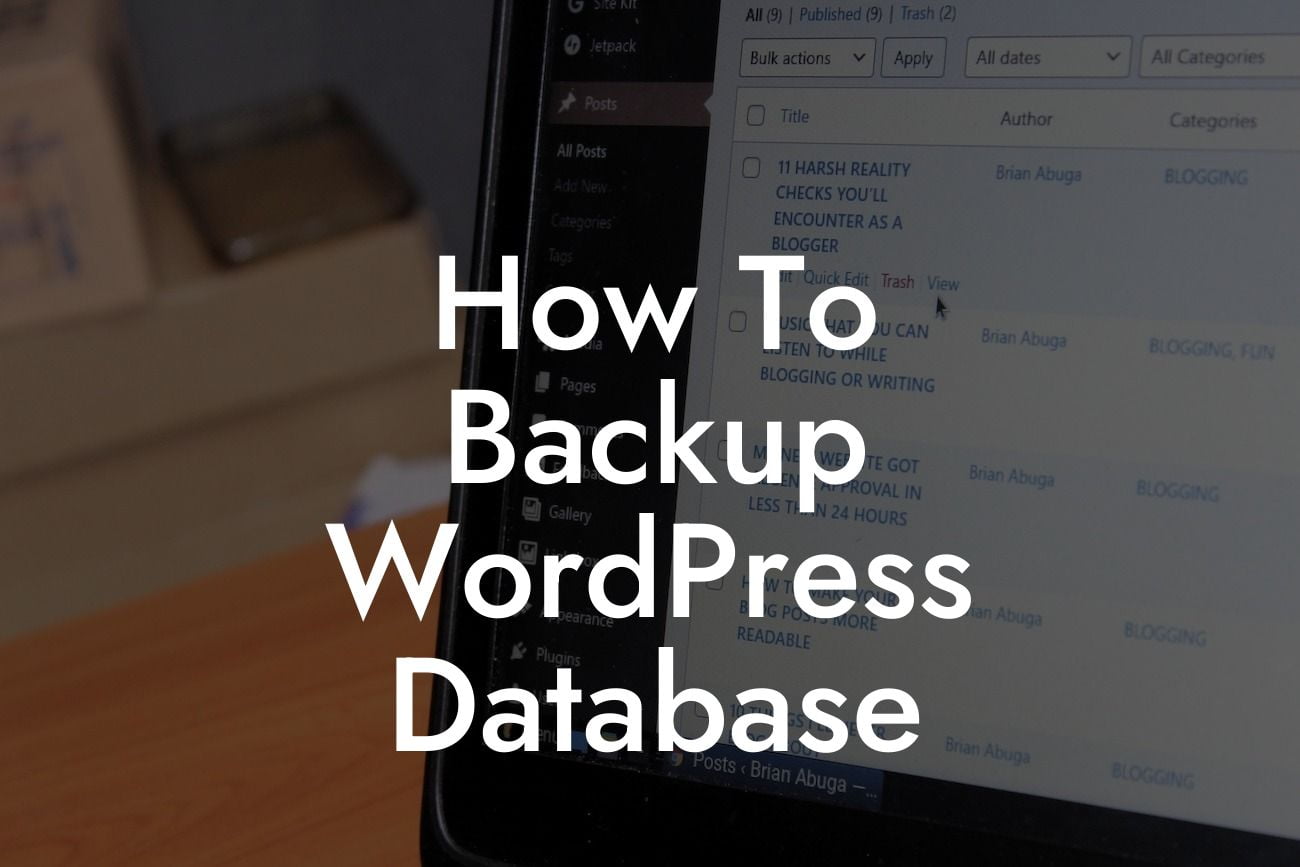Backing up your WordPress database is crucial to ensure that your website's content, customer data, and vital information are never lost. Imagine the nightmare of losing all your hard work and having to start from scratch! However, fear not, because in this guide, we will walk you through the step-by-step process of how to backup your WordPress database effectively.
To begin, let's understand what a WordPress database is and why it is so important to back it up. The WordPress database is where all your website's data is stored, including blog posts, pages, comments, plugin settings, and more. Without a backup, any accidental data loss, website crash, or security breach can lead to irreversible damages.
To backup your WordPress database, follow these simple steps:
1. Identify a Reliable Backup Solution: Several plugins offer database backup functionalities. For example, the DamnWoo Backup Plugin provides a seamless backup experience tailored for small businesses and entrepreneurs.
2. Install and Activate the Backup Plugin: Head to the WordPress dashboard, click on "Plugins" in the sidebar, select "Add New," and search for your preferred backup plugin. Install and activate the plugin to begin the backup process.
Looking For a Custom QuickBook Integration?
3. Configure Backup Settings: Once activated, navigate to the backup plugin's settings page. Specify the backup frequency, storage location (e.g., local or cloud-based), and any additional options you desire. It's recommended to schedule automatic backups to stay protected regularly.
4. Initiate a Backup: After setting up your preferences, access the backup plugin's dashboard and locate the "Backup Now" button or similar option. Click it to start the backup process. Depending on the size of your database, this may take a few minutes.
5. Verify and Store Backup: Once the backup is complete, it's crucial to verify its integrity. Some backup plugins provide built-in verification methods to ensure the backup is reliable. After confirmation, store your backup files securely, preferably in multiple locations, such as a cloud storage service and an external hard drive.
How To Backup Wordpress Database Example:
Let's consider a scenario where you've set up the "DamnWoo Backup Plugin" for your WordPress website. You've configured it to perform automatic backups every week, storing them both locally and on a cloud storage platform. One day, your website suffers a major security breach, resulting in potential data loss. Thanks to your proactive approach, you can easily restore your website to a previous state using the most recent backup. This saves hours of work and eliminates stress, allowing you to focus on resolving the security issue swiftly.
Congratulations! You have successfully learned how to backup your WordPress database, safeguarding your valuable content and protecting your online presence. Remember to regularly schedule backups and store them securely to prevent any potential data losses. If you want to explore more guides on optimizing your WordPress website or supercharge its functionality, be sure to check out DamnWoo's collection of awesome plugins. And don't forget to share this article with fellow entrepreneurs who can benefit from these best practices. Stay tuned for more insightful content from DamnWoo!