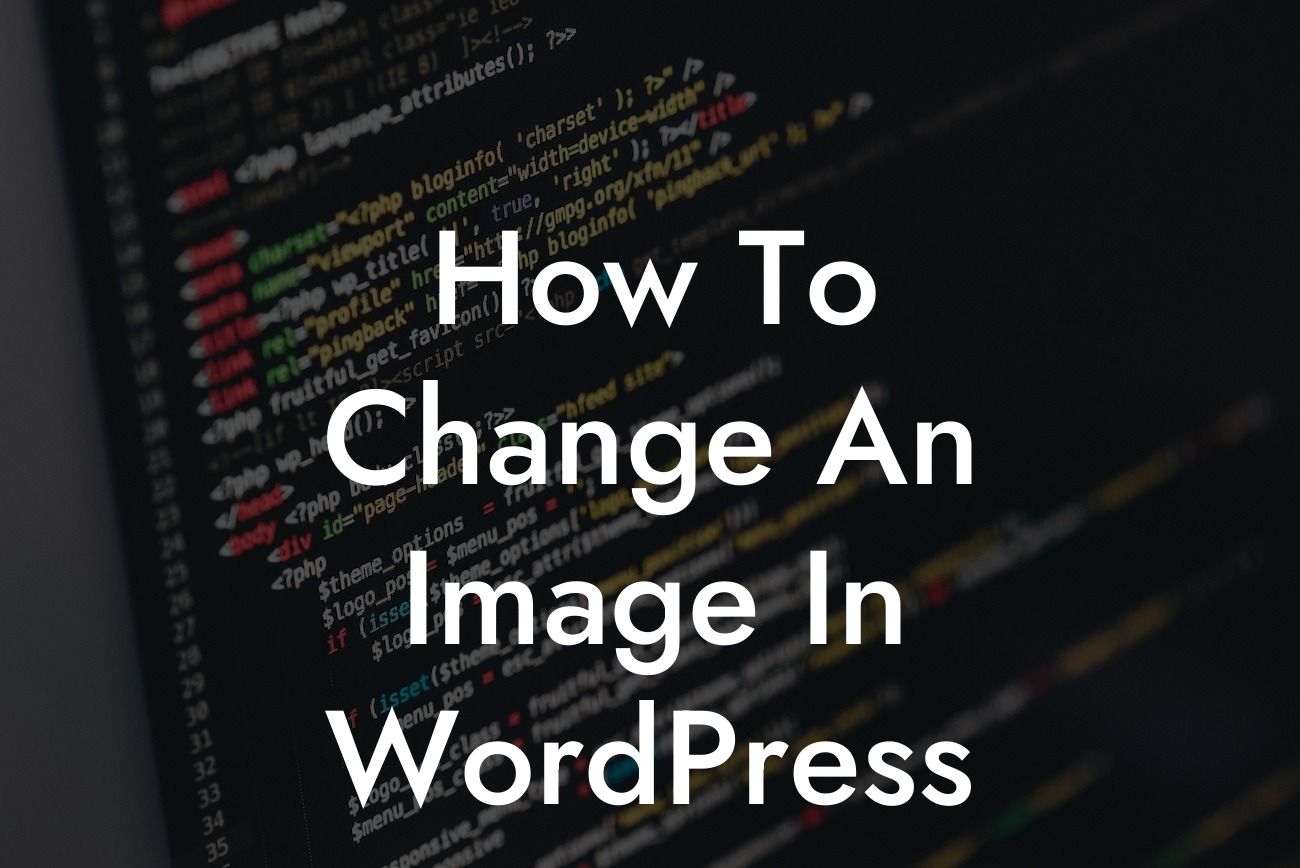Changing an image in WordPress may seem like a simple task, but it's essential to do it right to enhance your website's aesthetics and professionalism. Whether you want to update your logo, swap out product images, or replace outdated visuals, this guide will walk you through the process step-by-step. Say goodbye to blurry or mismatched images and embrace a visually captivating website that resonates with your audience.
Imagine your website as a digital art gallery, where every picture tells a story and captures the attention of your visitors. With WordPress, you have full control over the images you display, ensuring they align with your brand and convey your message effectively. Let's dive into the detailed steps to change an image in WordPress:
1. Identify the image: Begin by locating the image you want to replace within your WordPress media library. If it's not there, upload it to the library before proceeding.
2. Access the media library: In your WordPress admin dashboard, navigate to the Media section and click on "Library." This is where all your uploaded images are stored.
3. Select the image: Find the specific image you wish to replace and click on it to open the image details page.
Looking For a Custom QuickBook Integration?
4. Click "Replace": On the image details page, locate the "Replace Image" button and click on it.
5. Choose a new image: A new window will appear, allowing you to upload a new image from your computer. Select the desired image file and click "Open" to begin the replacement process.
6. Confirm replacement: WordPress will prompt you to confirm the replacement. Double-check that you have selected the correct image, as this action cannot be undone. Once satisfied, click the "Replace" button.
7. Update image details (optional): If necessary, make any desired changes to the image details, such as title, alt text, or caption. This is an opportunity to optimize your image for search engines and enhance accessibility.
How To Change An Image In Wordpress Example:
Let's say you run a small online store, and you want to update the product images for a new collection. You've previously uploaded the images to your WordPress media library. By following the steps above, you can effortlessly replace the old product images with the new ones, refreshing the look of your store and captivating your customers.
Congratulations! You've successfully learned how to change an image in WordPress with DamnWoo's expert guidance. Now it's time to explore other helpful guides on our website, where we share more tips and tricks to elevate your online presence. Additionally, make sure to check out our range of awesome WordPress plugins designed exclusively for small businesses and entrepreneurs like yours. Experience the extraordinary with DamnWoo and unlock the true potential of your website. Don't forget to share this article with others who may find it valuable!