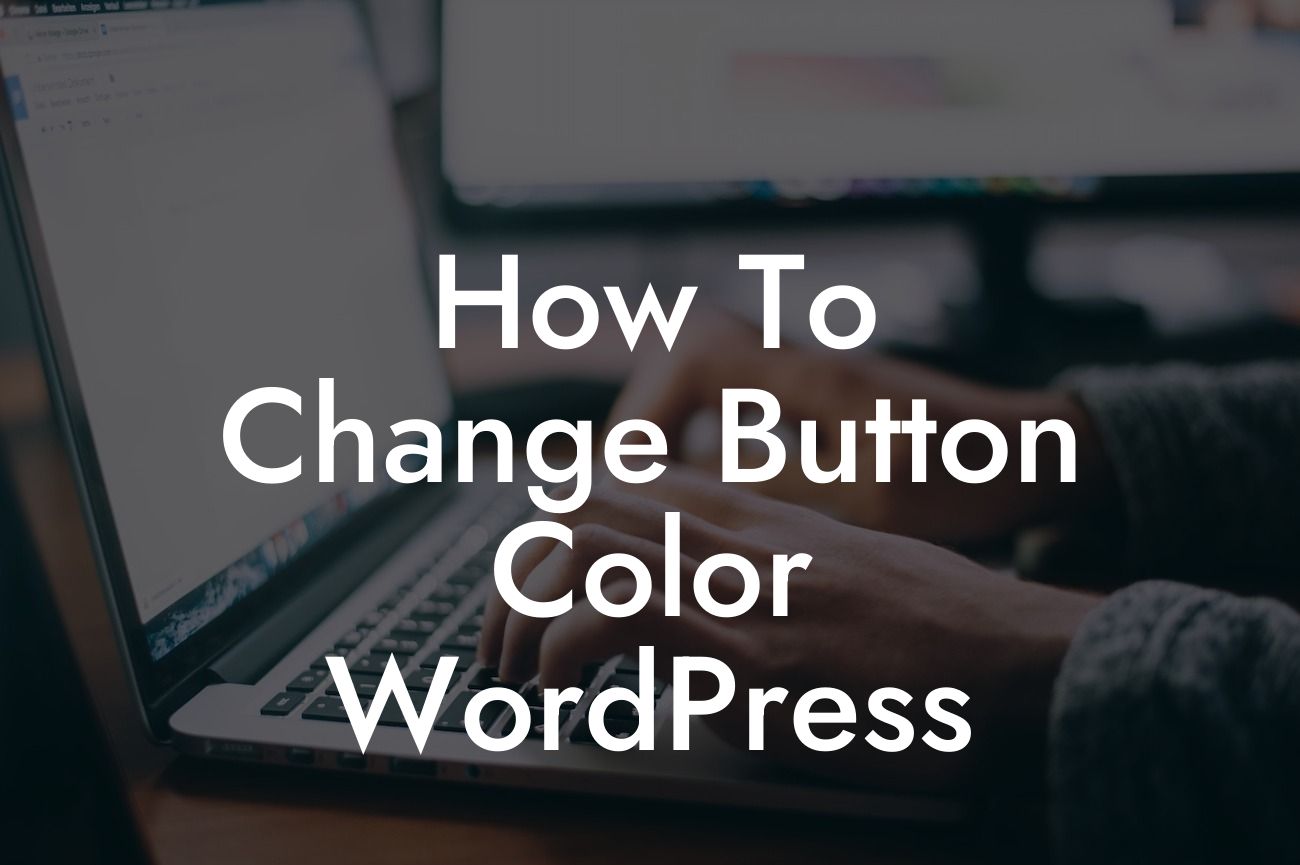Buttons play a crucial role in web design, as they serve as the primary call-to-action for visitors. However, generic buttons can often go unnoticed, blending into the background. To make a lasting impression and enhance user experience, it's essential to customize your buttons. In this guide, DamnWoo will show you how to change the button color on your WordPress site. Say goodbye to uninspiring buttons and embrace the extraordinary!
Changing the button color on your WordPress site involves a few simple steps. Let's dive into the details:
Step 1: Identify the buttons you want to customize
Before you begin, determine which buttons you want to change. It could be your main call-to-action button, contact form buttons, or any other relevant buttons on your site.
Step 2: Choose a color that stands out
Looking For a Custom QuickBook Integration?
Select a color that aligns with your brand identity and grabs attention. Consider using color psychology to evoke specific emotions and increase conversions. For example, red might signify urgency or importance, while green can represent success or positivity.
Step 3: Locate the CSS file
To change the button color, you'll need to access the CSS file. In most WordPress themes, it can be found in Appearance > Customize > Additional CSS. Alternatively, you can use a custom CSS plugin if your theme doesn't provide this option.
Step 4: Add CSS code to customize the button color
Once you've located the CSS file, insert the following code:
.button-class {
background-color: #your-color-code;
color: #your-text-color;
}
Replace "button-class" with the appropriate class or ID of the button you want to customize. Modify "your-color-code" and "your-text-color" with the desired colors using hexadecimal or RGB values.
Step 5: Save and publish your changes
After adding the CSS code, save the changes and preview your site. Check if the button color has successfully changed. If not, double-check the CSS code for any errors.
How To Change Button Color Wordpress Example:
Let's say you want to change the color of your main call-to-action button to green. In the CSS file, locate the relevant class or ID (e.g., .cta-button) and add the following code:
.cta-button {
background-color: #00FF00;
color: #FFFFFF;
}
This code will change the button background color to green (#00FF00) and the text color to white (#FFFFFF).
Congratulations! You've successfully learned how to change the button color on your WordPress site. By customizing your buttons, you can create a visually appealing and engaging website that captivates your audience. Don't forget to explore other helpful guides on DamnWoo to enhance your online presence further. And to take your website to the next level, try one of our awesome plugins designed exclusively for small businesses and entrepreneurs.
Share this article with others who might find it helpful on their WordPress journey. Together, let's revolutionize the way we design and optimize websites.
Remember, at DamnWoo, we're here to support your success every step of the way!