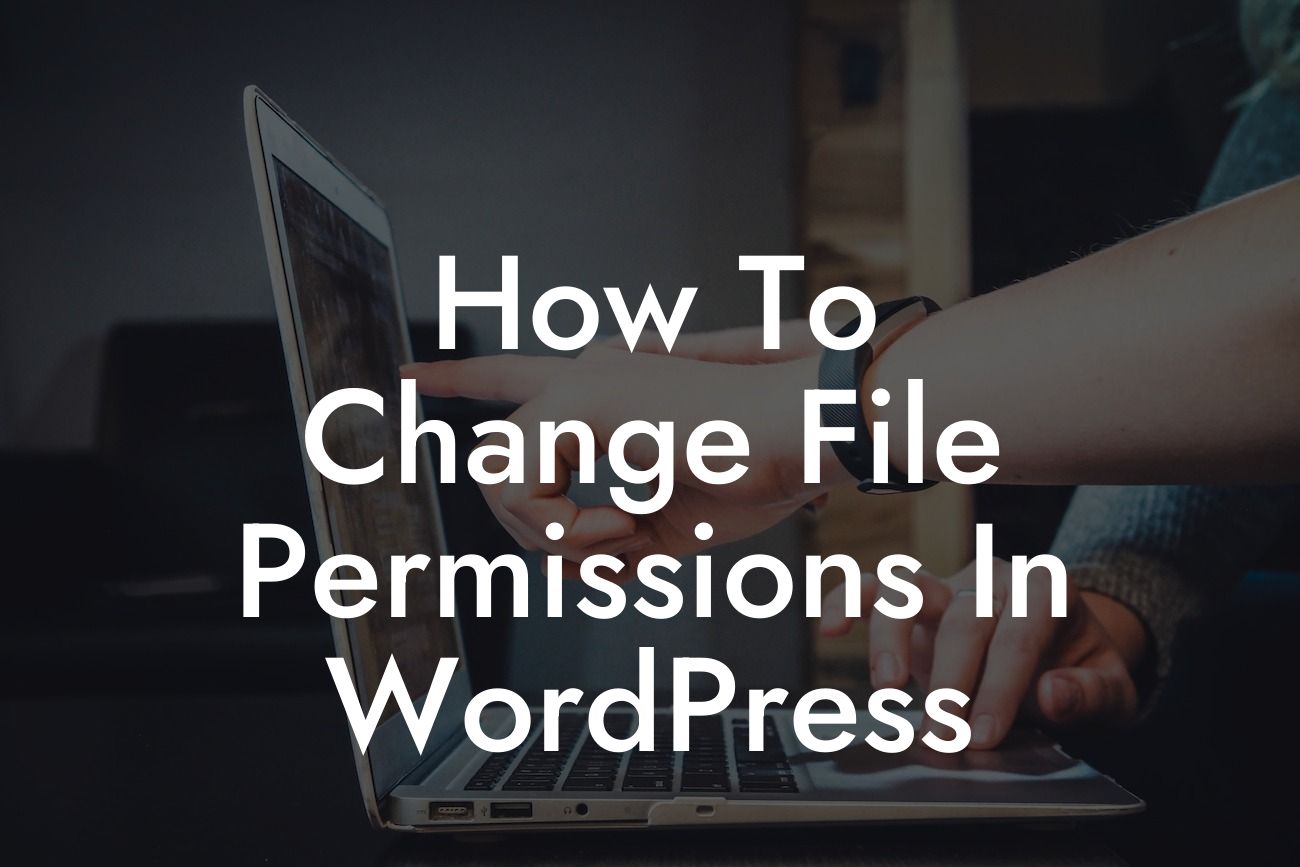Changing file permissions is a crucial aspect of managing a WordPress website. Whether you want to enhance security or make certain files writable, understanding how to modify file permissions is essential. In this comprehensive guide, we will walk you through the step-by-step process of changing file permissions in WordPress. Get ready to unleash the full potential of your website’s security and functionality with DamnWoo's exceptional WordPress plugins.
Changing file permissions involves assigning specific access levels to files and directories on your WordPress website. With the right permissions, you can control who can read, write, or execute certain files. To effectively change file permissions, follow these detailed steps:
1. Connect to your website via FTP: Use a File Transfer Protocol (FTP) client to connect to your website's server. Enter the FTP credentials (hostname, username, password, and port) provided by your hosting provider.
2. Locate the file or directory: Navigate to the file or directory for which you want to change the permissions. WordPress core files are typically found in the public_html or www directory.
3. Right-click and select File Permissions (or CHMOD): Right-click on the file or directory in your FTP client and choose the "File Permissions" or "CHMOD" option. A dialog box will appear.
Looking For a Custom QuickBook Integration?
4. Understand the numeric value of permissions: File permissions in WordPress are represented by numeric values. These values correspond to different levels of access: read (4), write (2), and execute (1). To grant multiple permissions, simply add up the respective values.
5. Assign the desired permissions: In the dialog box, enter the numeric value that corresponds to the desired permissions. For example, a value of 755 grants full access to the owner and read/execute access to group and public.
6. Apply the changes recursively (if needed): If you want to apply the changes to all files and subdirectories within a directory, select the "Apply changes to this directory… and its contents" option. Otherwise, leave it unchecked.
7. Click on the "OK" button: Confirm your changes by clicking "OK" in the dialog box. Your FTP client will adjust the file permissions accordingly.
How To Change File Permissions In Wordpress Example:
Let's say you want to upload images to your WordPress media library, but encounter an error message indicating that the file is not writable. To resolve this issue, you need to change the file permissions of the uploads directory. By granting write permissions (e.g., 755) to the directory, you enable WordPress to save and manage uploaded files seamlessly.
Congratulations! You have successfully learned how to change file permissions in WordPress. By implementing the appropriate permissions, you enhance your website's security and functionality. Boost your online presence with DamnWoo's remarkable WordPress plugins, designed exclusively for small businesses and entrepreneurs. Don't forget to share this article with others who can benefit from it and explore our other guides on DamnWoo. Start exploring and empower your WordPress website today!