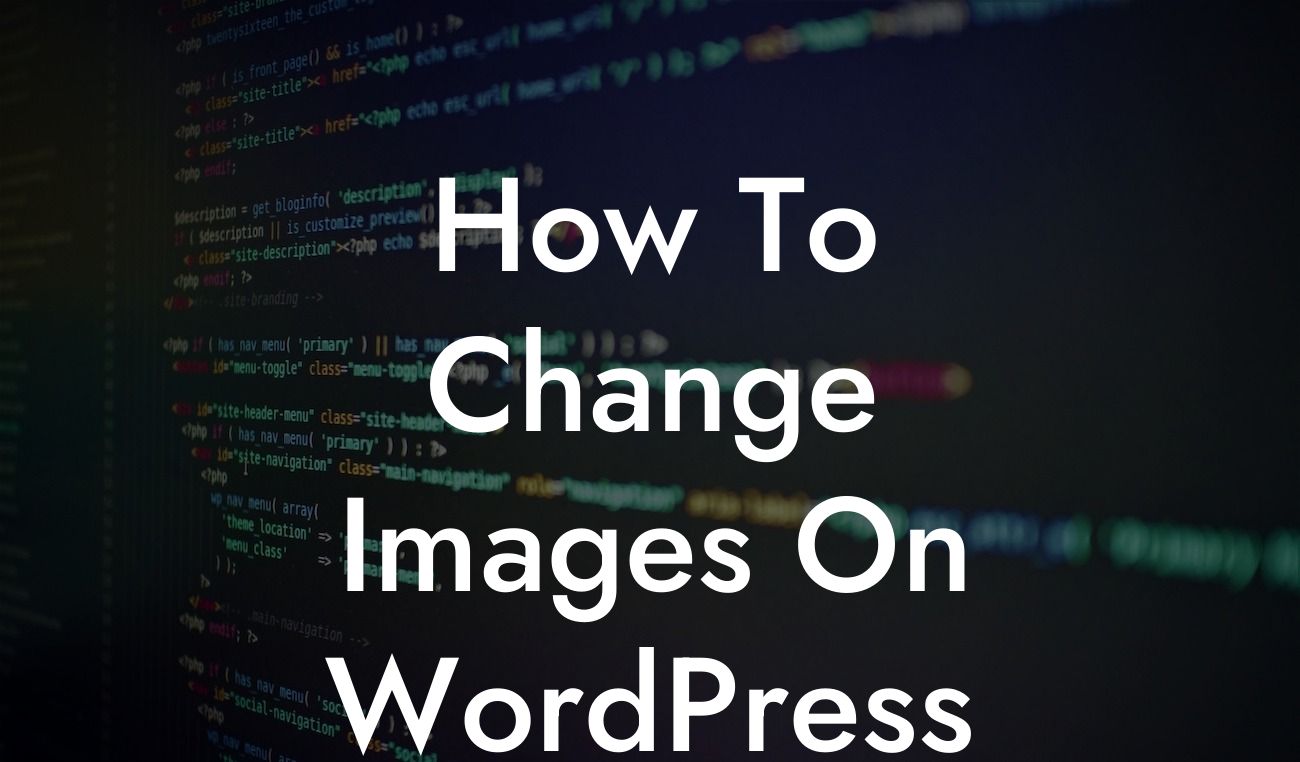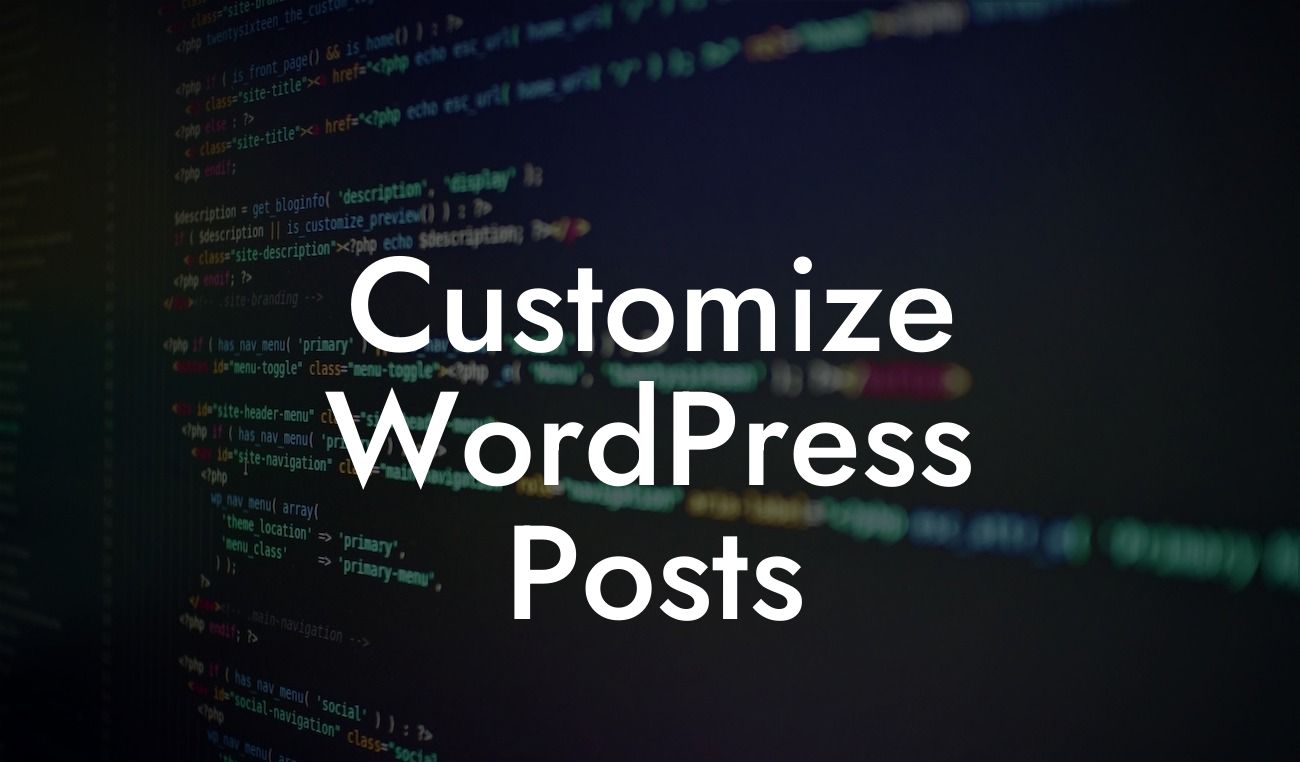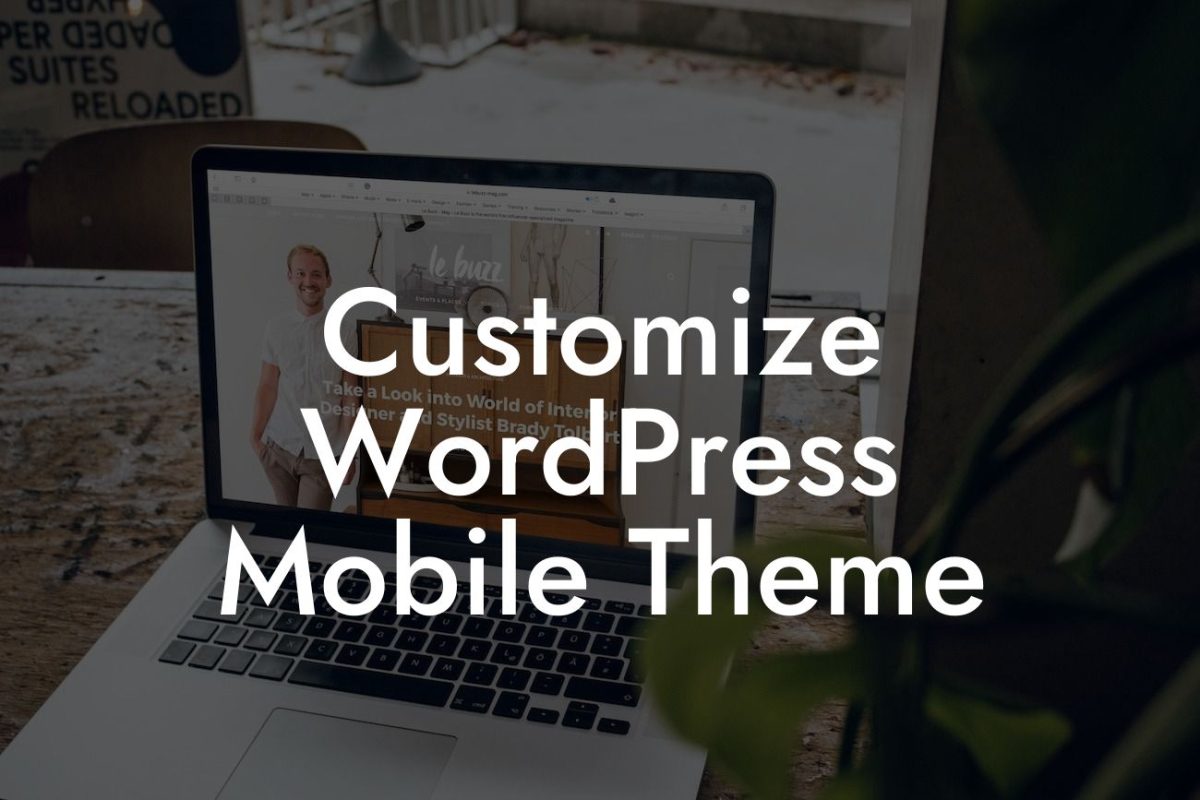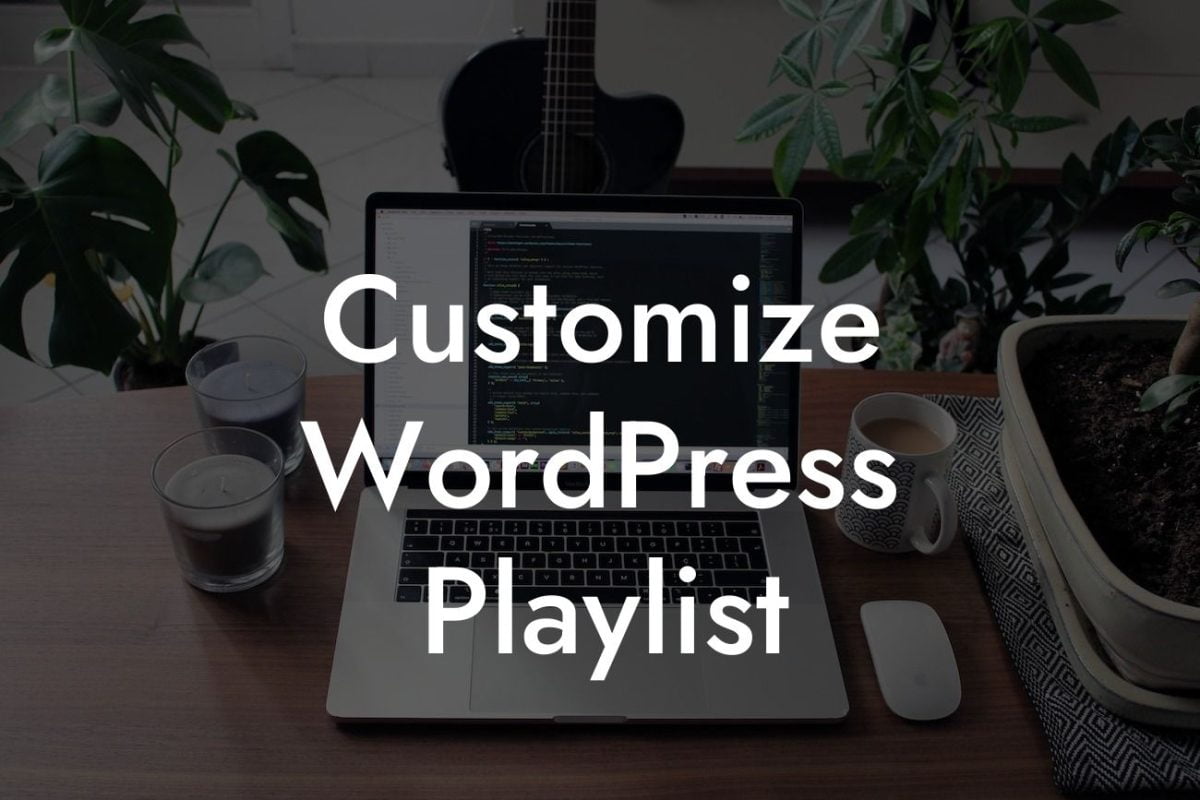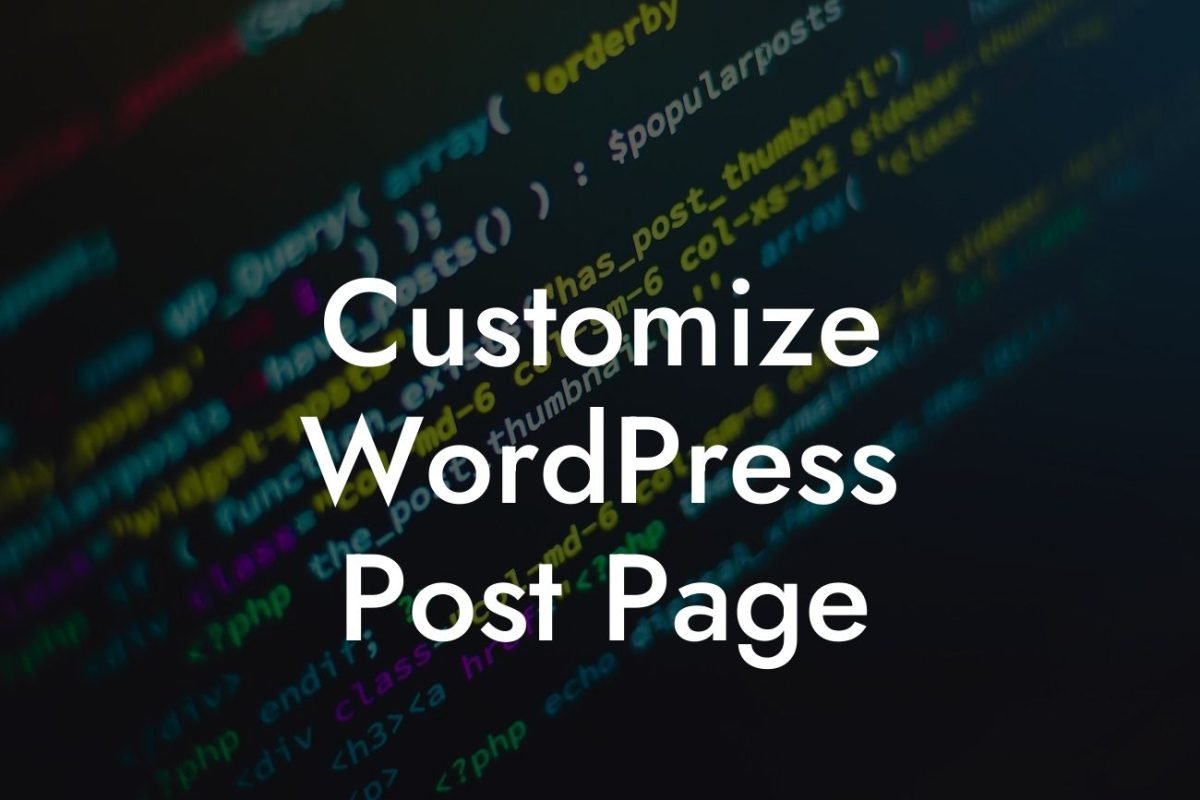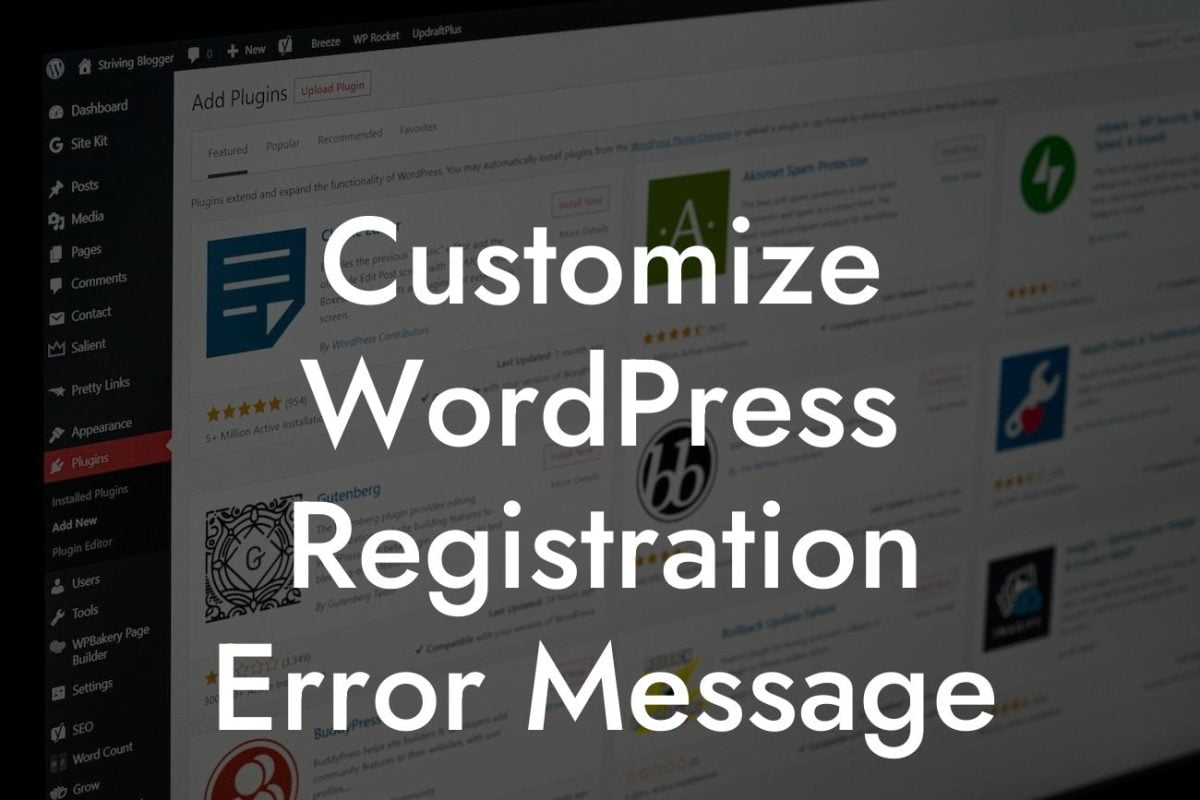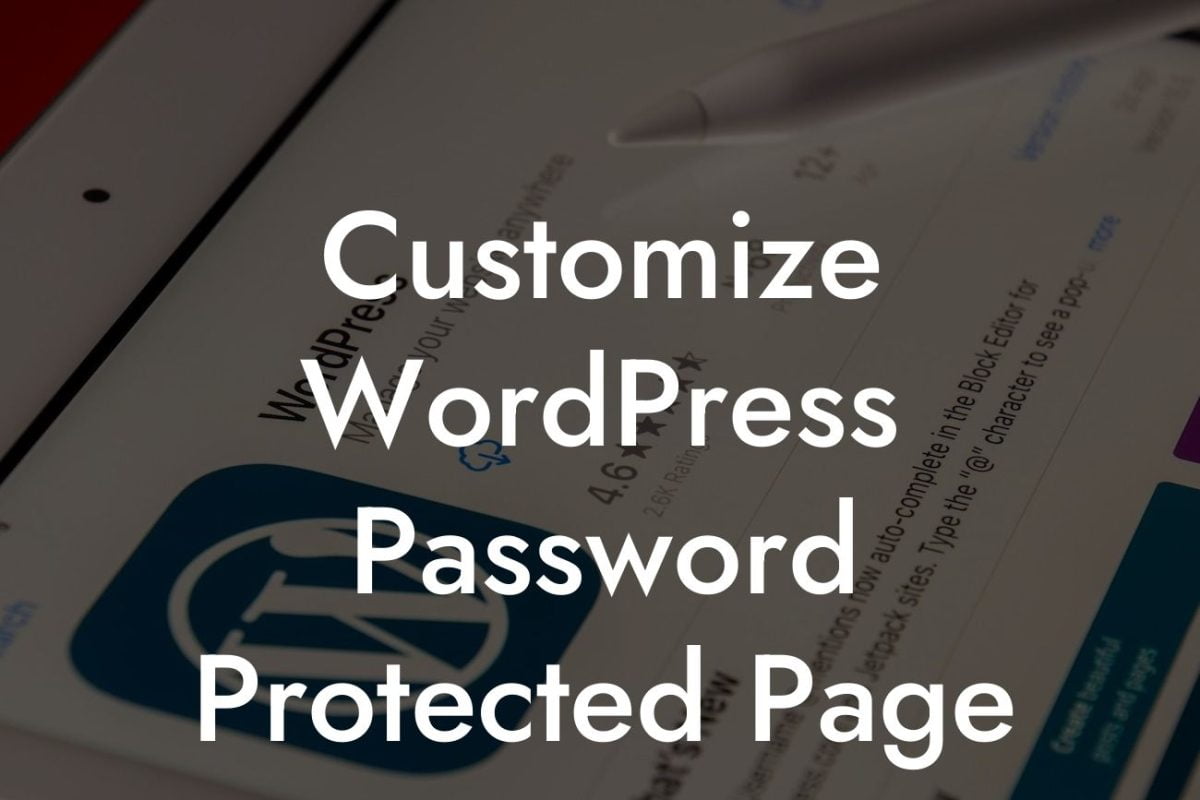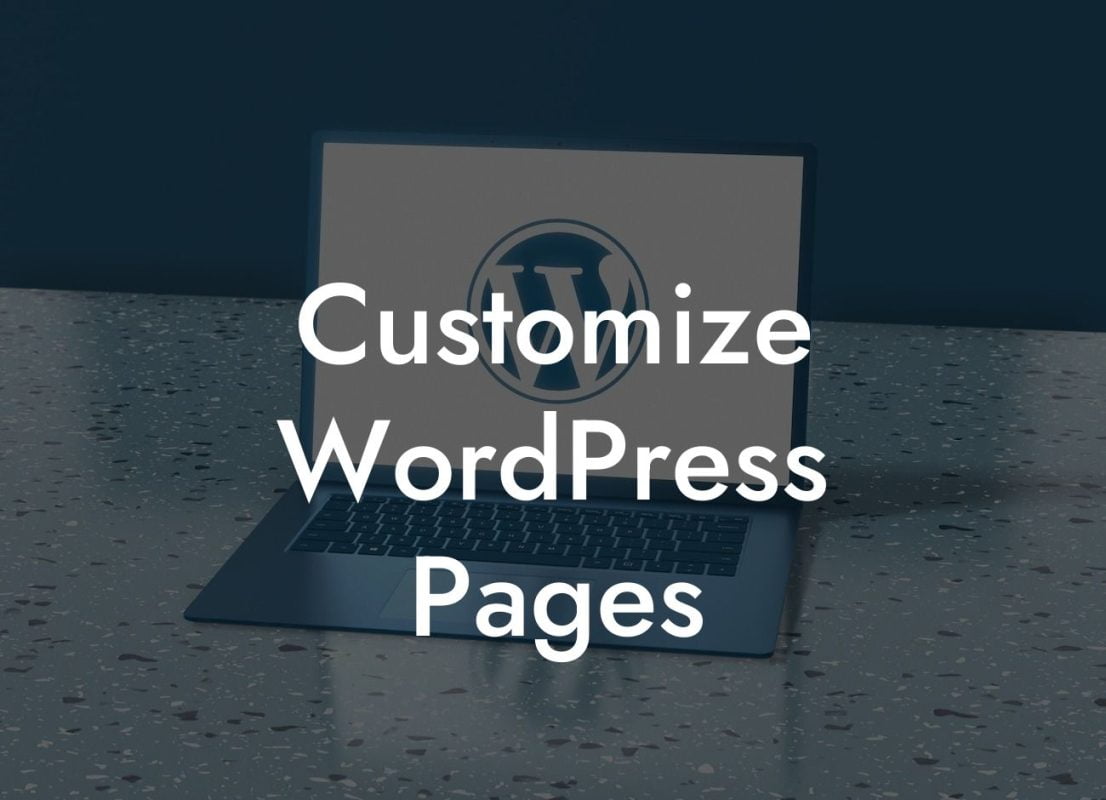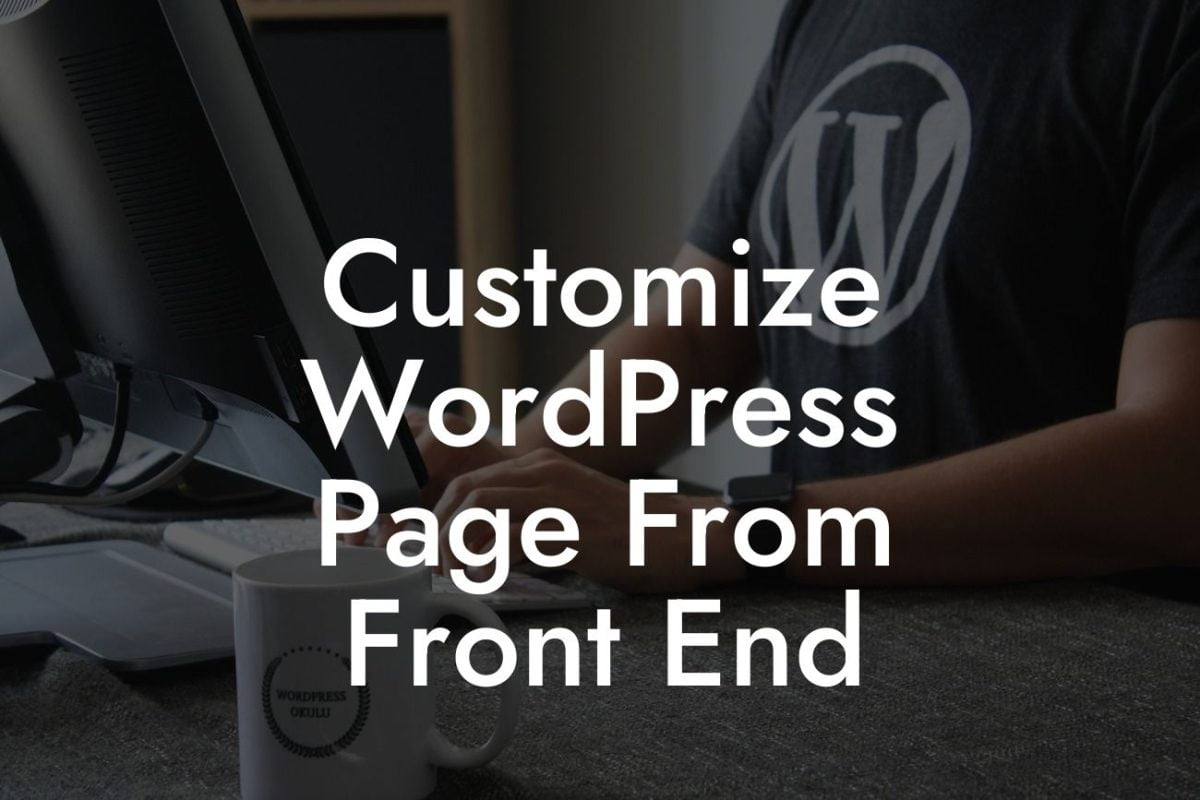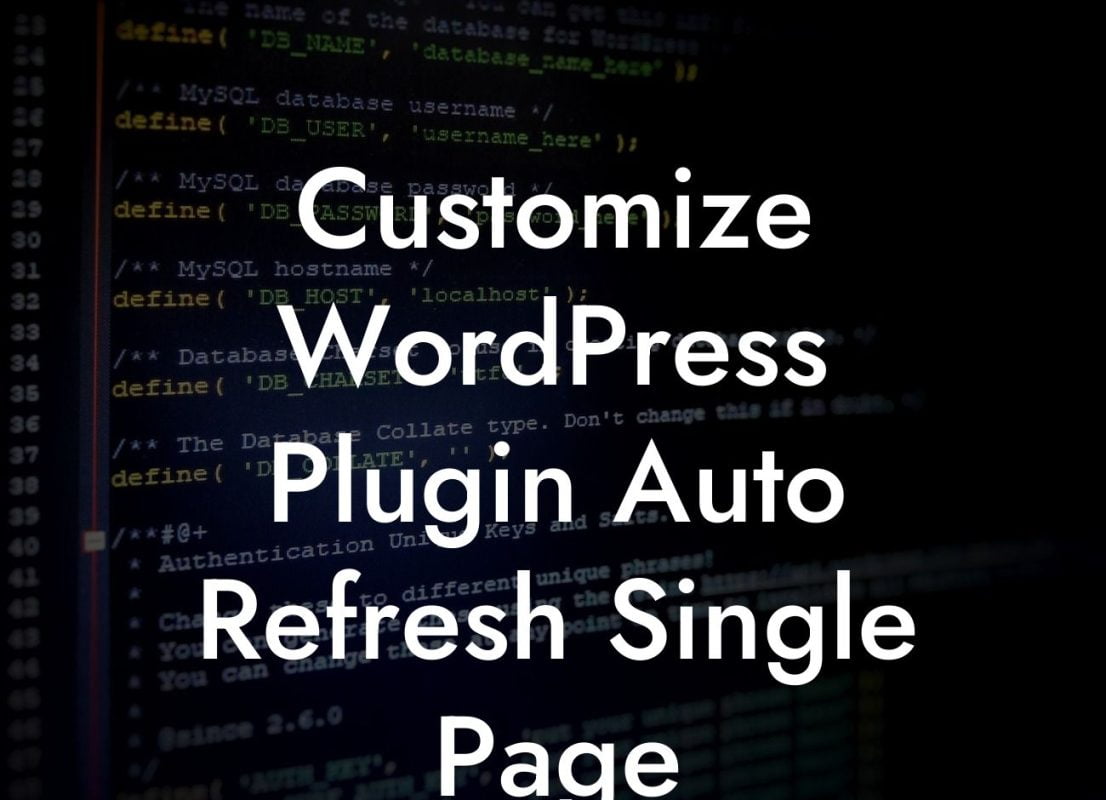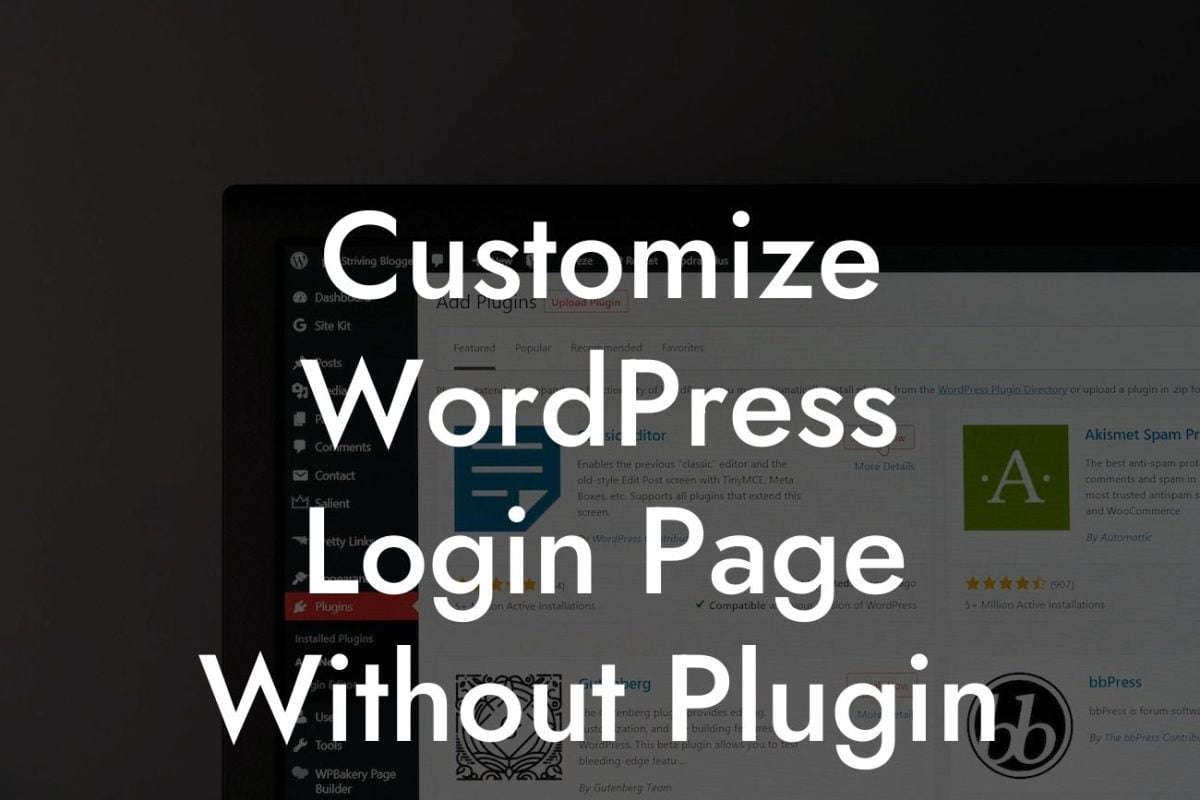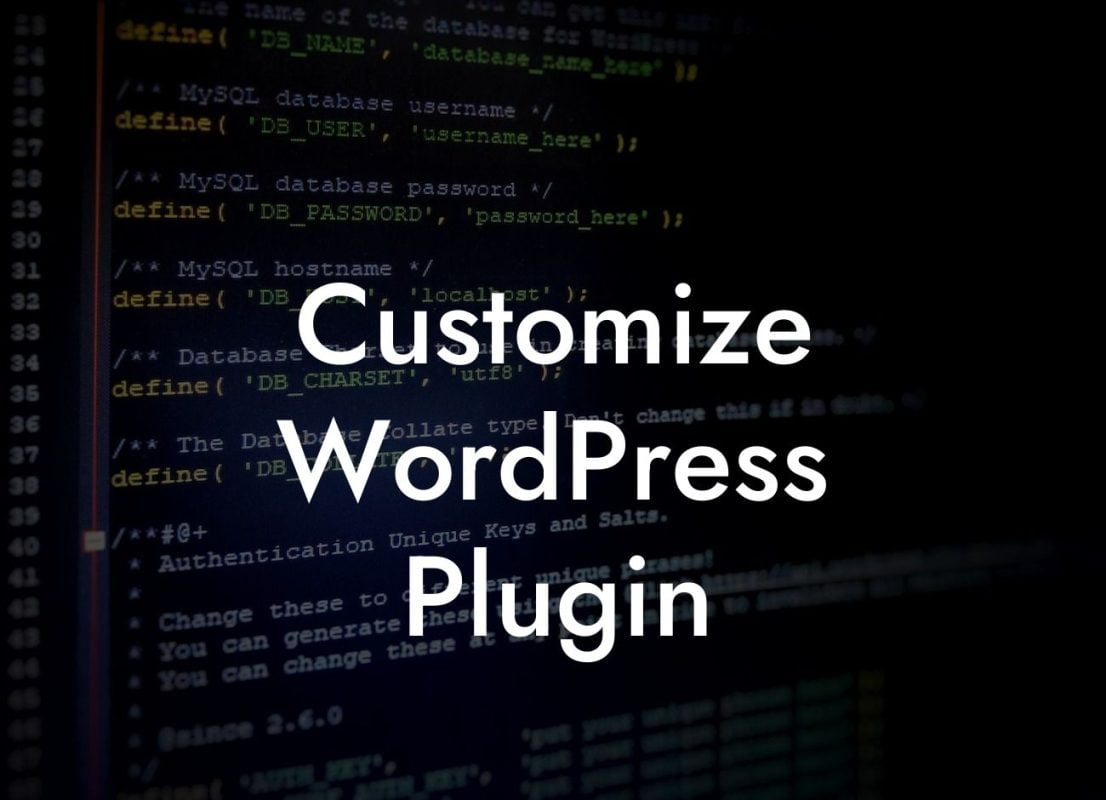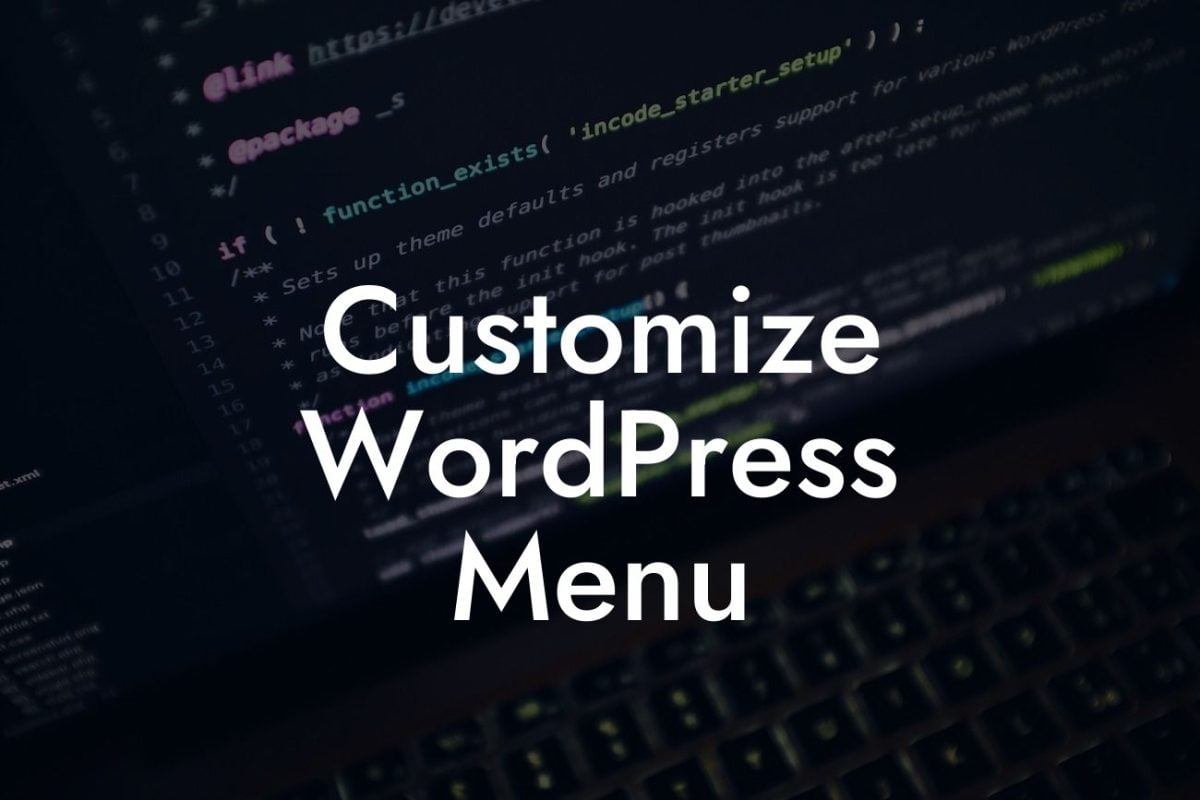Changing images on WordPress is a crucial aspect of maintaining a visually appealing and engaging website. Whether you want to update your site's look or simply replace outdated images, this guide will provide you with the knowledge and tools to effortlessly make those changes. At DamnWoo, we understand the importance of an extraordinary online presence for small businesses and entrepreneurs. So, let's dive into the world of image editing on WordPress and transform your website into something extraordinary.
Whether you're a seasoned WordPress user or just starting out, updating images on your website can be a breeze with the right steps. In this detailed guide, we will cover everything you need to know, from accessing your media library to resizing and cropping images. Let's get started!
1. Accessing Your Media Library:
The first step in changing images on WordPress is accessing your media library. This is where all your website's images are stored. To do so, log in to your WordPress dashboard and navigate to the Media tab. From here, you can view all your existing images and upload new ones.
2. Uploading New Images:
Looking For a Custom QuickBook Integration?
If you have a new image to replace an existing one, click on the Add New button to upload it to your media library. Ensure that the image is of high quality and meets the recommended resolution for your website.
3. Replacing an Existing Image:
If you wish to replace an existing image, locate it in the media library, hover over it, and click on the "Replace Media" option. Choose the new image from your computer, and WordPress will automatically update it on your site.
4. Resizing and Cropping Images:
WordPress allows you to resize and crop images effortlessly. Click on an image in your media library, and you'll find options to edit the image's dimensions. You can also utilize plugins like DamnWoo's Image Editor to further enhance your editing capabilities.
5. Adding Alt Text and Descriptions:
Don't forget to optimize your images for SEO by adding alt text and descriptions. Alt text provides a textual description of the image, which is essential for visually impaired users and search engine optimization. Descriptions add more context to your images for better user engagement.
How To Change Images On Wordpress Example:
Let's say you run a small business selling handmade jewelry. You want to update the featured image on your homepage to showcase your latest collection. By following the steps outlined above, you can easily upload the new image, resize it to fit your needs, and even add alt text and a description to improve SEO. Voila! Your website now boasts a fresh and enticing image that captures your audience's attention.
Congratulations! You've successfully learned how to change images on WordPress. Elevate your online presence even further by exploring other insightful guides on DamnWoo, designed exclusively for small businesses and entrepreneurs like yourself. Don't forget to check out our awesome plugins that can supercharge your success. Share this article with others who might find it helpful, and stay tuned for more extraordinary content from DamnWoo.