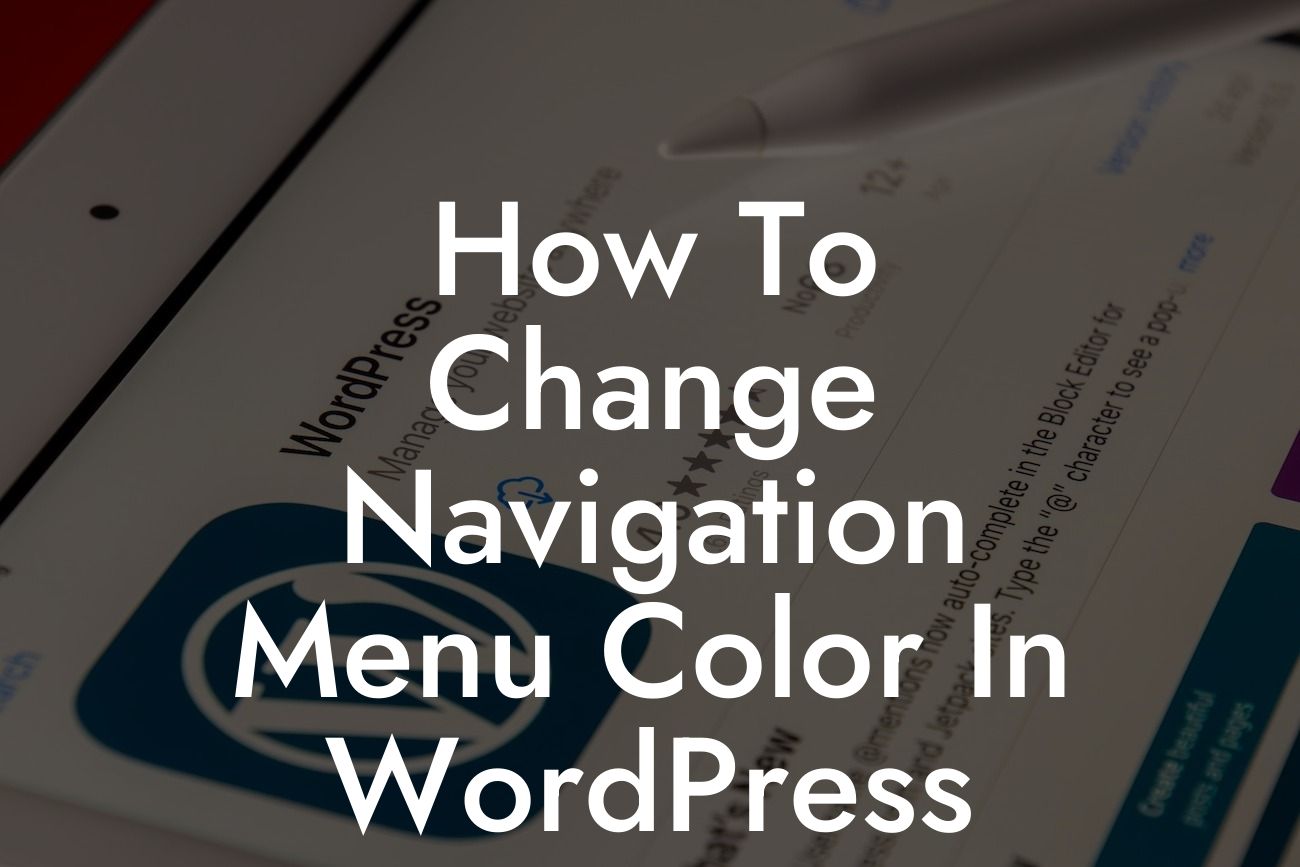Changing the navigation menu color in WordPress can significantly impact your website's appearance and user experience. It allows you to create a visually appealing design that aligns with your brand's identity. However, accomplishing this task may seem daunting for many small businesses and entrepreneurs. In this guide, we will walk you through the step-by-step process of changing the navigation menu color in WordPress, without the need for coding skills or hiring a developer.
H2: Understanding the WordPress Menu System
To change the navigation menu color in WordPress, we must first familiarize ourselves with the WordPress menu system. WordPress uses a hierarchical structure that allows you to create multiple menus and assign them to specific locations within your website. By understanding this system, you can easily identify the menu you wish to modify.
H3: Step 1: Accessing the WordPress Customizer
The first step to changing your navigation menu color is accessing the WordPress customizer. To do so, log in to your WordPress dashboard and navigate to "Appearance" > "Customize." This will open the customizer interface, where you can make various design changes to your website.
Looking For a Custom QuickBook Integration?
H3: Step 2: Locating the Navigation Menu
Once inside the customizer, look for the option labeled "Menus" or "Navigation." This section allows you to manage your menus and customize their appearance. Click on it to proceed.
H3: Step 3: Choosing the Menu to Modify
In the menu management section, you will find a list of available menus. Select the menu you wish to modify by clicking on its name. This step is crucial if you have multiple menus on your website.
H3: Step 4: Modifying the Menu Color
After choosing the desired menu, look for the "Colors" or "Styling" option. This option will vary depending on your WordPress theme and the plugins you have installed. Clicking on it will reveal the customization options for your menu's appearance.
H3: Step 5: Selecting the Navigation Background Color
Within the customization options, locate the setting that refers to the menu's background color. This setting may be labeled differently, such as "Navigation Background," "Menu Background," or "Background Color." Adjust the color according to your preference by using a color picker or entering specific color codes.
H3: Step 6: Saving Changes and Previewing
Once you have customized the navigation menu color to your liking, click on the "Save" or "Publish" button to save your changes. It's always a good idea to preview your website before making the changes live to ensure everything appears as intended. Use the preview feature provided within the customizer to review your modified menu.
How To Change Navigation Menu Color In Wordpress Example:
Suppose you have a website promoting your bakery business, and you want to change the navigation menu color to match your brand's color scheme. By following the steps above, you can easily access the WordPress customizer, locate the specific menu you wish to modify, and adjust the background color to match your bakery's aesthetics. This simple customization can create a cohesive and appealing design that complements your branding.
Congratulations! You have successfully learned how to change the navigation menu color in WordPress. By customizing your menu's appearance, you can elevate your website's design and create a more engaging user experience. Don't stop here – explore other guides on DamnWoo to enhance your WordPress website further. Try out one of our awesome plugins designed exclusively for small businesses and entrepreneurs, and unlock new levels of success. Don't forget to share this article with others who may find it useful!