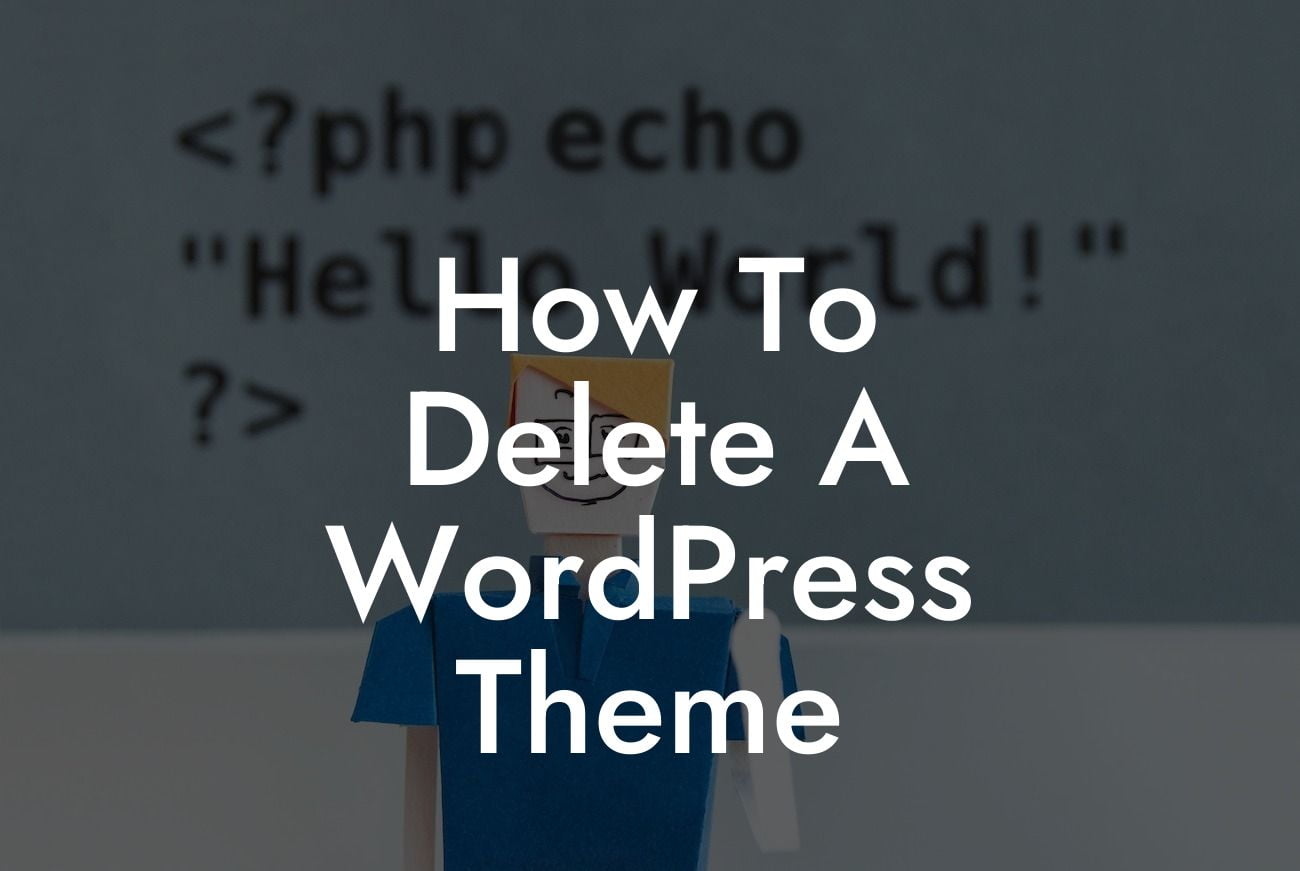Are you tired of cluttered WordPress themes that slow down your website's performance? Deleting unused themes can significantly enhance your website's speed and security, ensuring a seamless user experience. In this guide, we'll walk you through the step-by-step process of deleting a WordPress theme and provide valuable tips to avoid common mistakes. Get ready to optimize your website like never before!
Removing unused WordPress themes not only improves your website's performance but also reduces the risk of security vulnerabilities. However, it's essential to follow the correct procedure to prevent any mishaps. Let's dive into the detailed steps of deleting a WordPress theme:
1. Assess and Backup:
Before deleting a theme, assess its importance and functionality. Make sure you have a backup of your current theme in case you decide to revert to it later. Backing up your website is a crucial precautionary step to avoid any unexpected issues.
2. Access Theme Management:
Looking For a Custom QuickBook Integration?
In your WordPress dashboard, navigate to "Appearance" and click on "Themes." You will see a list of installed themes, both active and inactive. Identify the theme you want to delete and proceed carefully.
3. Deactivate the Theme:
To delete a WordPress theme, it must first be deactivated. Click on the theme you wish to remove and choose the "Deactivate" option. This ensures that the theme is no longer active on your website.
4. Delete the Theme:
After deactivating the theme, a "Delete" button will appear. Click on it to permanently delete the theme from your WordPress installation. Confirm your action, and the theme will be removed from your website.
5. Clearing Unused Files:
Although WordPress removes the theme's files during the deletion process, it's always a good practice to double-check. Use a file manager or FTP client to access your WordPress directory and navigate to "wp-content/themes." Ensure that the folder for the deleted theme no longer exists. If it does, delete it manually.
How To Delete A Wordpress Theme Example:
Let's say you have a WordPress theme called "Example Theme" that you no longer use. By following the steps above, you can safely delete it from your website and optimize your performance. Remember to keep a backup and clear any remaining files associated with the theme.
Congratulations! You've successfully learned how to delete a WordPress theme. By regularly removing unused themes, you enhance your website's speed, security, and overall performance. Explore more insightful guides on DamnWoo to elevate your online presence. Don't forget to check out our extraordinary WordPress plugins to further supercharge your success. Share this article with fellow entrepreneurs and help them optimize their websites too!