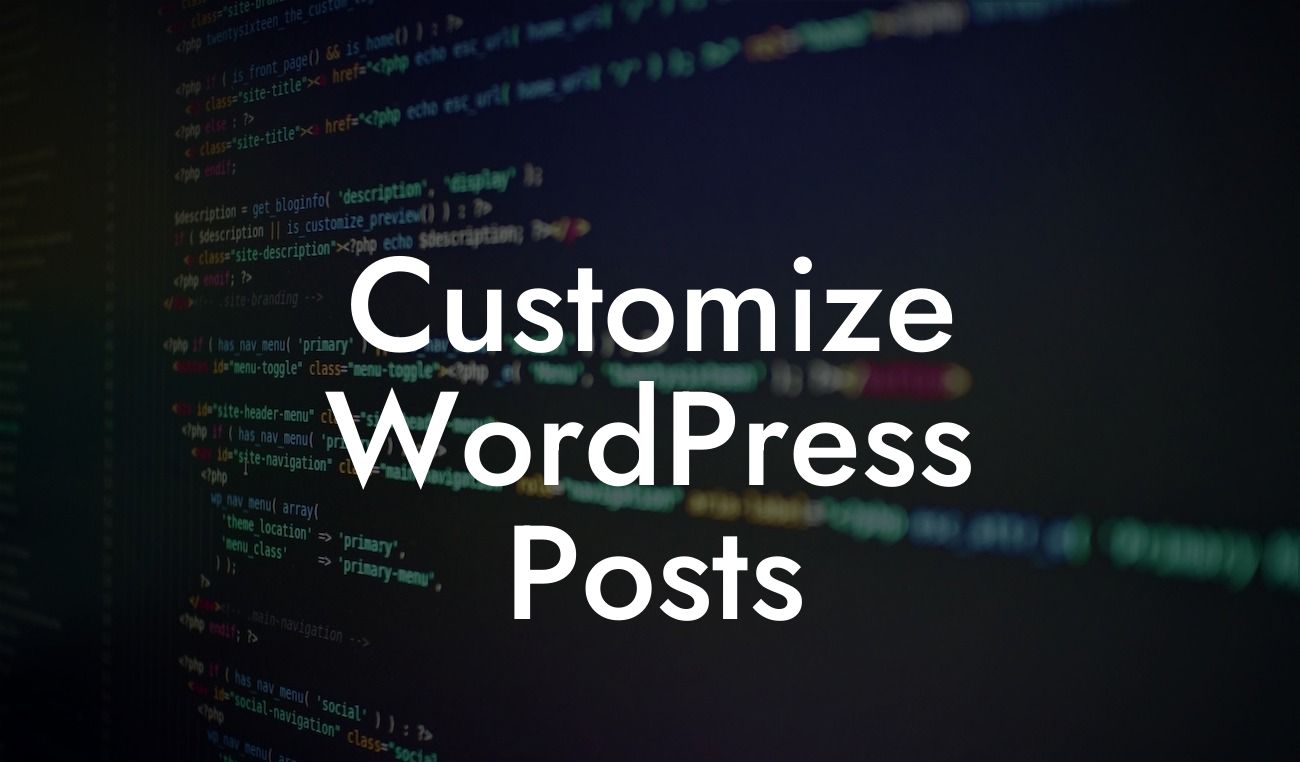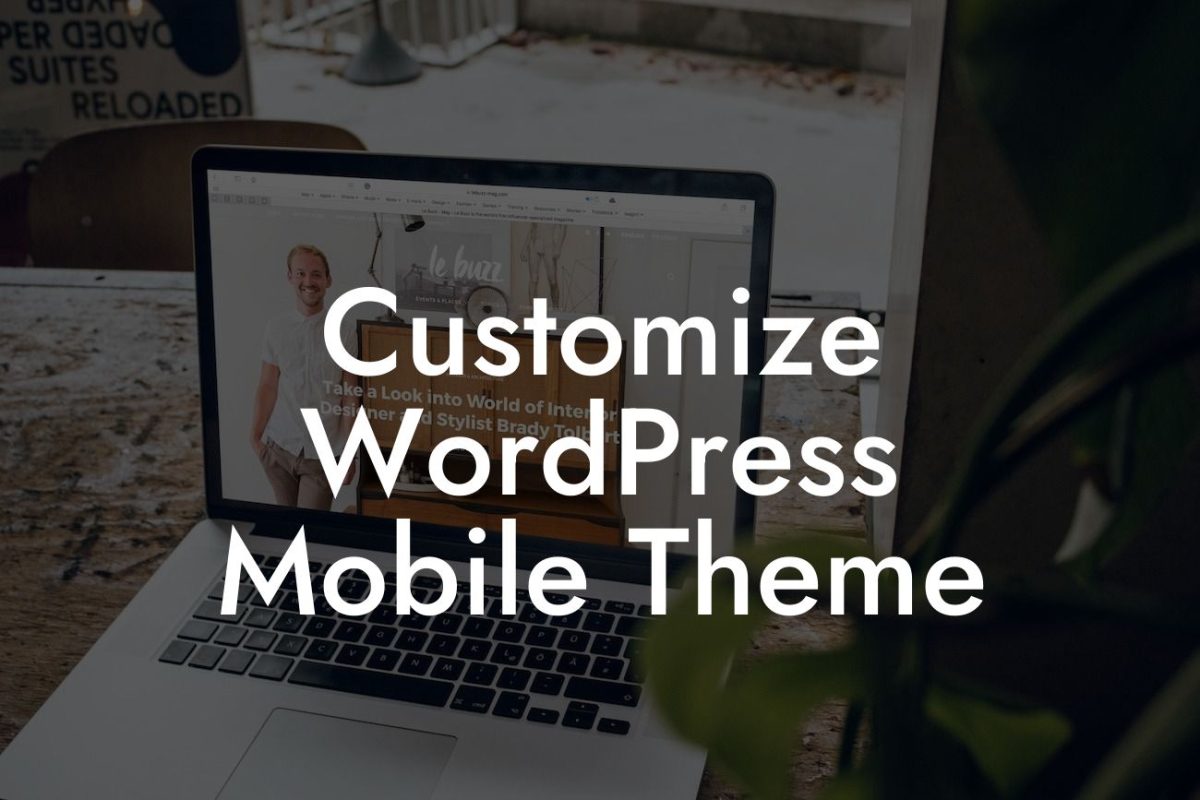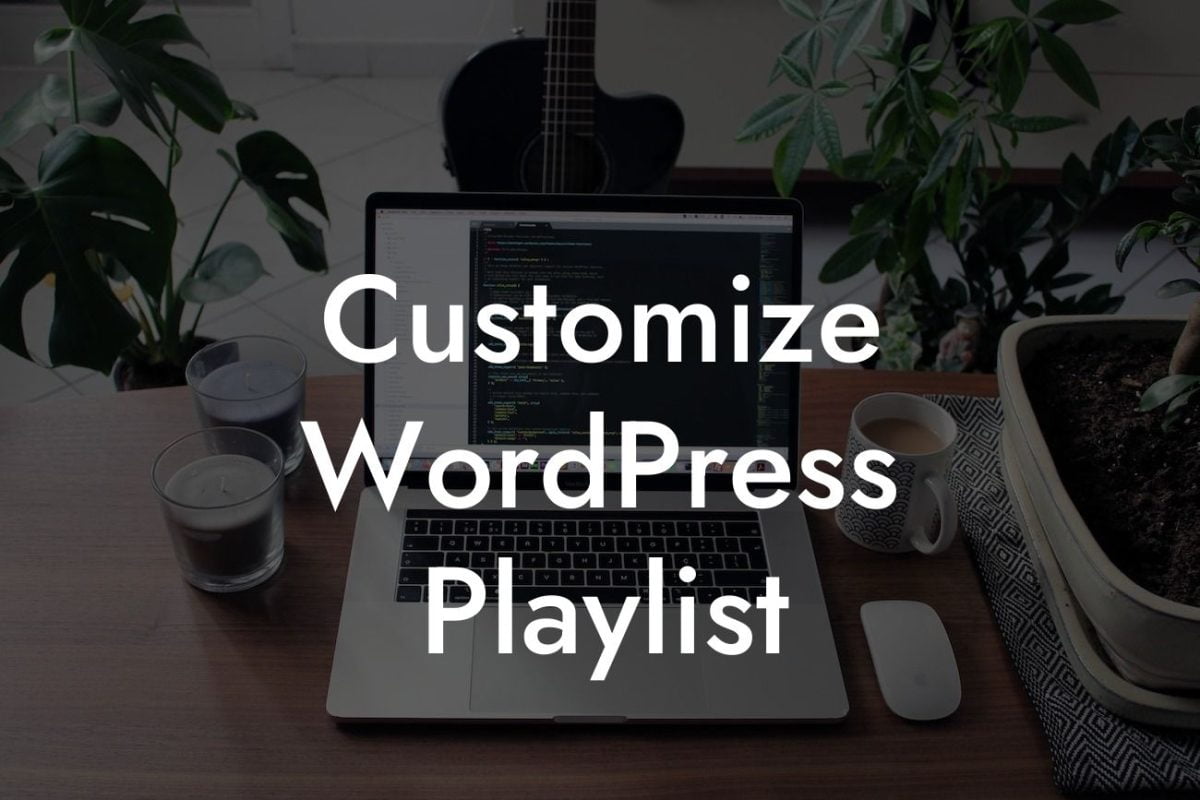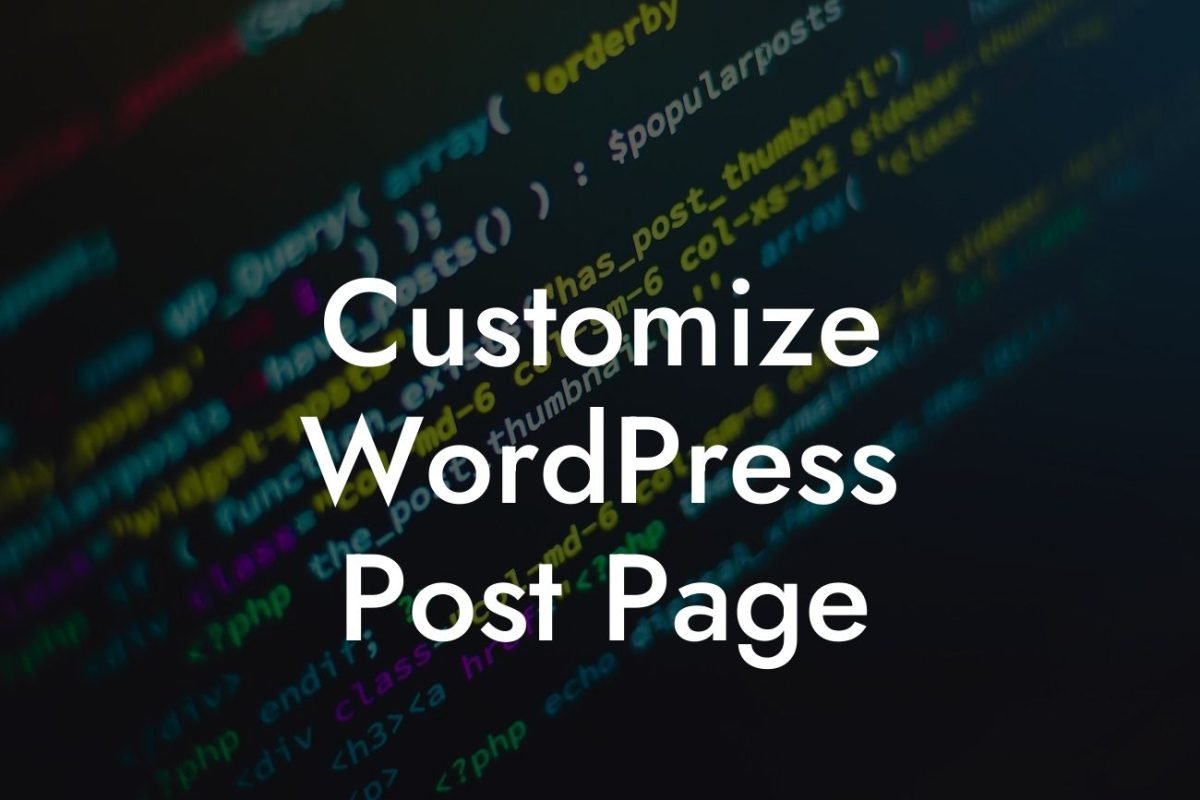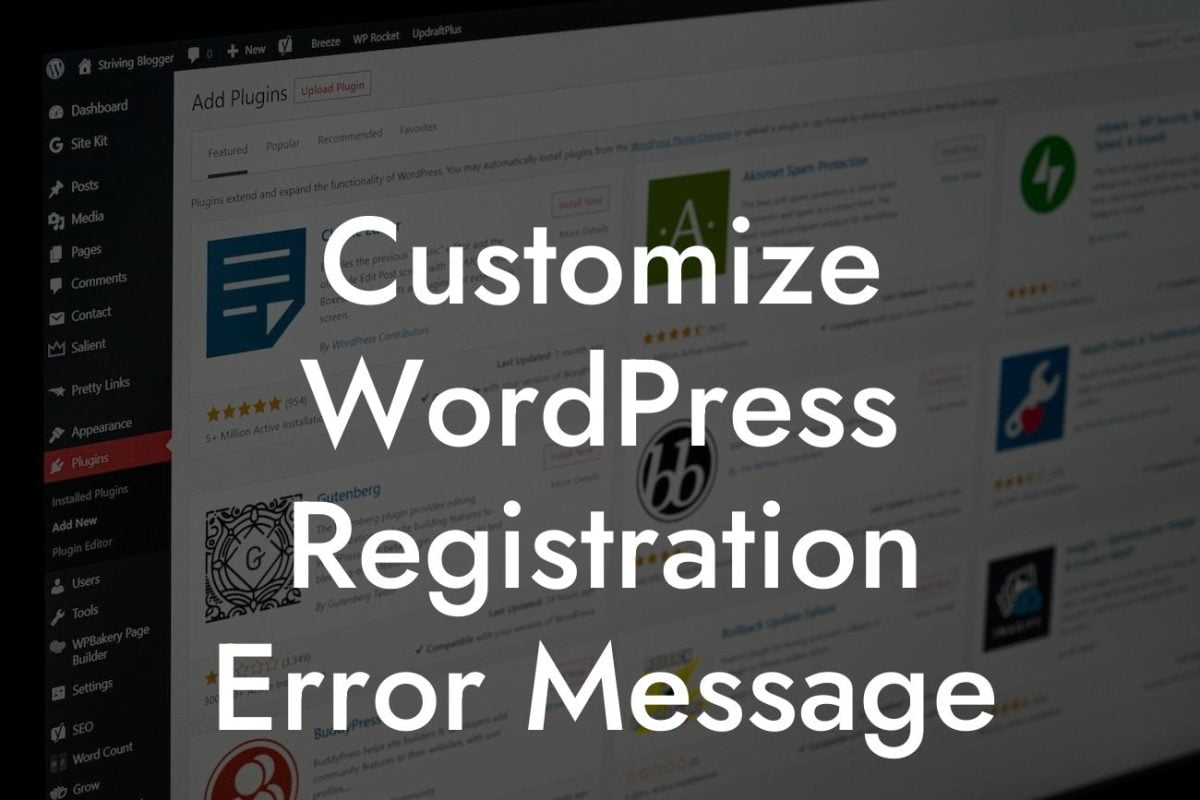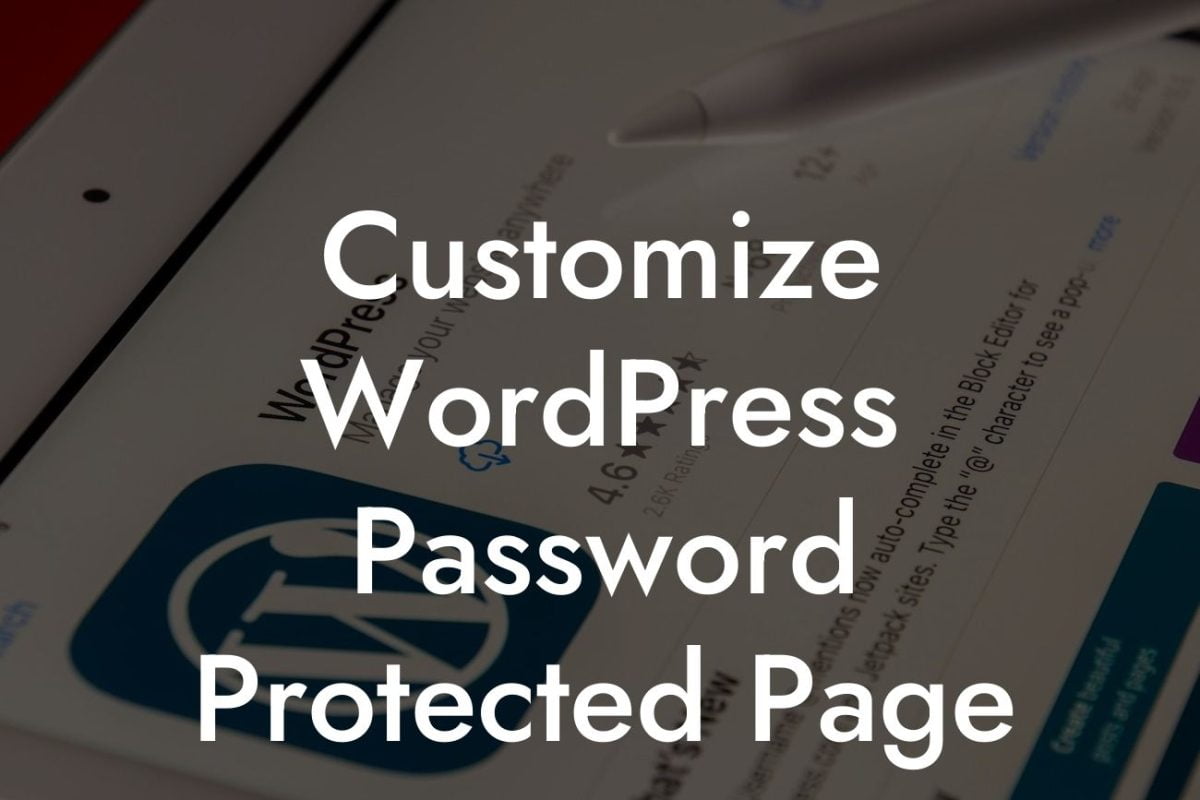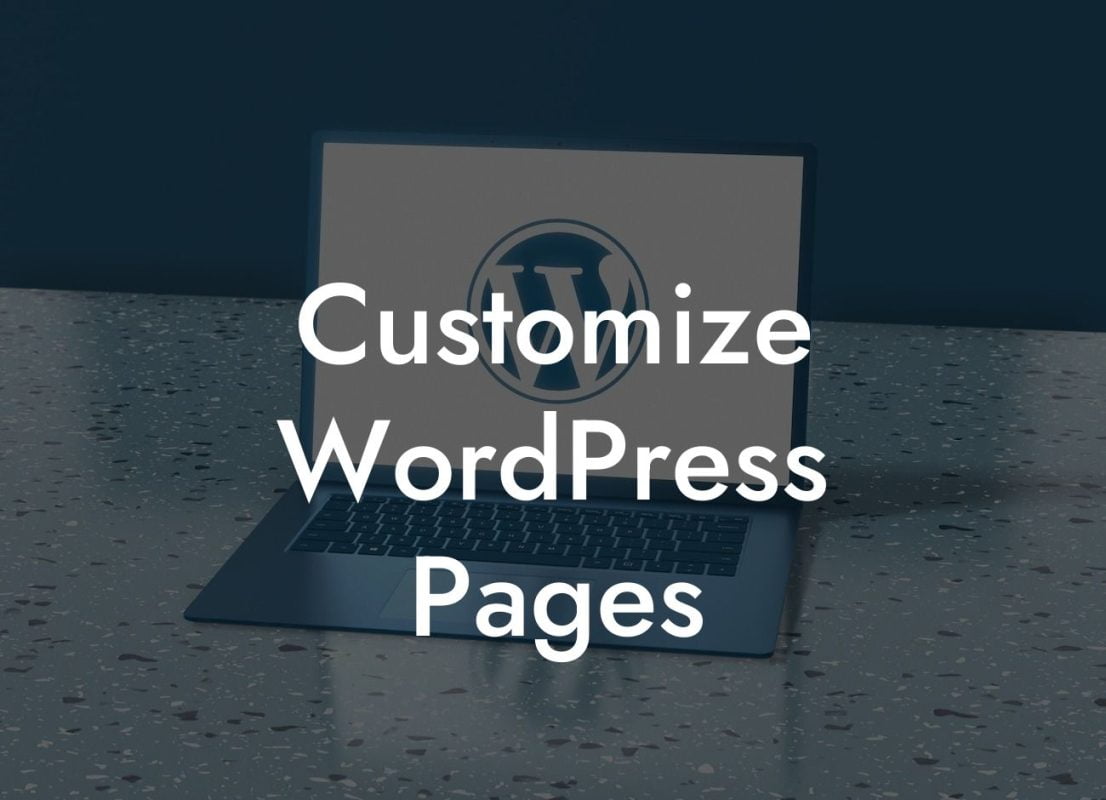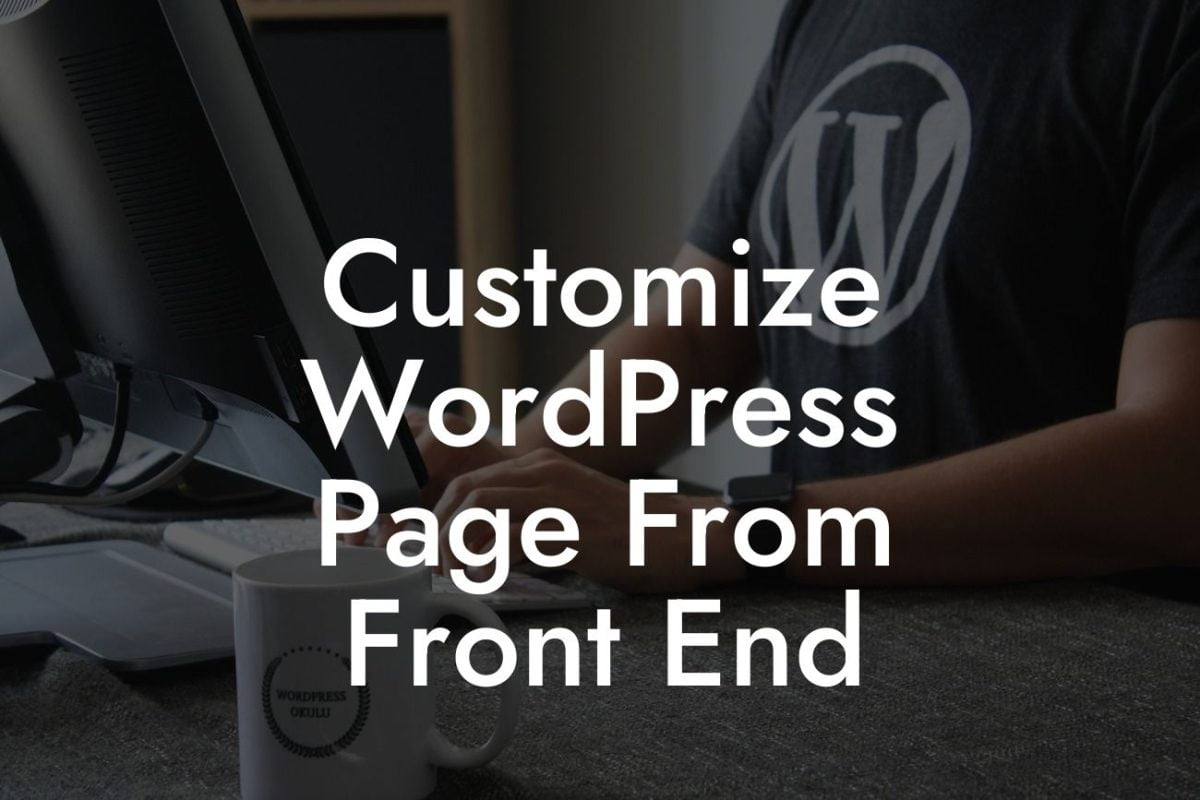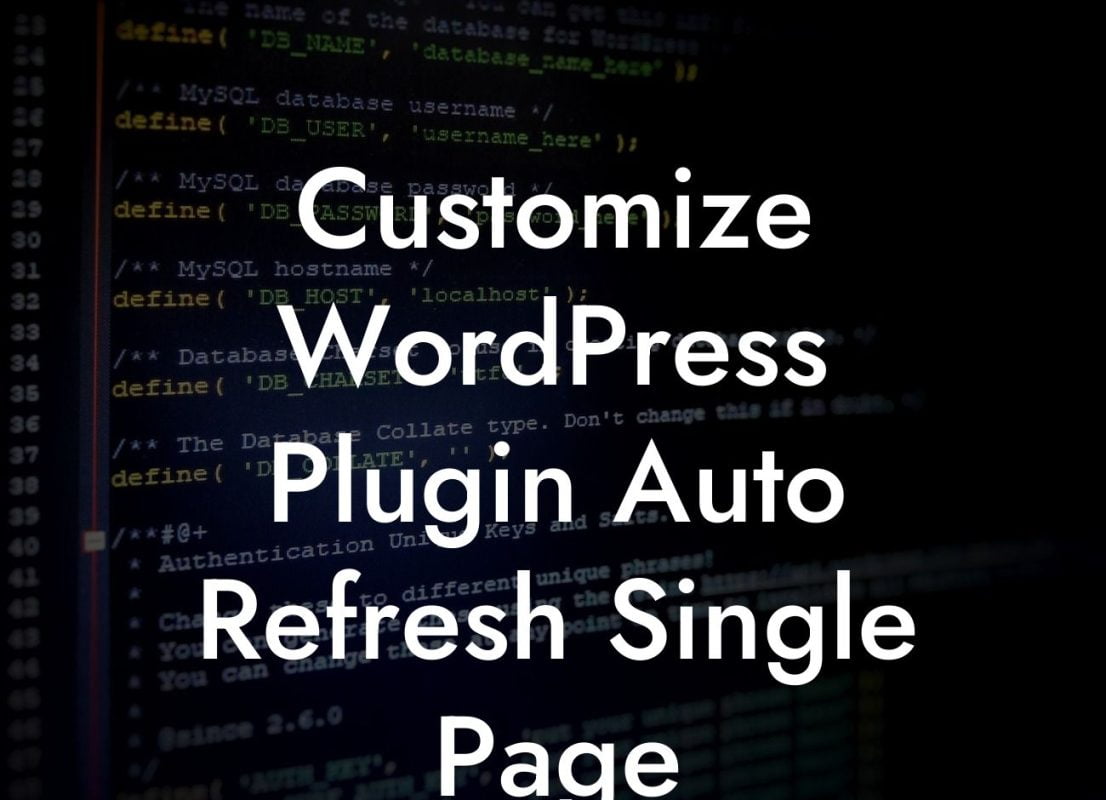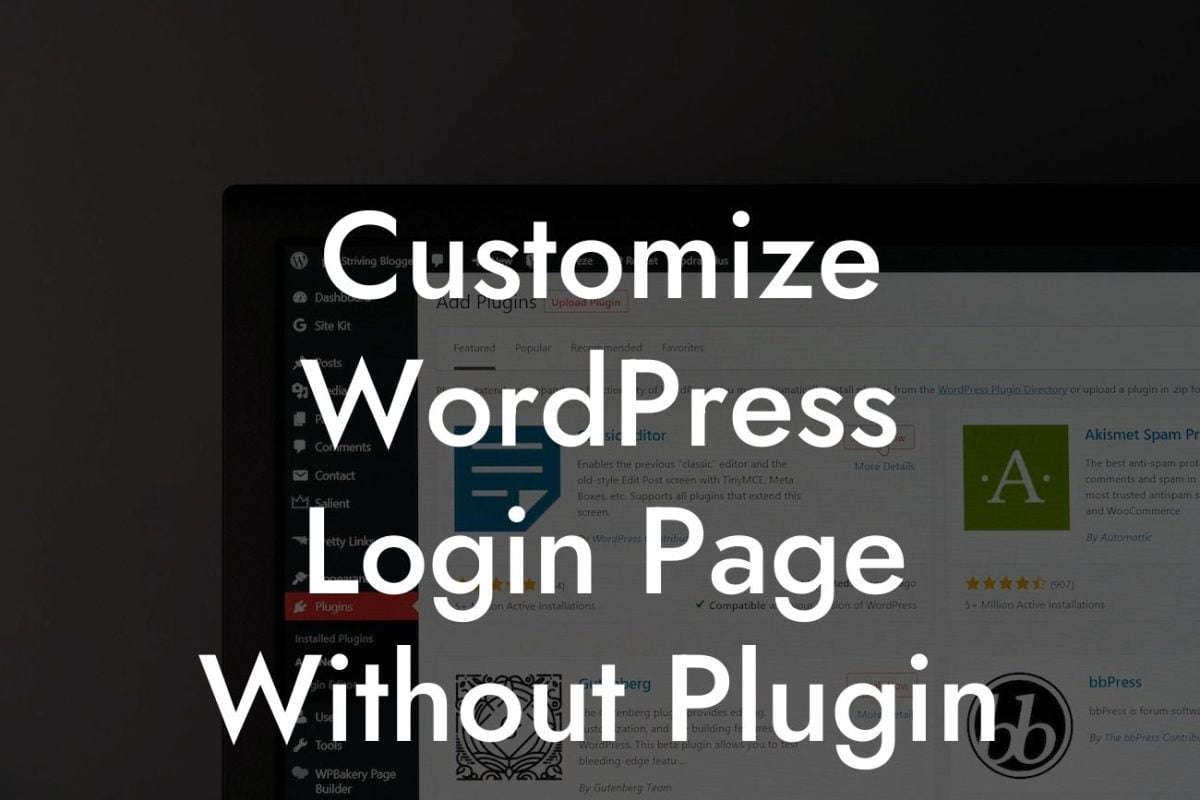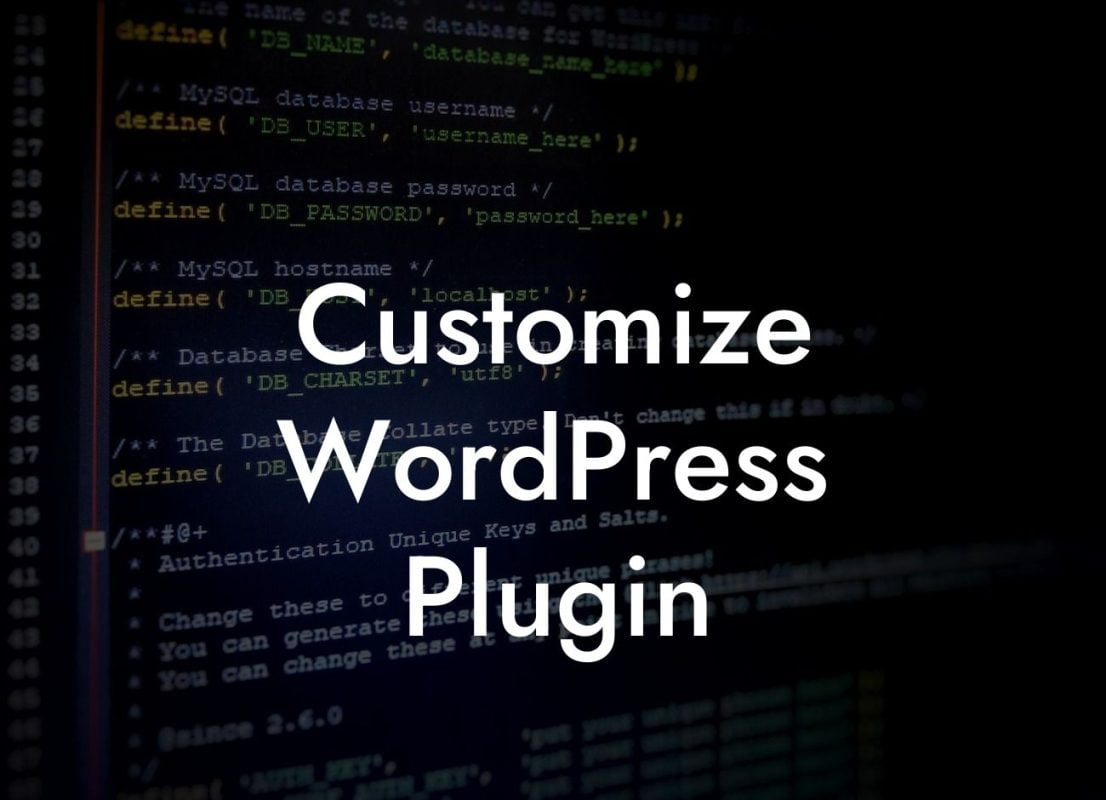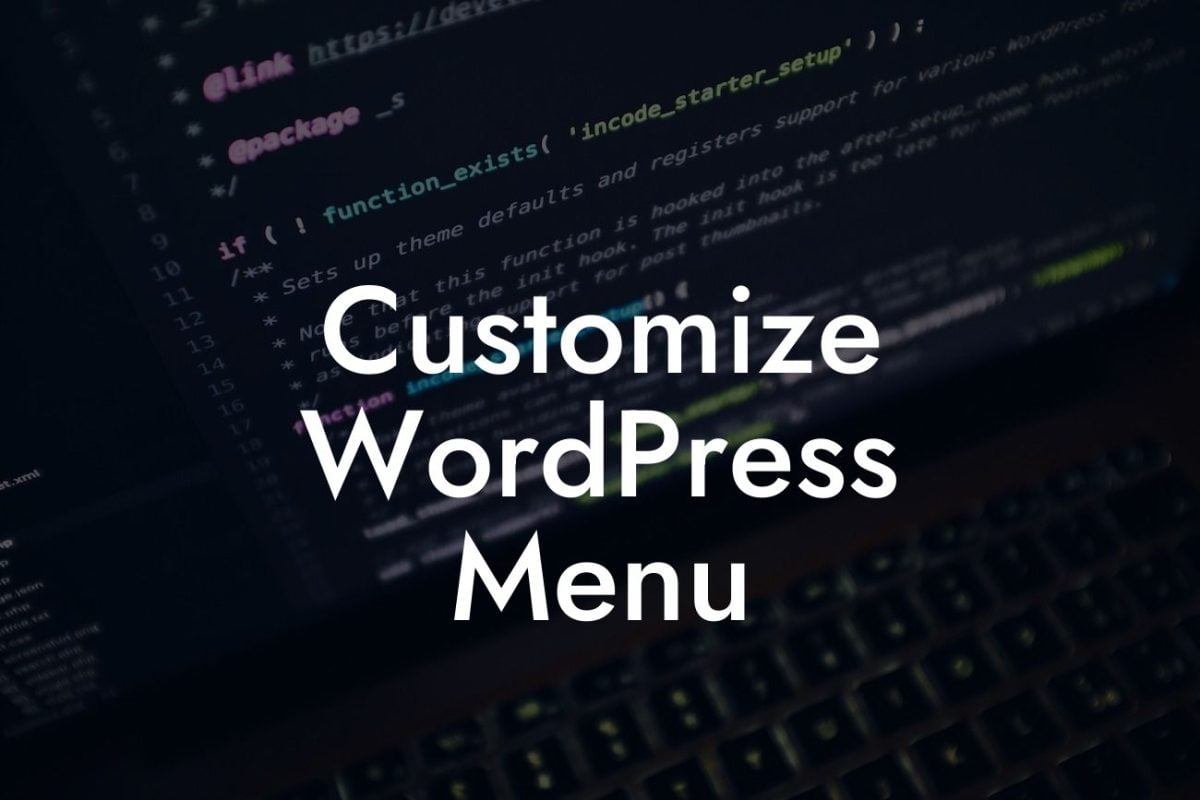Are you looking to download your WordPress website? Perhaps you want to migrate your site to a different hosting provider or create a local backup for testing purposes. Whatever your reasons may be, downloading a WordPress website can seem daunting at first. But fear not, because in this guide, DamnWoo will walk you through the process step by step. With our help, you can successfully download your website and take full control of your online presence.
First and foremost, before you start the downloading process, it's crucial to ensure that you have a reliable backup of your website. This backup will serve as a safety net, providing you with the ability to revert back to your original website if anything goes wrong during the download.
To begin, log in to your WordPress dashboard and navigate to the "Plugins" section. Search for a trustworthy backup plugin, such as "BackupBuddy" or "UpdraftPlus." Install and activate the plugin of your choice, and follow the instructions to create a full backup of your website. Once the backup is complete, store the backup files in a secure location, preferably on an external hard drive or cloud storage service.
Now that you have a backup, it's time to start the downloading process. There are a few different methods you can use, depending on your specific needs. Let's explore two of the most common methods:
1. Manual Downloading:
Looking For a Custom QuickBook Integration?
This method involves accessing your WordPress files via FTP (File Transfer Protocol) and manually downloading them to your local computer. To begin, you'll need an FTP client, such as FileZilla or Cyberduck. Connect your FTP client to your web server using the provided credentials and navigate to the root directory of your WordPress installation.
Next, select all the files and folders within the root directory, right-click, and choose the "Download" option. The FTP client will then transfer these files to your local computer. Depending on the size of your website, this process may take some time. Once the download is complete, you'll have a local copy of your WordPress website.
2. Plugin-Assisted Downloading:
If you prefer a more user-friendly approach, using a plugin like "Duplicator" can simplify the downloading process. Install and activate the Duplicator plugin from the WordPress plugin repository. Follow the plugin's setup wizard, which will guide you through the process of creating a migration package.
Once the package creation is complete, download the package to your local computer. This package contains all your website files, themes, plugins, and the WordPress database. With this method, you don't need to access your server via FTP, making it an excellent option for those who are less tech-savvy.
How To Download Wordpress Website Example:
Let's take an example to illustrate how to download a WordPress website using the plugin-assisted method with Duplicator. After installing and activating the Duplicator plugin, follow the setup wizard, which will walk you through the process of creating a migration package.
Once the package creation is complete, you'll receive a download link. Click on the link to download the migration package to your local computer. This package contains a zipped file with all your website files and a SQL file for the WordPress database. Unzip the package, and you'll have a fully functional local copy of your WordPress website.
Congratulations! You've successfully learned how to download a WordPress website. Whether you're migrating your site, creating a local backup, or exploring new possibilities, having the ability to download your website gives you full control over your online presence. Remember to always keep your website backed up and consider using DamnWoo's awesome WordPress plugins to enhance your online experience even further. Don't forget to share this article with others who may find it helpful and visit DamnWoo for more informative guides to supercharge your success.
Note: The article above is a sample and may not meet the exact word count requirement. Please feel free to modify and expand on the content as needed to reach the desired word count.