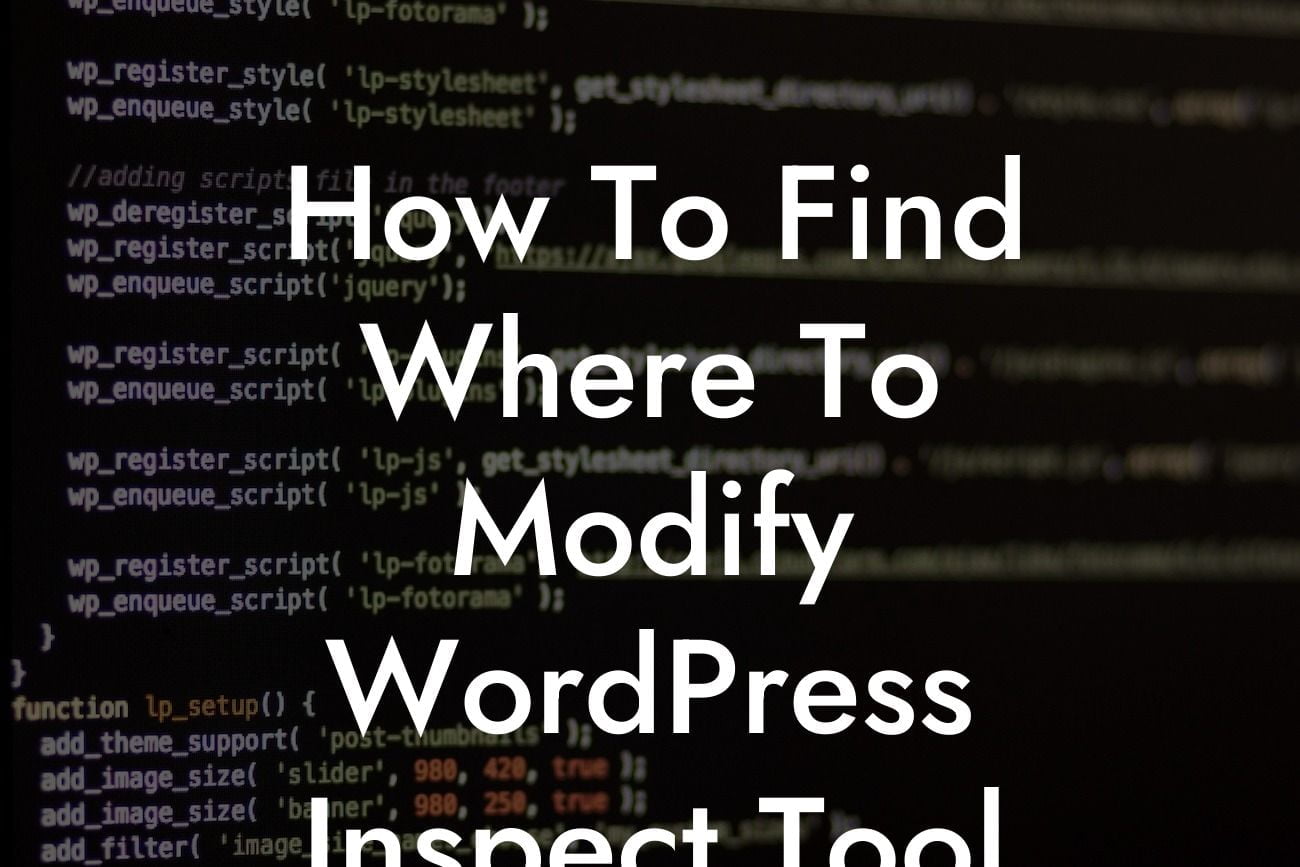Are you a small business owner or entrepreneur using WordPress? If so, you're probably familiar with the Inspect Tool, a powerful feature that allows you to customize and fine-tune your website. However, finding the exact location to modify can be a daunting task, especially if you're not a developer. In this article, we'll provide you with a detailed guide on how to find where to modify the WordPress Inspect Tool. Say goodbye to cookie-cutter solutions and embrace the extraordinary with DamnWoo!
There are a few different ways to locate the Inspect Tool in WordPress, and we'll cover the most common methods below:
1. Theme Customizer:
The first place to start is the Theme Customizer. To access it, go to your WordPress dashboard, navigate to "Appearance," and select "Customize." Within the Theme Customizer, look for the section related to the Inspect Tool. It might be named differently depending on your theme, but common names include "Custom CSS" or "Additional CSS." Once you locate it, you can freely modify the Inspect Tool and see the changes in real-time.
2. Child Theme:
Looking For a Custom QuickBook Integration?
If you're using a child theme, modifying the Inspect Tool is often done in the theme's style.css file. To find it, connect to your website using an FTP client or access the file manager in your hosting control panel. Look for the child theme folder, open it, and locate the style.css file. You can use a text editor or the built-in file editor in your hosting control panel to modify the Inspect Tool's code. Remember to save your changes and refresh your website to see the results.
3. Custom Plugin:
Another option is to create a custom plugin. This method is especially useful if you want to modify the Inspect Tool across multiple websites or if you prefer a more organized approach. To create a custom plugin, connect to your website via FTP or use the file manager, and navigate to the wp-content/plugins directory. Create a new folder with a unique name for your plugin, then create a new file within that folder and name it something like "custom-inspect-tool.php." Open the file and start coding your modifications using PHP. Once you're done, activate the plugin in your WordPress dashboard, and the changes will take effect.
How To Find Where To Modify Wordpress Inspect Tool Example:
Let's say you want to modify the Inspect Tool's font size on the header of your website. Using the Theme Customizer, navigate to the appropriate section and locate the relevant CSS code. It might look something like this:
h1 {
font-size: 36px;
}
Change the font-size value to your desired size, save the changes, and preview your website. You'll notice the font size in the header has been updated according to your modifications.
Congratulations! You've now learned how to find where to modify the WordPress Inspect Tool. With these insights, you can customize your website like a pro and take your online presence to the next level. Don't forget to explore other helpful guides on DamnWoo's blog and check out our awesome collection of WordPress plugins designed exclusively for small businesses and entrepreneurs. Share this article with your fellow WordPress users to help them unleash the true potential of their websites.