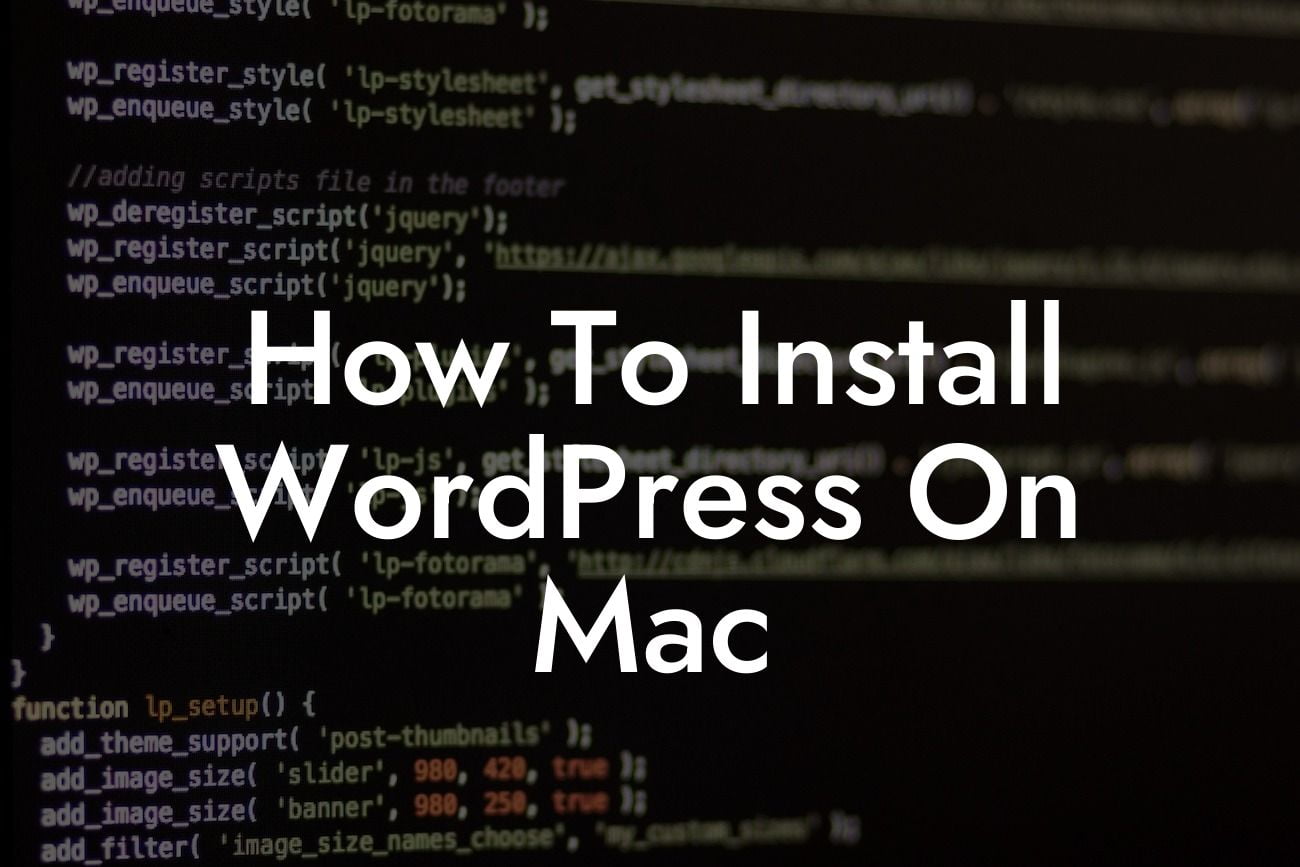Are you a small business owner or an entrepreneur looking to establish your online presence? Look no further! In this guide, we will take you through a step-by-step process on how to install WordPress on Mac. WordPress is a powerful content management system (CMS) that can elevate your website's functionality and aesthetics. By the end of this article, you'll be equipped with the knowledge to create a stunning website and supercharge your success with DamnWoo's amazing WordPress plugins.
Installing WordPress on Mac is a relatively straightforward process that can be achieved in a few simple steps. Let's dive in!
Step 1: Setting up Local Development Environment
Before installing WordPress, you need a local development environment on your Mac. There are several applications available, but we recommend using MAMP (Mac, Apache, MySQL, PHP). MAMP provides an easy-to-use interface and bundles all the necessary components required for running WordPress locally.
Step 2: Downloading and Installing MAMP
Looking For a Custom QuickBook Integration?
Head over to the official MAMP website and download the latest version of MAMP. Once downloaded, follow the installation instructions to install MAMP on your Mac. Once the installation is complete, launch MAMP.
Step 3: Configuring MAMP
After launching MAMP, you will be presented with the start page. Click on the "Preferences" button and navigate to the "Web Server" tab. Here, you can set the document root directory for your projects. Choose a suitable location on your Mac where you want to store your WordPress files.
Step 4: Downloading WordPress
Next, visit the official WordPress website and download the latest version of WordPress. Extract the downloaded zip file and copy the entire WordPress folder to the document root directory you set in MAMP.
Step 5: Creating a MySQL Database
To run WordPress, you need a MySQL database. Return to the MAMP start page and click on the "Open WebStart page" button. On the WebStart page, click on the "phpMyAdmin" link. Here, you can create a new database for your WordPress installation by clicking on the "Databases" tab.
Step 6: Configuring WordPress
Navigate to the document root directory where you copied the WordPress folder. Find the "wp-config-sample.php" file and rename it to "wp-config.php". Open the file in a text editor and fill in the necessary database details (database name, username, password) that you created in the previous step.
Step 7: Installing WordPress
Open your web browser and type "localhost" in the address bar. You will be redirected to the MAMP start page. Click on the "My Website" link to launch your WordPress installation. Follow the on-screen instructions to set up your website, including creating an admin account, site title, and choosing a theme.
How To Install Wordpress On Mac Example:
Let's say you're a photographer looking to showcase your stunning portfolio online. By following the steps outlined above, you can install WordPress on your Mac and create a visually appealing website to display your work. With DamnWoo's WordPress plugins, you can take it a step further by adding additional functionality such as an image gallery, contact form, and social media integration. Imagine the impact your website will have on potential clients, helping you secure more photography projects and boosting your success.
Congratulations! You have successfully installed WordPress on your Mac and are now ready to elevate your online presence. Don't stop here! Explore DamnWoo's other informative guides to master various aspects of website creation and optimization. Additionally, take a look at our impressive collection of WordPress plugins designed specifically for small businesses and entrepreneurs. With DamnWoo, say goodbye to ordinary and embrace the extraordinary. Share this article with your peers to help them embark on their WordPress journey too!