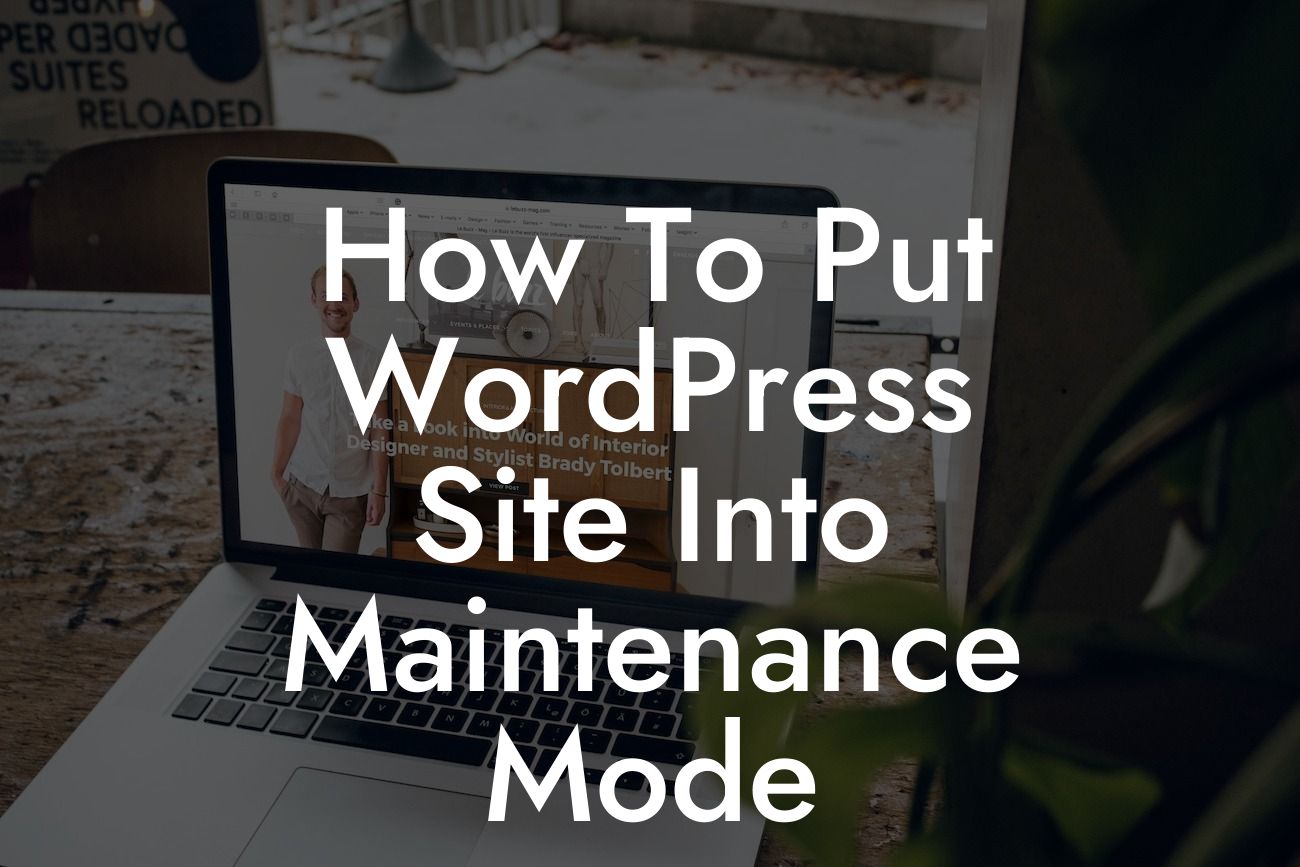Putting your WordPress site into maintenance mode is an essential step to ensure a smooth and uninterrupted user experience during updates or revamps. It allows you to work on the backend without exposing unfinished or broken elements to your audience. In this guide, we will walk you through the process of putting your WordPress site into maintenance mode, providing you with valuable tips and techniques to keep your online presence intact. Get ready to elevate your website's functionality and appeal!
To put your WordPress site into maintenance mode, you can follow these simple steps:
1. Install a Maintenance Mode Plugin: One of the easiest ways to activate maintenance mode is by using a dedicated plugin. These plugins offer a range of features and customization options to personalize your maintenance page. Look for reputable options like "Maintenance" or "Coming Soon & Maintenance Mode" plugins in the WordPress plugin directory.
2. Activate Maintenance Mode: Once you've installed the plugin, navigate to the plugin's settings page or dashboard. Enable the maintenance mode feature and customize the page according to your preferences. You can add a custom message, include a countdown timer, or upload a branded logo to enhance the visual appeal.
3. Customize the Design: Many maintenance mode plugins provide pre-designed templates for you to choose from. Select a template that aligns with your brand's aesthetics, or further customize the design elements like colors, fonts, and layout. This ensures that your maintenance page reflects your brand's identity even during the downtime.
Looking For a Custom QuickBook Integration?
4. Inform Visitors and Provide Updates: While your site is in maintenance mode, it's important to inform your visitors about the temporary disruption. Craft a captivating message that explains the reason behind the maintenance and assure them that you'll be back soon. Additionally, consider offering an option to subscribe to email updates to keep your audience engaged and informed about the progress.
5. Test and Preview: Before enabling maintenance mode, it's crucial to test and preview the page to ensure it appears and functions as intended. Check the responsiveness on different devices, review the content for any errors or typos, and verify that the contact form or social media links, if included, are working correctly.
How To Put Wordpress Site Into Maintenance Mode Example:
Let's take an example from a small business, "Sunny Spa and Wellness." During their website's maintenance, they activated maintenance mode to enhance user experience. Their maintenance page featured a calming background image, a brief message explaining the maintenance, and an invitation to subscribe for updates. Customers were thrilled with the transparency and eagerly waited for the website to be back, resulting in increased engagement and anticipation.
Congratulations! You've successfully learned how to put your WordPress site into maintenance mode. By following these steps, you can ensure a seamless experience for your audience during updates or improvements. Don't forget to explore other comprehensive guides on DamnWoo to further enhance your online presence. While you're here, why not try out our awesome plugins designed exclusively for small businesses and entrepreneurs? Take charge of your success and elevate your website to extraordinary heights.