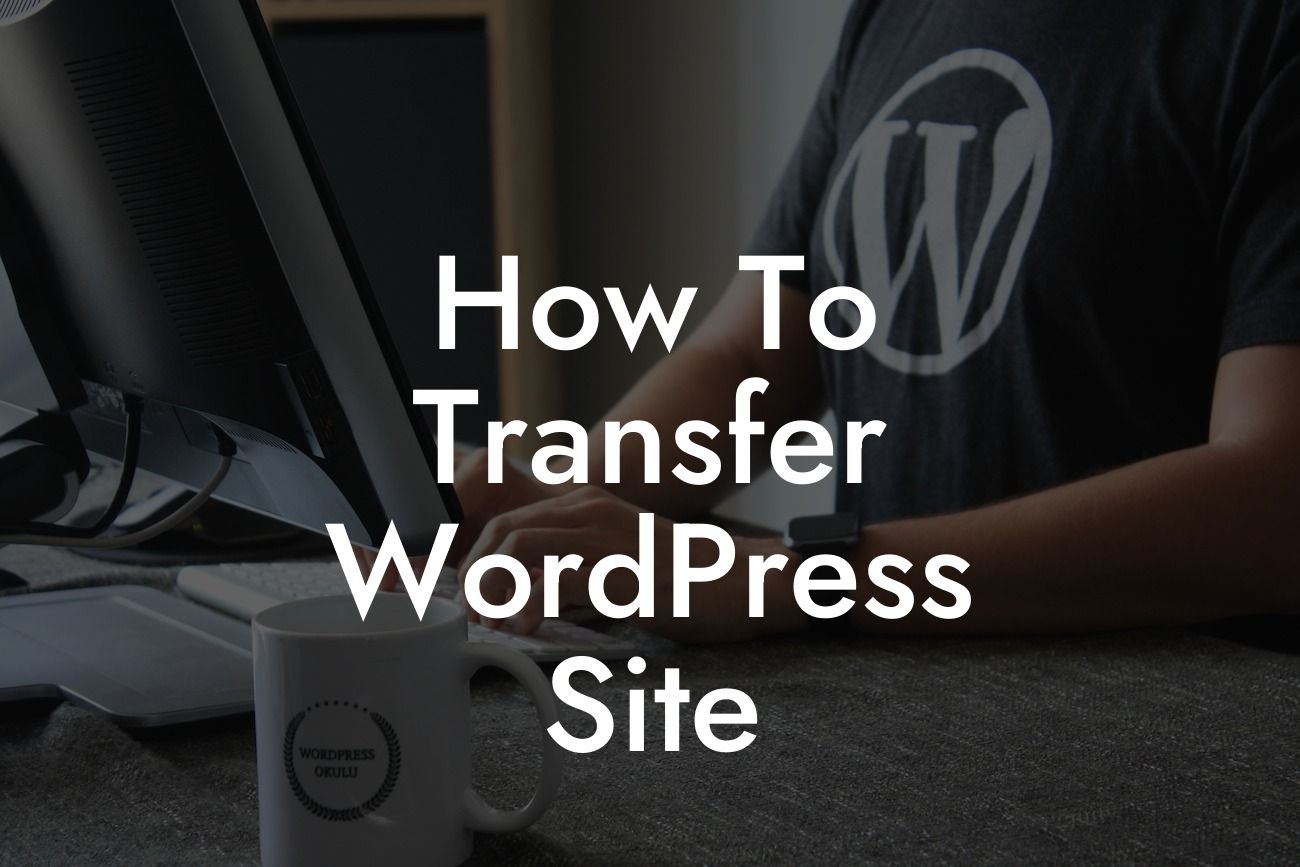Transferring your WordPress site can seem like a daunting task, but with the right guidance, it can be a smooth and successful process. At DamnWoo, we understand the importance of a seamless website transition for small businesses and entrepreneurs. In this article, we'll provide you with a step-by-step guide on how to transfer your WordPress site effortlessly. Say goodbye to the worries of losing data and hello to a new online presence that supercharges your success.
Step 1: Backup Your Website
Before diving into any transfer process, it's crucial to have a backup of your existing website. This ensures you have a safety net in case anything goes wrong during the transfer. You can use a reliable WordPress backup plugin like "DamnBackup" from DamnWoo to simplify this process. Follow the plugin's instructions to create a complete backup of your website, including the database and files.
Step 2: Choose a New Hosting Provider
To transfer your WordPress site, you need a new hosting provider. Research and choose a hosting provider that aligns with your specific needs. Look for providers that have excellent performance, security features, and responsive customer support. DamnWoo offers a range of recommended hosting providers who work seamlessly with our plugins.
Looking For a Custom QuickBook Integration?
Step 3: Install WordPress on the New Hosting Provider
Once you've selected your new hosting provider, install a fresh copy of WordPress on the new server. Most hosting providers offer a one-click WordPress installation process, which simplifies the setup. If you face any challenges during this step, refer to your hosting provider's documentation or seek support from their team.
Step 4: Export Your WordPress Database
To transfer your content and settings to the new server, you need to export your WordPress database. In your current WordPress site, navigate to the "Tools" menu and select "Export." Choose the option to export all content and save the exported file to your computer. This file contains all your posts, pages, settings, and other necessary data.
Step 5: Import Your WordPress Database
Now that you have the exported file, it's time to import your WordPress database into the new server. In your new WordPress installation, go to the "Tools" menu and select "Import." If the "Import" option isn't available, install the WordPress importer plugin. Follow the prompts to import the database file you exported in the previous step.
Step 6: Upload Your Website Files
In addition to the database, you also need to transfer your website files to the new server. Connect to your current server using an FTP client and download your entire WordPress folder. Once downloaded, connect to your new server and navigate to the folder where you installed WordPress. Upload your website files into this folder.
Step 7: Update Site URLs and Permalinks
After uploading your website files, update the site URLs to ensure the transfer is seamless. In your new WordPress installation, go to "Settings" and select "General." Update the "WordPress Address (URL)" and "Site Address (URL)" fields with the new domain name. Don't forget to click "Save" to apply the changes. If you had customized permalinks, ensure they're configured the same way as before.
How To Transfer Wordpress Site Example:
Let's say you're the proud owner of a small business website running on WordPress. You've decided to transfer your site to a new hosting provider to take advantage of better performance and customer support. By following the steps mentioned above, you'll be able to safely export your existing website, install a fresh copy of WordPress on the new server, import your database, upload your website files, and update site URLs and permalinks. Remember to consult DamnWoo's plugins and services during the process to make it even more user-friendly.
Congratulations! You've successfully transferred your WordPress site using our detailed guide. Now, take a moment to share this article with fellow small business owners and entrepreneurs who might also benefit from a hassle-free transfer. Explore other helpful guides on DamnWoo to further enhance your online presence and be sure to try our awesome plugins designed exclusively for small businesses and entrepreneurs. With DamnWoo, your success is just a click away!