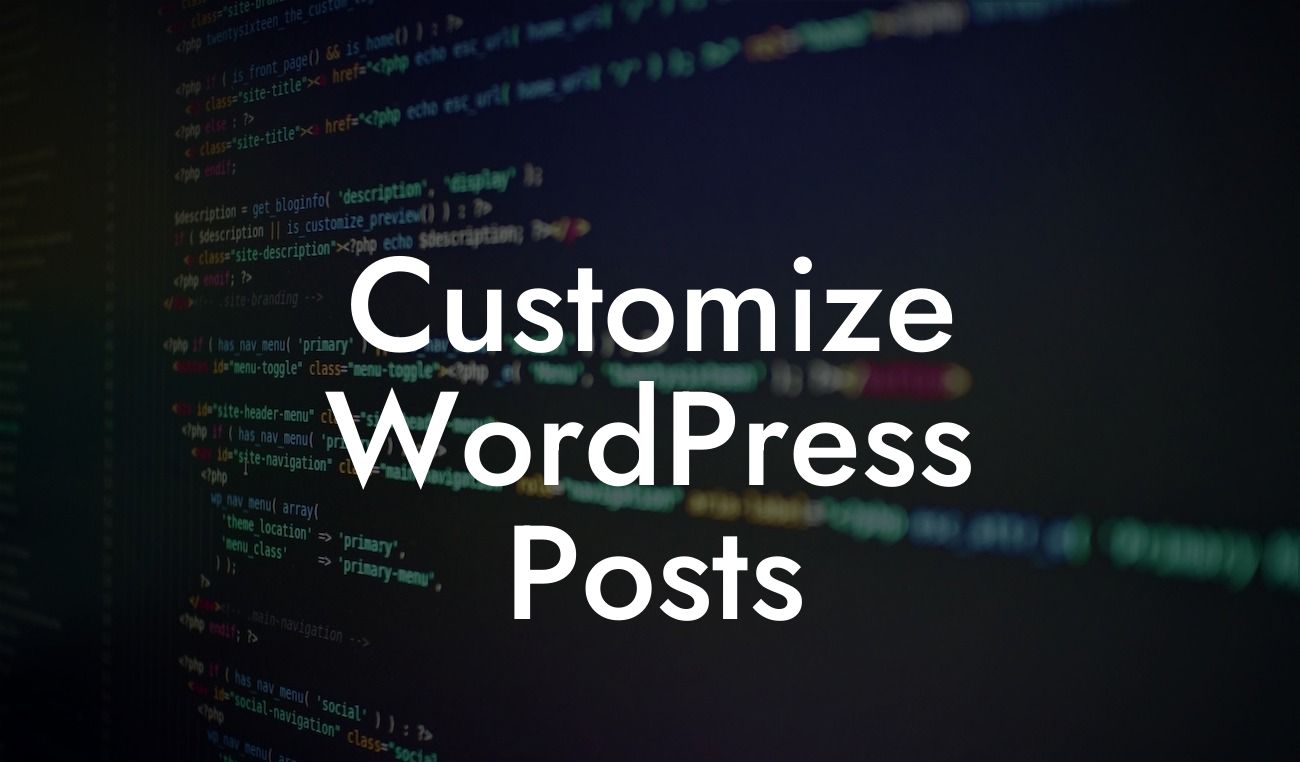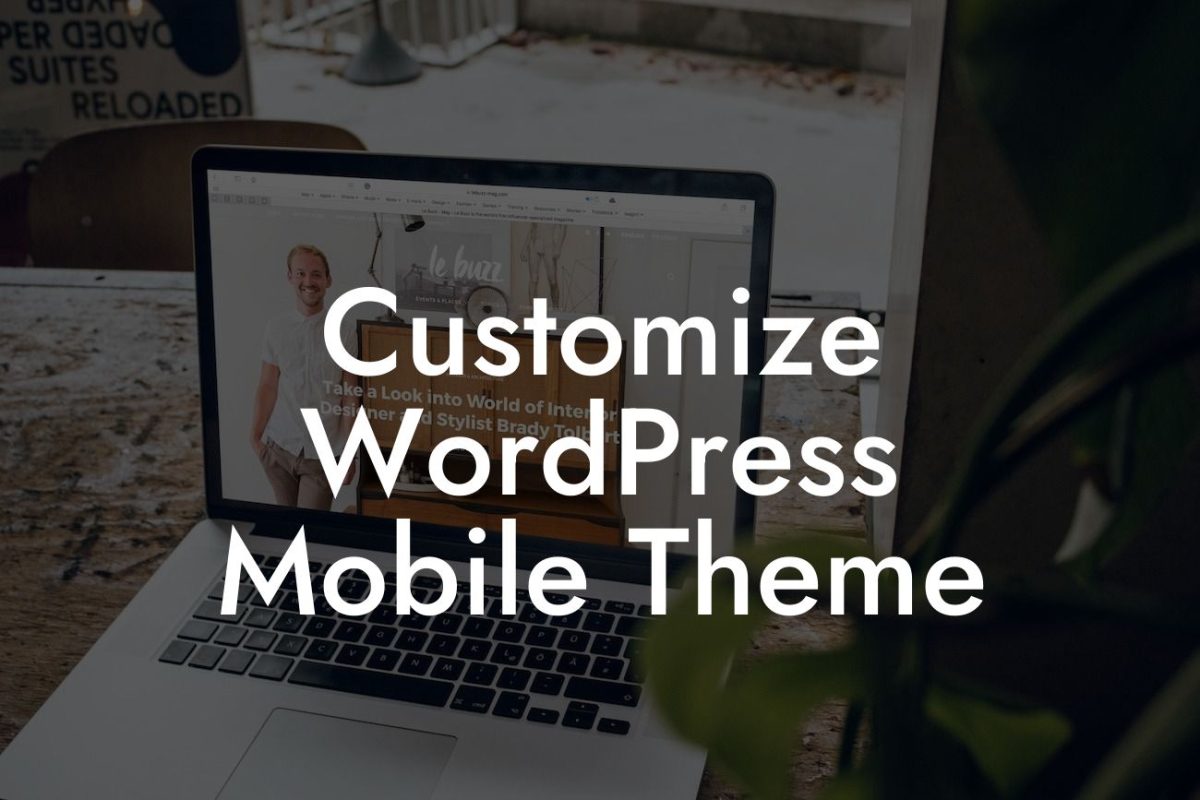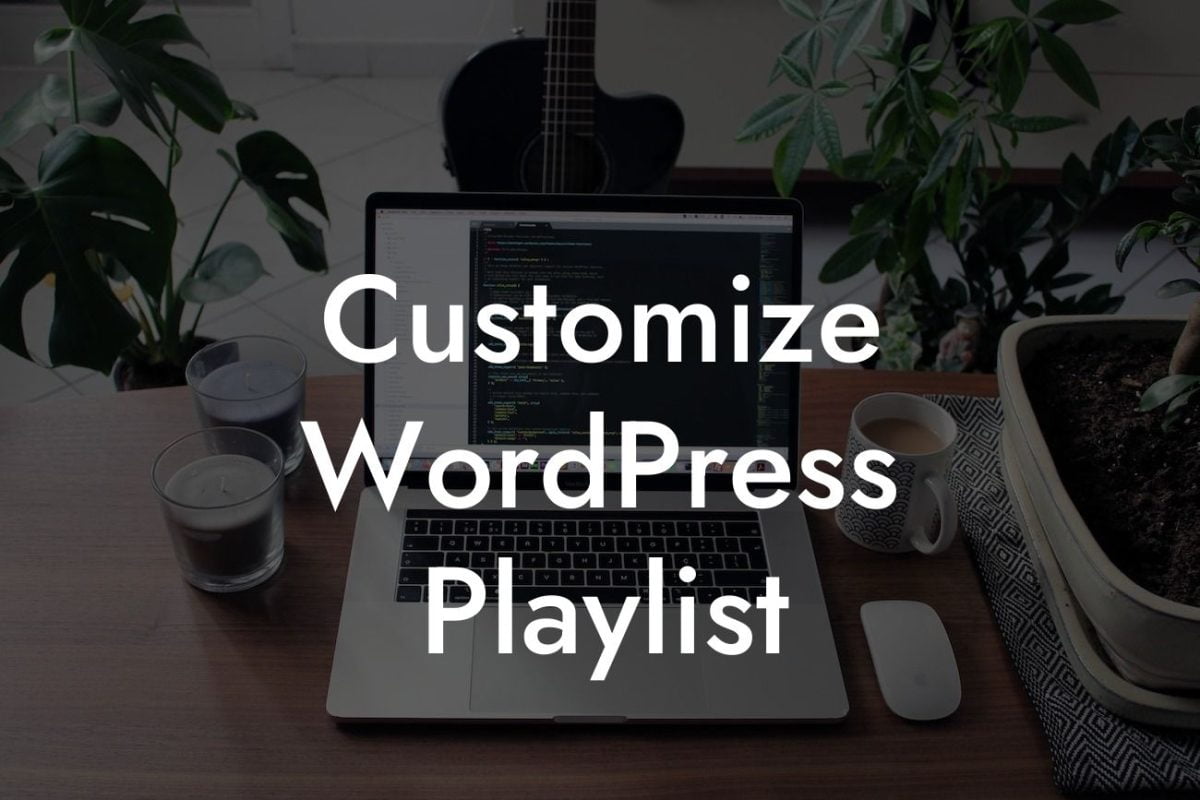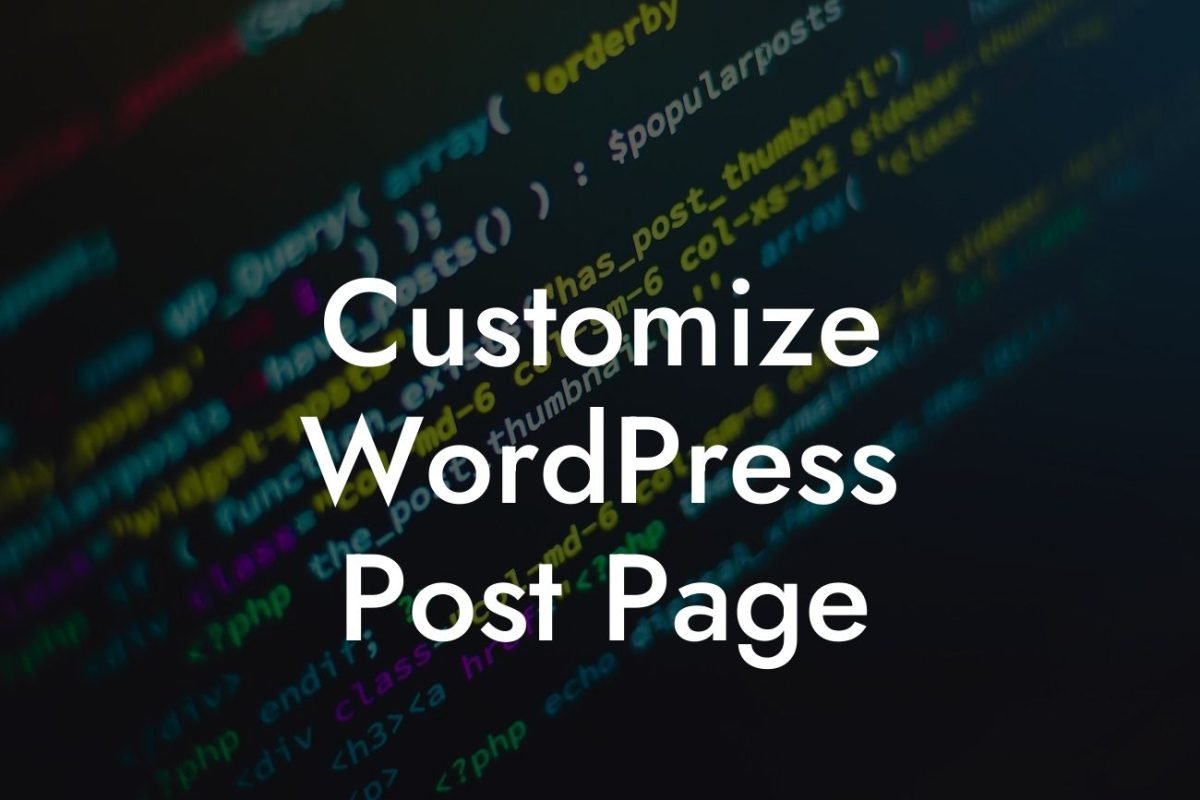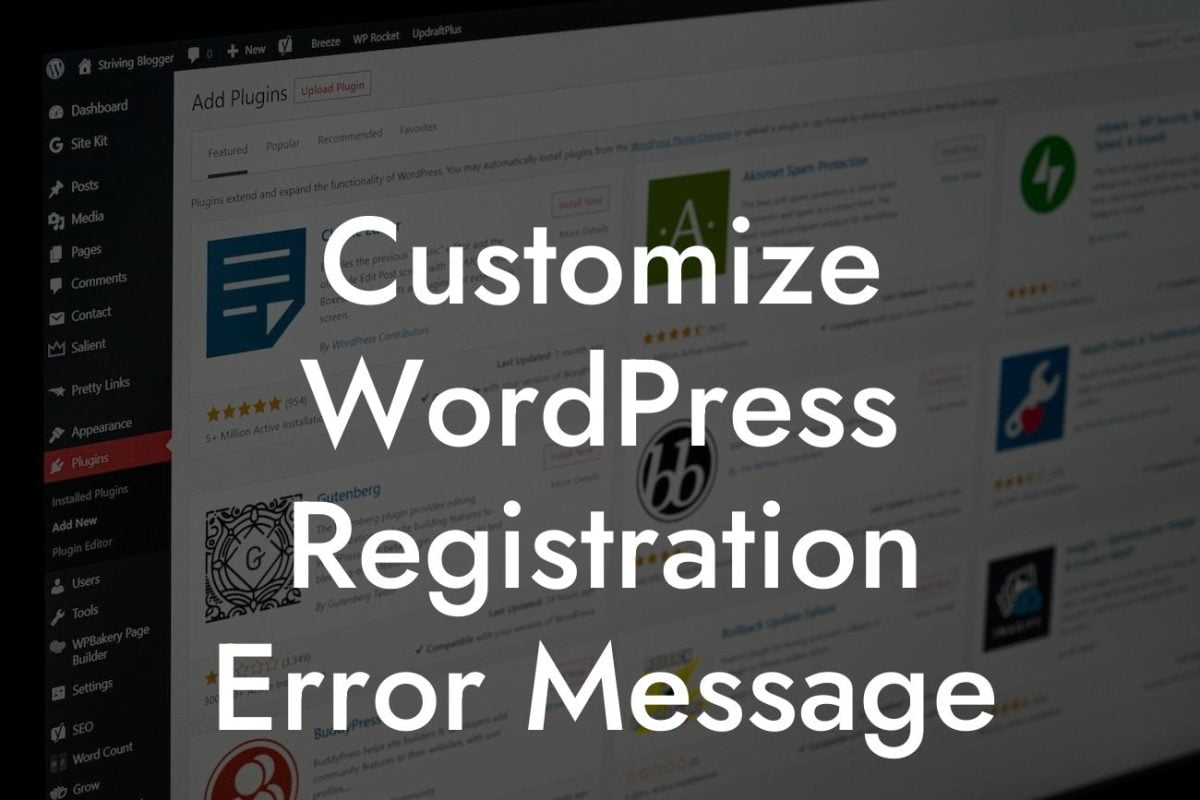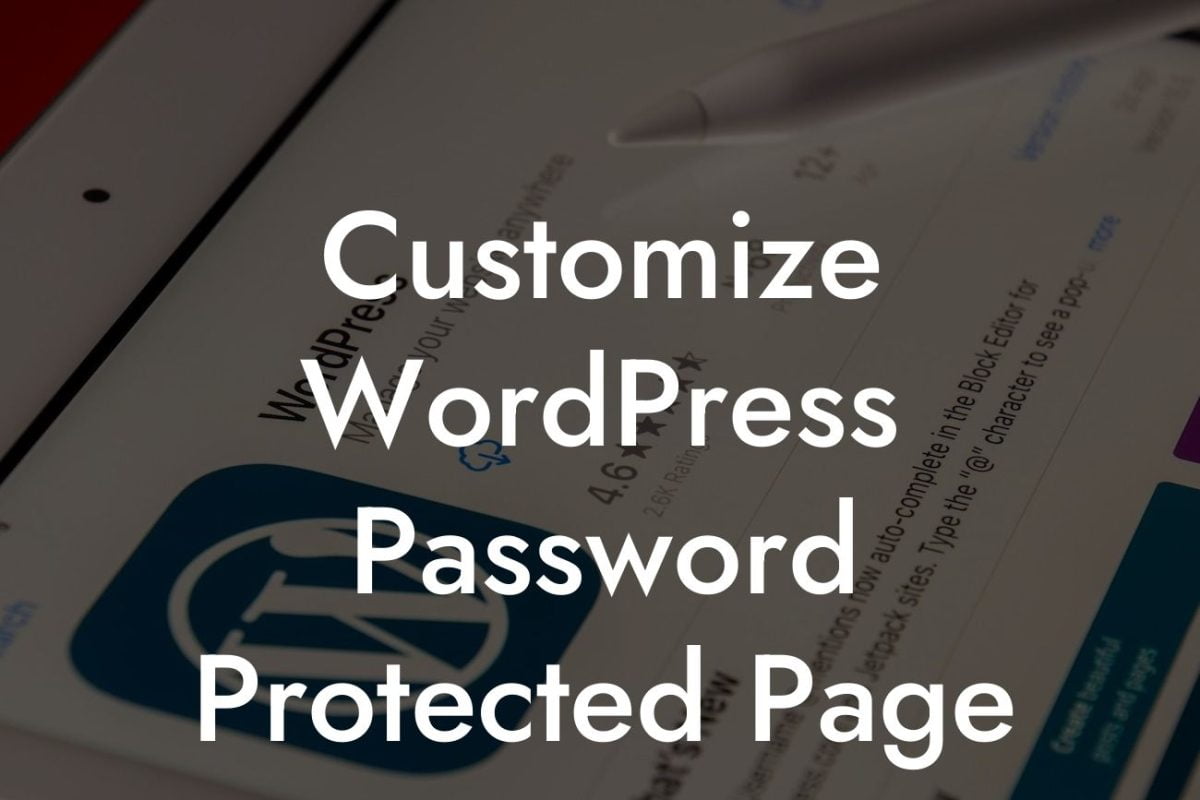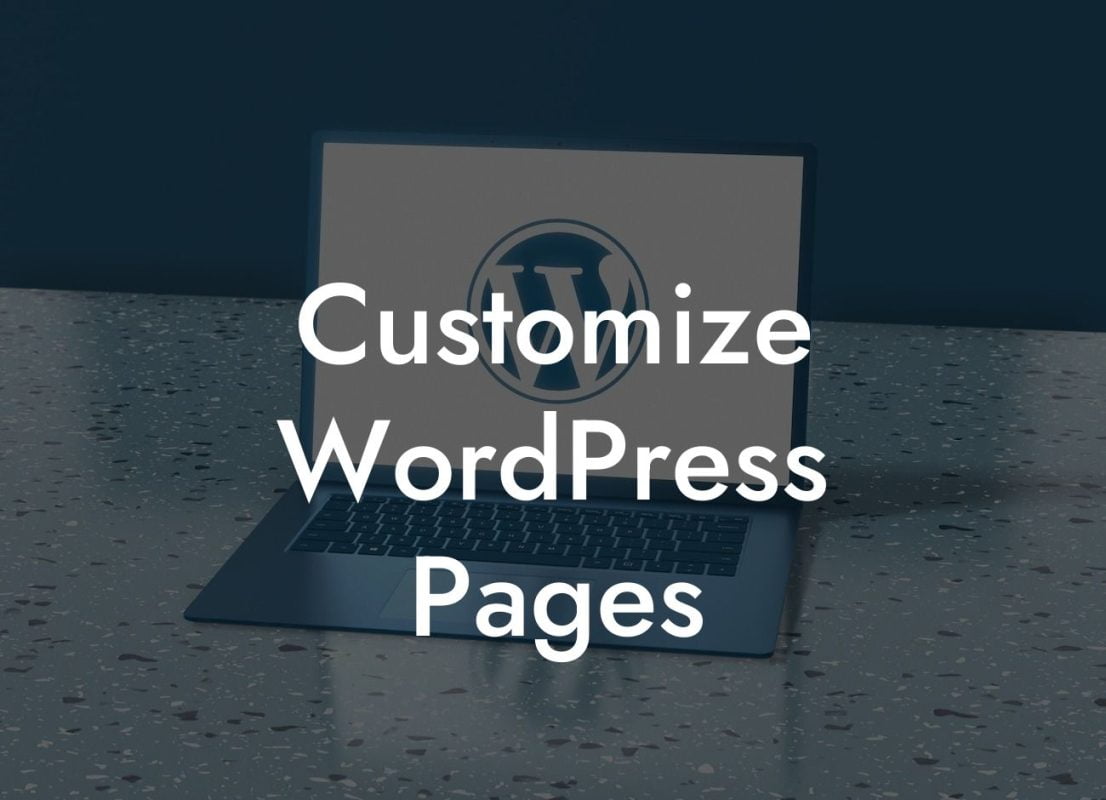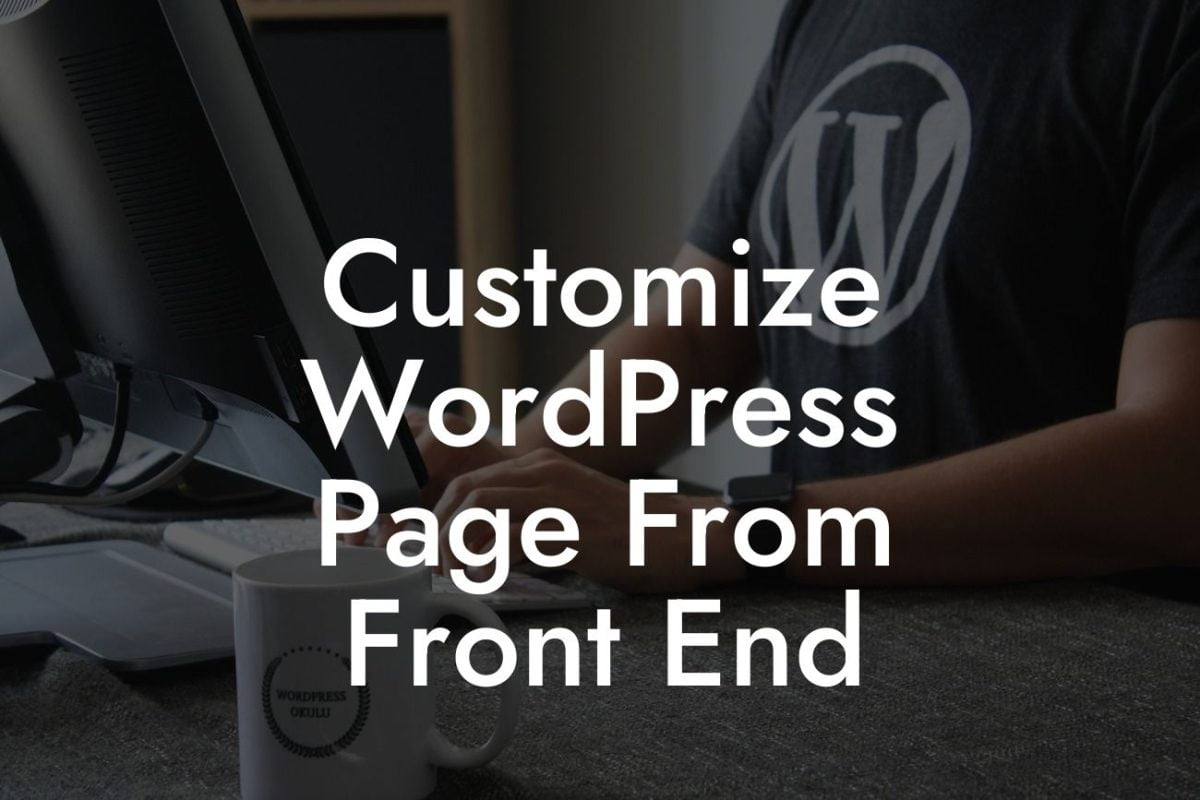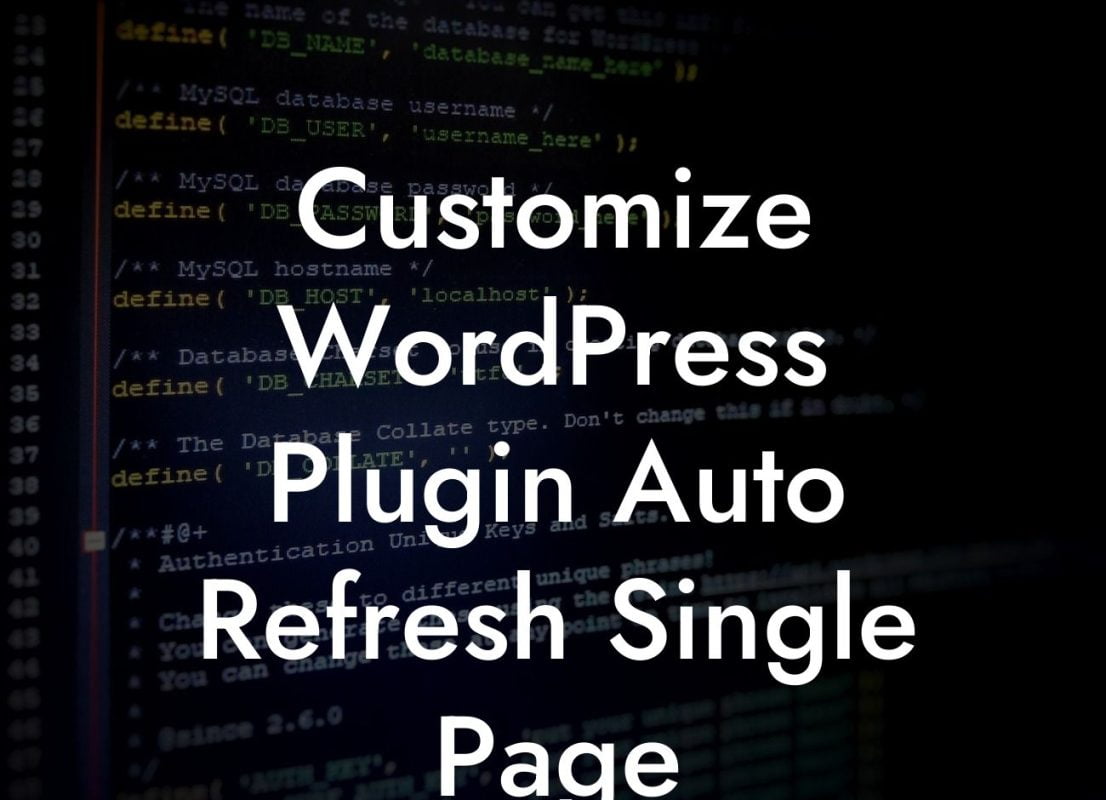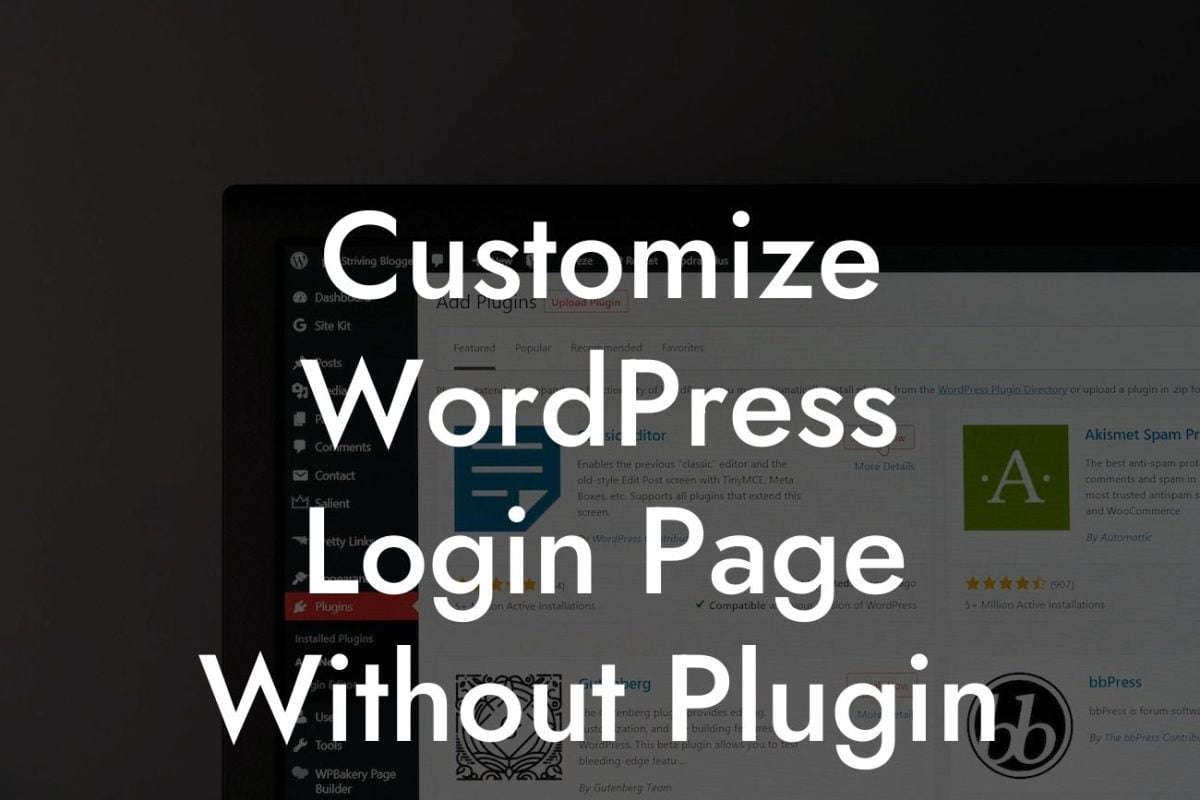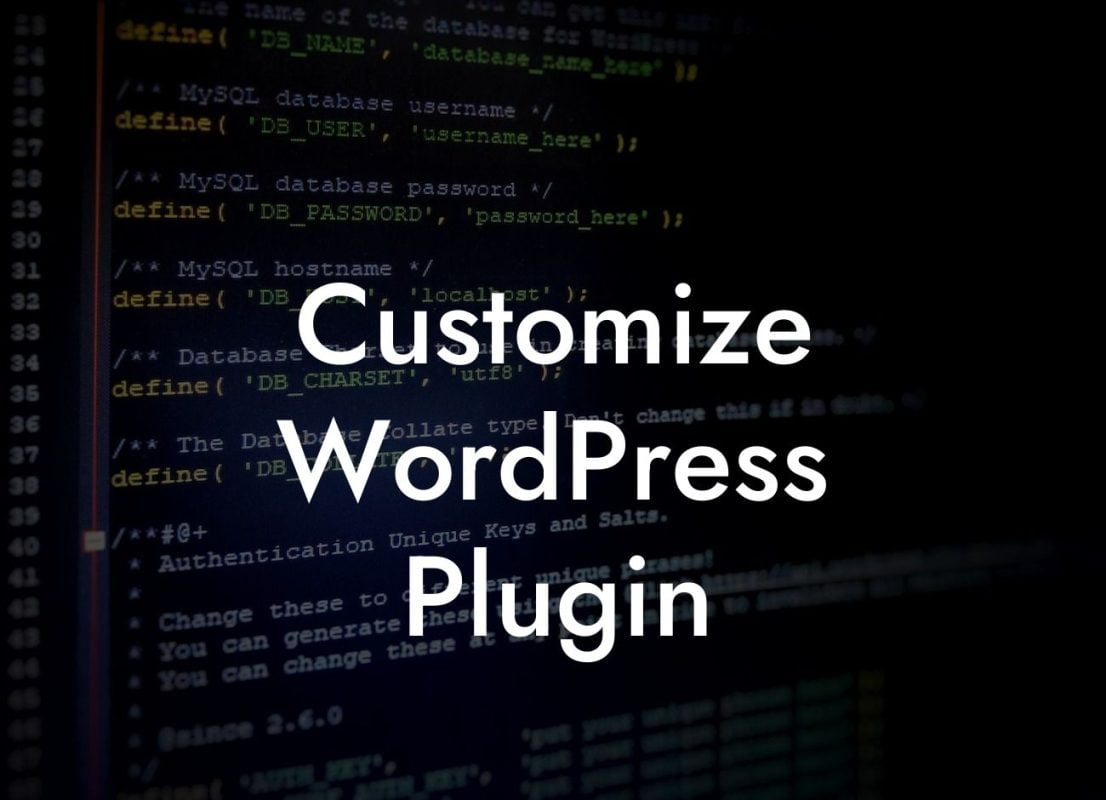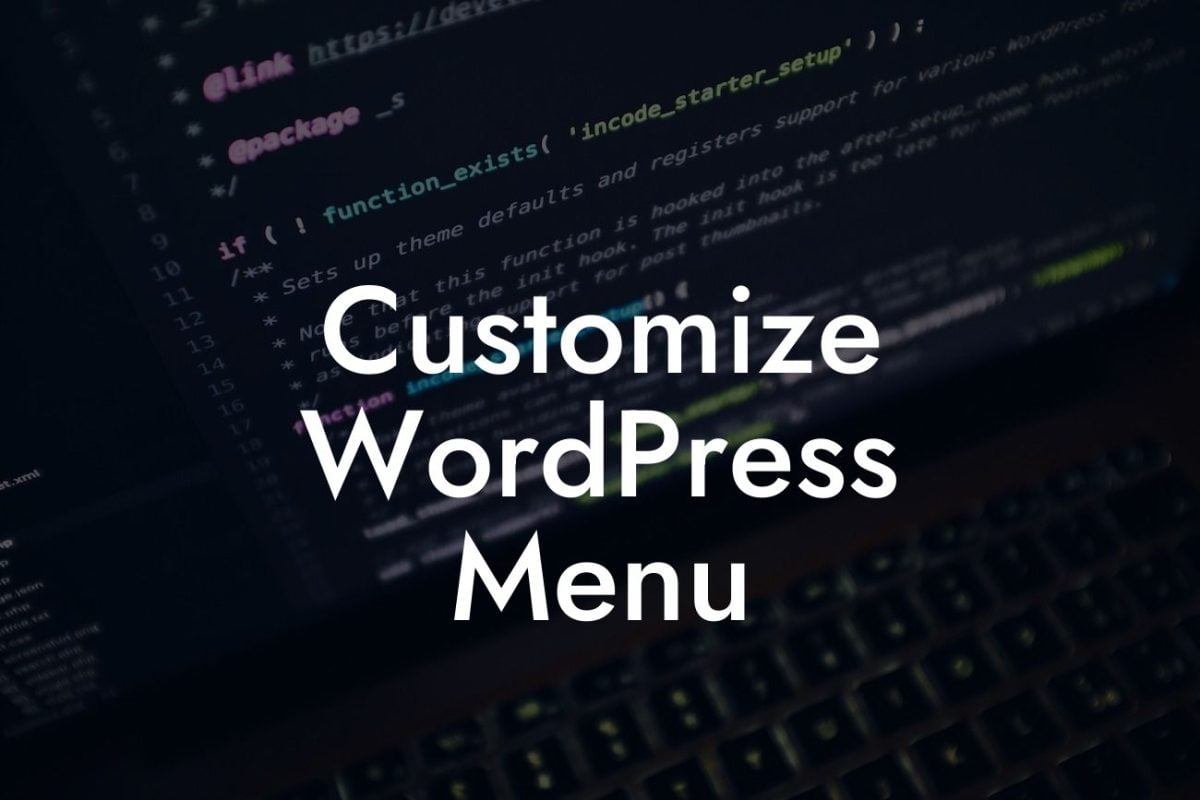Changing your password regularly is crucial for maintaining the security of your WordPress website. By updating your password, you can mitigate the risk of unauthorized access and protect your valuable data. In this guide, we will walk you through the process of changing your WordPress password, ensuring that your website remains secure and your business can continue to thrive online.
Changing your WordPress password is a straightforward process that can be done in just a few simple steps. Follow these detailed instructions to update your password:
1. Log in to your WordPress Dashboard:
To get started, log in to your WordPress Dashboard using your existing username and password. Once you're logged in, navigate to the top right corner of your screen, where you can find your user profile.
2. Go to Your User Profile:
Looking For a Custom QuickBook Integration?
Click on your username or profile picture to access your user profile. This will bring you to a new page where you can manage various settings related to your account.
3. Access the Password Change Option:
On your user profile page, locate the "Account Management" or "Edit Profile" section. Look for the option to change your password, which is often labeled as "Change Password" or something similar. Click on this option to proceed.
4. Provide Your Current Password:
To confirm your identity and ensure the security of your account, you will be required to enter your current password. This step helps prevent unauthorized users from tampering with your account settings.
5. Enter Your New Password:
Once you have entered your current password, you can now set a new password for your WordPress account. Make sure to create a strong and unique password that includes a combination of uppercase and lowercase letters, numbers, and special characters. Avoid using easily guessable information, such as your name or birthdate.
6. Confirm the New Password:
To avoid any typos or mistakes, re-enter your new password in the confirmation field. This step ensures that the password you entered earlier is correct and matches the one you intended to set.
7. Save Your Changes:
After entering and confirming your new password, save your changes by clicking on the "Save" or "Update Profile" button. WordPress will then update your password, and you will receive a notification confirming the successful password change.
Wordpress Change Password Example:
Let's take a real-life scenario to illustrate the process of changing your WordPress password. Imagine you run a small online store, and you want to strengthen the security of your website. By following the steps outlined above, you can easily change your password and protect your customers' sensitive information from potential hackers.
Changing your WordPress password is a crucial step in safeguarding your website and protecting your business from potential security breaches. By following the steps outlined in this article, you can easily update your password and maintain a secure online presence. Don't forget to explore other informative guides on DamnWoo and try our awesome WordPress plugins to elevate your website's functionality. Share this article with others who may find it helpful in enhancing their WordPress security.