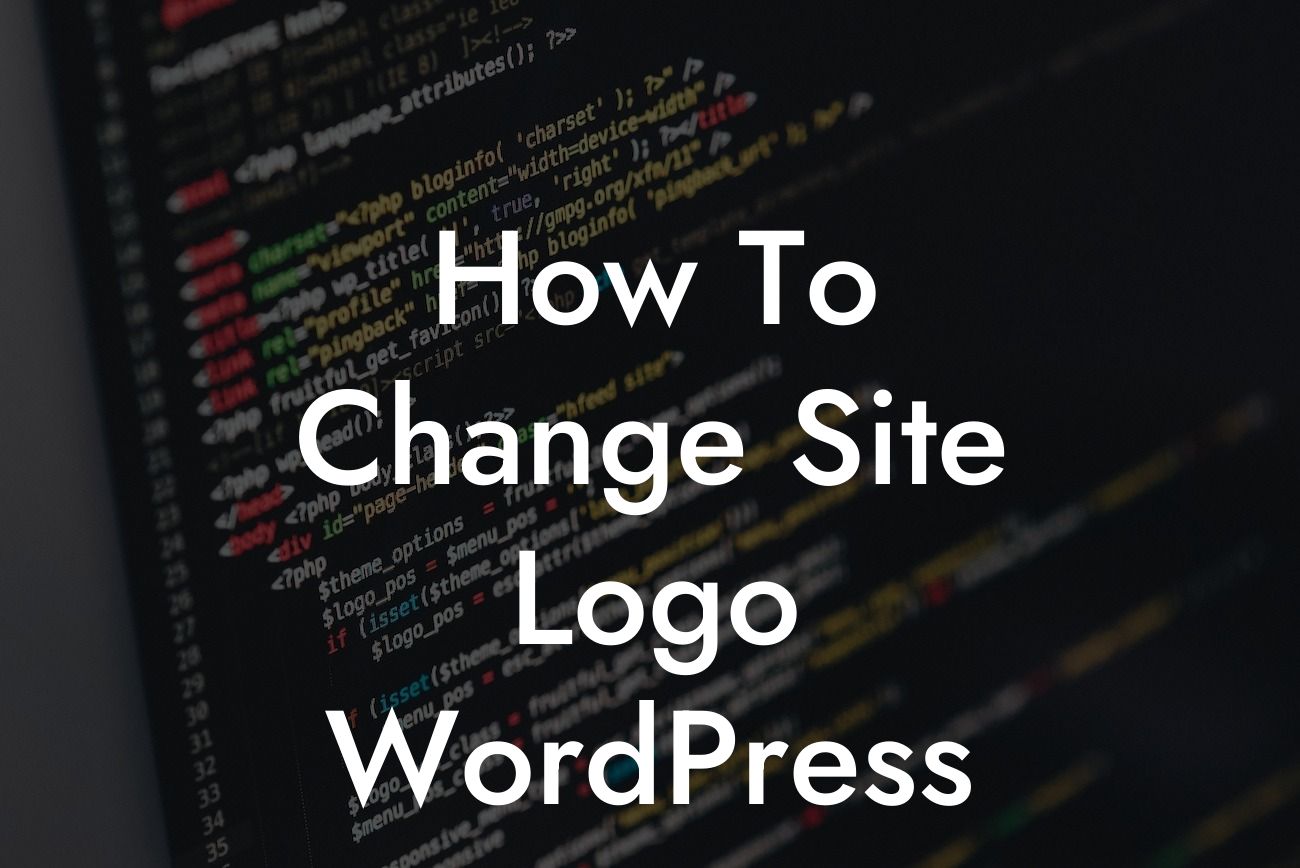Are you a small business or entrepreneur looking to change your site logo on WordPress? Look no further! In this comprehensive guide, we'll walk you through the step-by-step process of changing your site logo in WordPress. Say goodbye to the generic logo and hello to a visually stunning representation of your brand!
H2 Heading: Understanding the Importance of a Logo
A well-designed logo is a crucial element of your business's online presence. It not only helps in brand recognition but also conveys your brand's values, mission, and professionalism. Therefore, it's essential to have a unique and visually appealing logo that resonates with your target audience.
H2 Heading: Accessing the Theme Customizer
To change your site logo, you need to access the Theme Customizer in WordPress. Navigate to the Appearance menu on your WordPress dashboard and click on the "Customize" option. This will open up the Theme Customizer panel, where you can make various changes to your site's appearance.
Looking For a Custom QuickBook Integration?
H3 Heading: Selecting the Logo Section
Within the Theme Customizer, you'll find various options and settings to customize your site's appearance. Look for the "Site Identity" or "Logo" section, which varies depending on your WordPress theme. Click on it to proceed.
H3 Heading: Uploading a New Logo
Now that you've accessed the Logo section, you'll see an option to upload a new logo. Click on the "Select Logo" or "Upload" button to choose an image file from your computer. Make sure to select a high-resolution image that aligns with your brand's image and suits the overall design of your website.
H3 Heading: Adjusting the Logo Size
After uploading your logo, you may need to adjust its size to ensure it fits perfectly on your website. Most WordPress themes provide options to resize and position your logo. Use the sliders or input fields to modify the logo's dimensions until you're satisfied with the placement.
H3 Heading: Additional Customizations
Depending on your theme, you may have additional customization options for your site logo. Some themes enable you to add a logo tagline, change the logo's background color, or apply special effects. Explore these options and experiment until you achieve the desired look for your site logo.
How To Change Site Logo Wordpress Example:
Suppose you run a small clothing boutique called "Fashionista." With the help of this guide, you can easily change your site logo in WordPress. Upload an elegant logo that incorporates fashionable elements, such as a clothing hanger or a stylish font. Adjust its size to fit the header area perfectly, and maybe even add a catchy tagline like "Where Fashion Meets Style." Voila! Your website now reflects your brand's personality and attracts more customers.
Congratulations on successfully changing your site logo in WordPress! Now that you've upgraded your online presence, why not explore the other amazing guides on DamnWoo? We offer an array of articles and resources to help small businesses and entrepreneurs elevate their success. Additionally, don't forget to check out our awesome WordPress plugins, specially designed to supercharge your website's functionality. Share this article with your fellow entrepreneurs and let them embark on their logo transformation journey too!