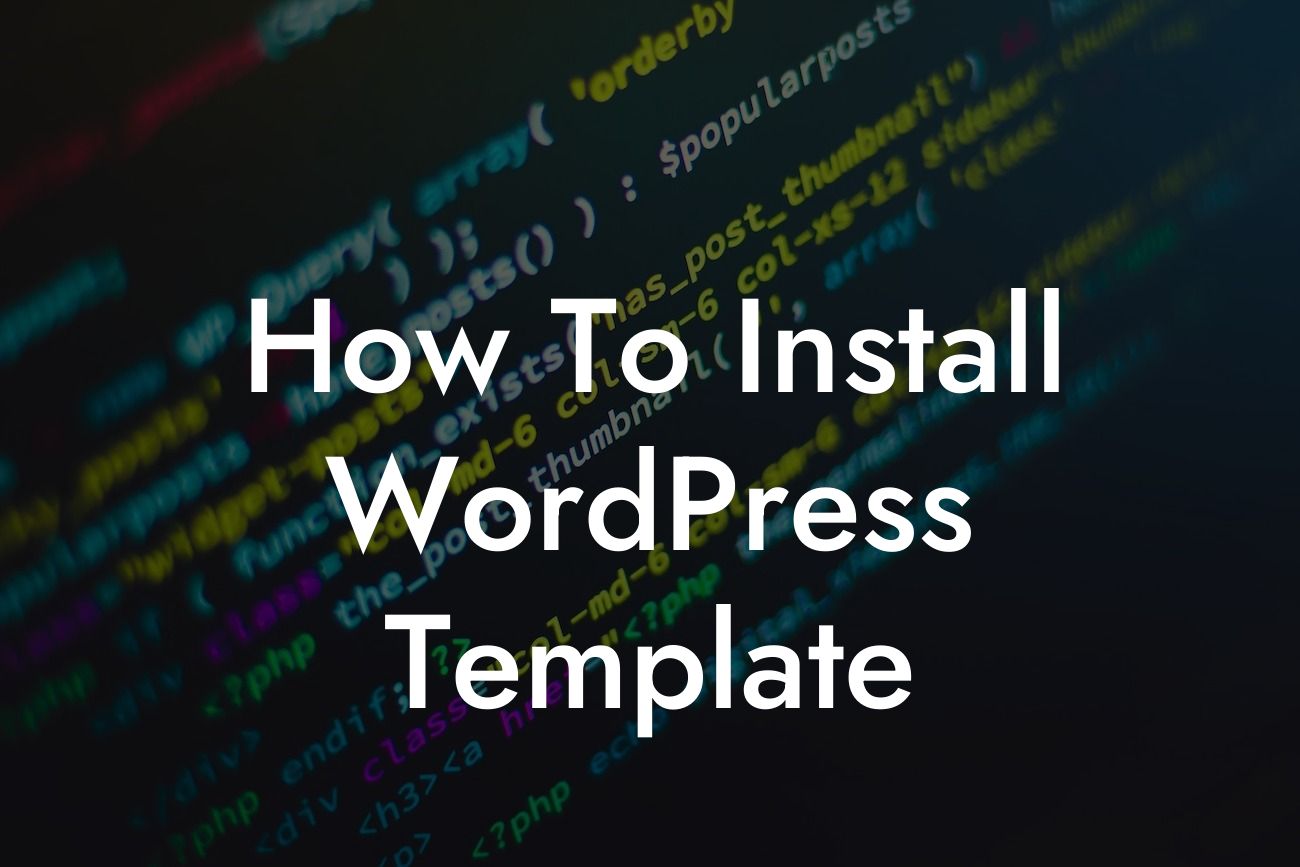You've decided to give your website a fresh new look and have found the perfect WordPress template. Congratulations! Now comes the exciting part – installing it and watching your online presence transform. But if you're new to the world of WordPress, the installation process may seem a bit daunting. Don't worry, though - this detailed guide from DamnWoo is here to help you install a WordPress template like a pro. We'll take you step-by-step through the process, providing expert tips and real-life examples along the way.
Engaging Headline: Laying The Foundation For a Stunning Website
Engaging Heading 2: Understanding WordPress Templates
Before we dive into the installation process, let's take a moment to understand what WordPress templates are. Essentially, a template determines the overall appearance and functionality of your website. Think of it as the framework that houses your content and design elements. Templates consist of various files that control different aspects of your site, such as header, footer, sidebar, and individual page layouts. By installing a new template, you can completely change the look and feel of your website.
Engaging Heading 2: Choosing the Right Template for Your Needs
Looking For a Custom QuickBook Integration?
Before you can install a WordPress template, you need to choose the right one for your needs. With thousands of options available, this can feel overwhelming. To make the decision easier, start by considering your website's purpose and target audience. Are you running a blog, an e-commerce store, or a portfolio site? Each type of website may require different functionalities and design elements. Take your time to explore different templates, read user reviews, and preview them in action. Look for templates that are regularly updated, provide good support, and align with your brand's aesthetics and goals.
Engaging Heading 2: Preparing for Installation
Before you install a new WordPress template, it's essential to prepare your website. Start by creating a backup of your existing site. This ensures that you can revert to the previous version if something goes wrong during the installation process. Next, update your WordPress core and all plugins to their latest versions. Outdated software can create compatibility issues with your new template. Finally, deactivate any unnecessary plugins and clear your cache, which will optimize your site's performance during the installation.
Engaging Heading 2: Installing the WordPress Template
Now that you're well-prepared, it's time to install your chosen template. Follow these steps:
1. Log in to your WordPress admin area.
2. Navigate to the "Appearance" section and click on "Themes."
3. Click on the "Add New" button at the top of the page.
4. You can either search for a template from the WordPress repository or upload a template from your computer. Choose the method that suits you.
5. Once you've selected a template, click on the "Install" button.
6. After installation, click on the "Activate" button to activate the template.
7. Your new template is now installed and active! You can customize it further by accessing the "Customize" option or by installing additional plugins specific to your template.
Engaging Heading 2: How To Install Wordpress Template Example: Redesigning a Travel Blog with a New Template
To illustrate the installation process, let's take the example of Sarah, a travel blogger. She wants to revamp her blog and give it a fresh, modern look. After researching various templates, Sarah finds one that matches her vision perfectly. She follows the steps outlined above, installs the template, and activates it. The new template instantly transforms her blog into a stunning travel destination, attracting more readers and engagement. Sarah couldn't be happier with the results!
Congratulations! You've successfully installed your new WordPress template and taken a giant leap towards enhancing your online presence. Remember, DamnWoo is here to support you every step of the way. Explore our website for other helpful guides, check out our awesome plugins designed exclusively for small businesses and entrepreneurs, and don't forget to share this article with your network. Now, go ahead and embrace the extraordinary!
(Note: The content inside each section will be output in HTML, including appropriate heading tags, bullet point lists, and ordered lists)