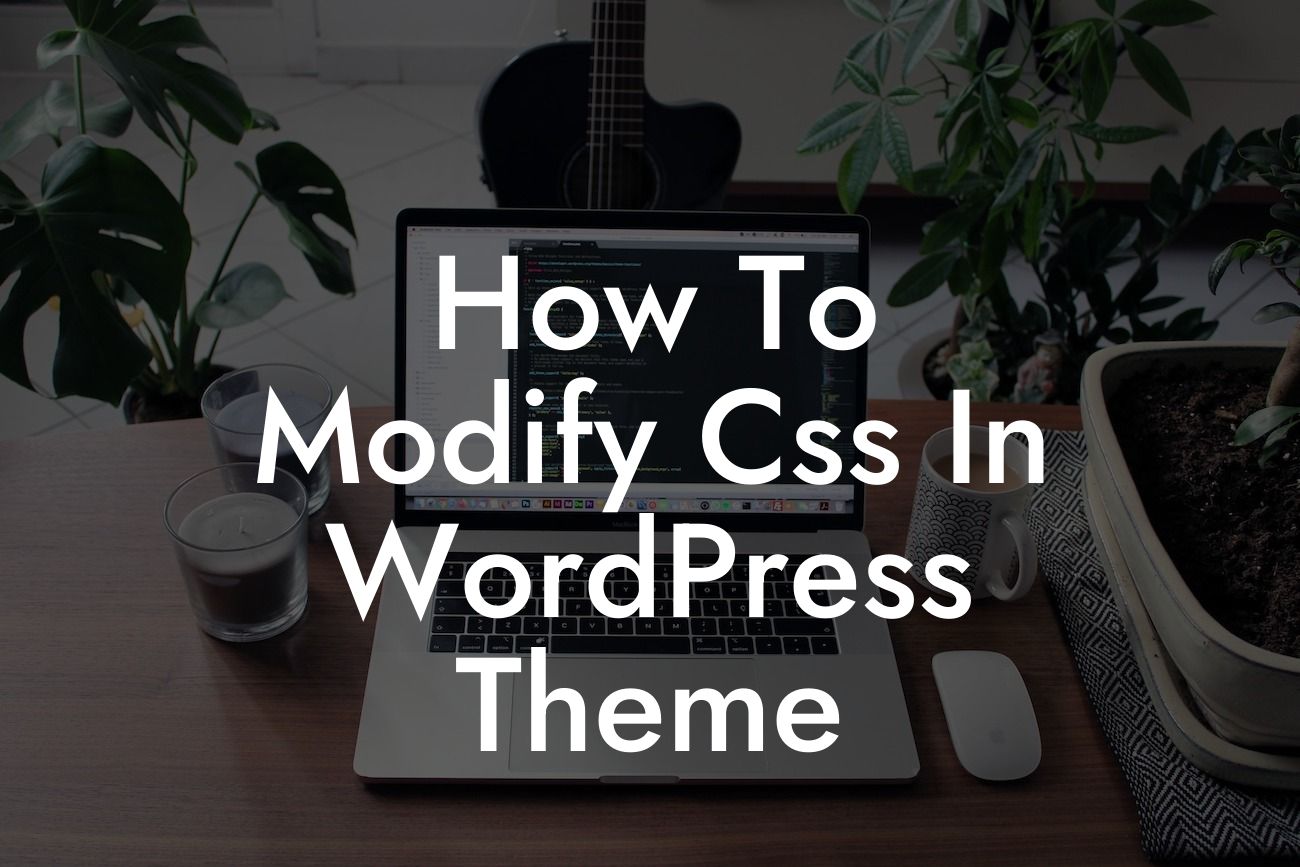Theme customization is an essential aspect of building a successful WordPress website. However, modifying CSS in a WordPress theme can sometimes prove to be a daunting task for small businesses and entrepreneurs. Fear not! In this article, we will guide you through the process of modifying CSS in a WordPress theme, empowering you to take complete control of your website's design and aesthetics.
CSS, which stands for Cascading Style Sheets, is responsible for controlling the visual appearance of your WordPress website. By modifying the CSS, you can personalize various elements such as font styles, colors, backgrounds, and spacing, giving your site a unique and professional touch.
To modify the CSS in your WordPress theme, follow these steps:
1. Identify the CSS File: Start by locating the CSS file responsible for styling your theme. This file is usually named "style.css" and can be found in your theme's folder.
2. Child Theme Creation: To ensure that your modifications are not lost during theme updates, it is highly recommended to create a child theme. A child theme allows you to make changes to the CSS without affecting the original theme's files. Create a new folder and name it along the lines of "mytheme-child."
Looking For a Custom QuickBook Integration?
3. Stylesheet Creation: Inside your child theme folder, create a new file named "style.css." This file will serve as your own CSS stylesheet.
4. Import Parent Theme CSS: In your newly created "style.css" file, use the '@import' rule to import the parent theme's CSS. Add the following line at the beginning of the file:
@import url('../parent-theme/style.css');
Replace "parent-theme" with the actual name of your parent theme's folder.
5. Modifying CSS: Now, you can start customizing your WordPress theme's CSS. You can open the "style.css" file and add your custom CSS rules. Use appropriate H2 and H3 headings to organize your modifications and make it easier to navigate.
For example, if you want to change the font color of the website's heading, you can use the following CSS rule:
h1 {
color: #FF0000;
}
This rule will change the color of all h1 tags to red (#FF0000). You can modify various CSS properties to achieve the desired visual changes.
6. Save and Activate the Child Theme: Save your "style.css" file. Now, head to the WordPress dashboard, navigate to "Appearance" > "Themes," and activate your child theme. Your modifications should now be visible on your website.
How To Modify Css In Wordpress Theme Example:
Let's imagine you own a small bakery business and want to modify the header background color in your WordPress theme. By following the steps mentioned above, you can simply add the following CSS rule to your "style.css" file:
.header {
background-color: #F5A623;
}
This CSS rule will change the background color of the header section to a vibrant orange (#F5A623), perfectly aligning it with your bakery's branding elements.
Congratulations! You've successfully learned how to modify CSS in your WordPress theme. Take this newfound knowledge and experiment with different customization options to design a website that truly reflects your brand's personality and objectives.
Don't forget to share this article with your peers in the entrepreneurial community, as they may also benefit from these WordPress customization tips. Explore more helpful guides on DamnWoo, and while you're at it, why not try one of our awesome WordPress plugins to enhance your website's functionalities? Your online success awaits!