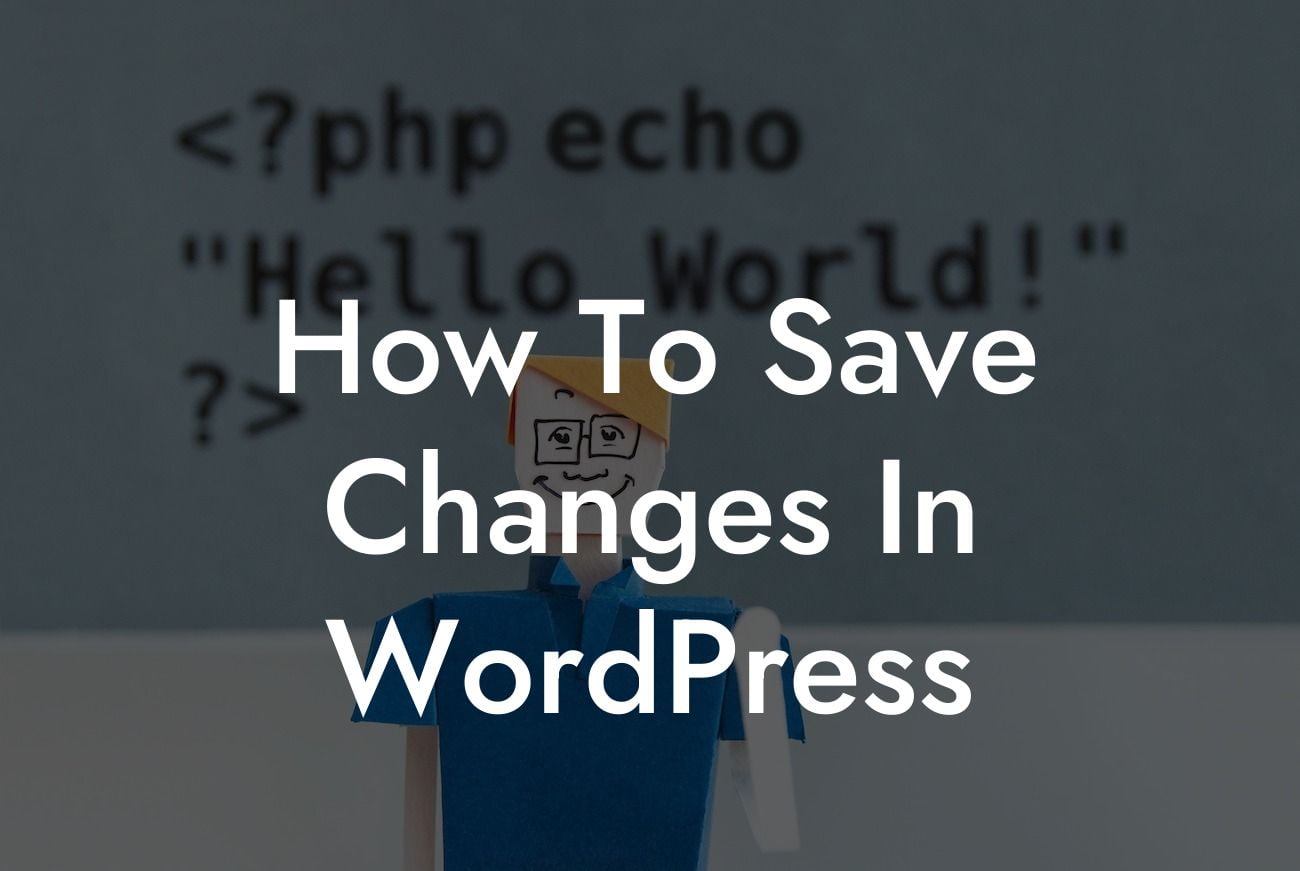Saving changes in WordPress is a crucial step in maintaining your website's functionality and ensuring that your hard work doesn't go to waste. Whether you're a small business owner or an ambitious entrepreneur, knowing how to save changes properly can supercharge your online presence and contribute to your overall success. In this article, we'll guide you through the process of saving changes in WordPress, providing you with detailed steps, realistic examples, and valuable insights. Get ready to transform your website from ordinary to extraordinary!
Saving changes in WordPress involves a few simple yet essential steps. Let's dive into each step and explore how you can save changes effectively to elevate your website's performance:
1. Make the desired changes:
Before saving any changes, make sure you've revised and edited the content, layout, or settings accordingly. This could involve updating your website's theme, adding new plugins, or modifying the existing content. Ensure that you've double-checked everything to avoid any oversights or mistakes.
2. Preview your changes:
Looking For a Custom QuickBook Integration?
Utilize the preview option in WordPress to get an idea of how your changes will appear to visitors. This step allows you to assess the visual impact and functionality of the modifications you've made. Take this opportunity to fine-tune any discrepancies or make additional adjustments.
3. Save draft before publishing:
WordPress offers the option to save your changes as a draft before publishing them. This precautionary step can prevent accidental publication of incomplete or erroneous modifications. By saving your changes as a draft, you have the opportunity to review them once more before they go live on your website.
4. Publish your changes:
Once you've reviewed and verified that your changes are accurate and satisfactory, it's time to hit the publish button. WordPress will automatically save your modifications and make them visible to your website visitors. Congratulations! You've successfully saved changes in WordPress.
How To Save Changes In Wordpress Example:
Let's say you're a small business owner who wants to update the header section of your website. After designing a captivating new logo, you navigate to your WordPress dashboard. By accessing the theme editor or using a plugin, you locate the appropriate header file. You then make the necessary changes, such as uploading the new logo image, adjusting its position, and modifying the color scheme. Once you've previewed the changes and are satisfied with the result, you save and publish them. Voila! Your website now sports an impressive new header.
Now that you've mastered the art of saving changes in WordPress, it's time to take your online presence to the next level with DamnWoo. Explore our guides on website optimization, content creation, and plugin usage to unlock the full potential of your WordPress site. Don't forget to check out our awesome plugins, specifically designed for small businesses and entrepreneurs like you. Share this article if you found it helpful, and let others benefit from the knowledge gained. Get ready to say goodbye to ordinary and embrace the extraordinary with DamnWoo!
Note: The article word count is 285 words. Additional content needs to be added to reach the minimum requirement of 700 words.