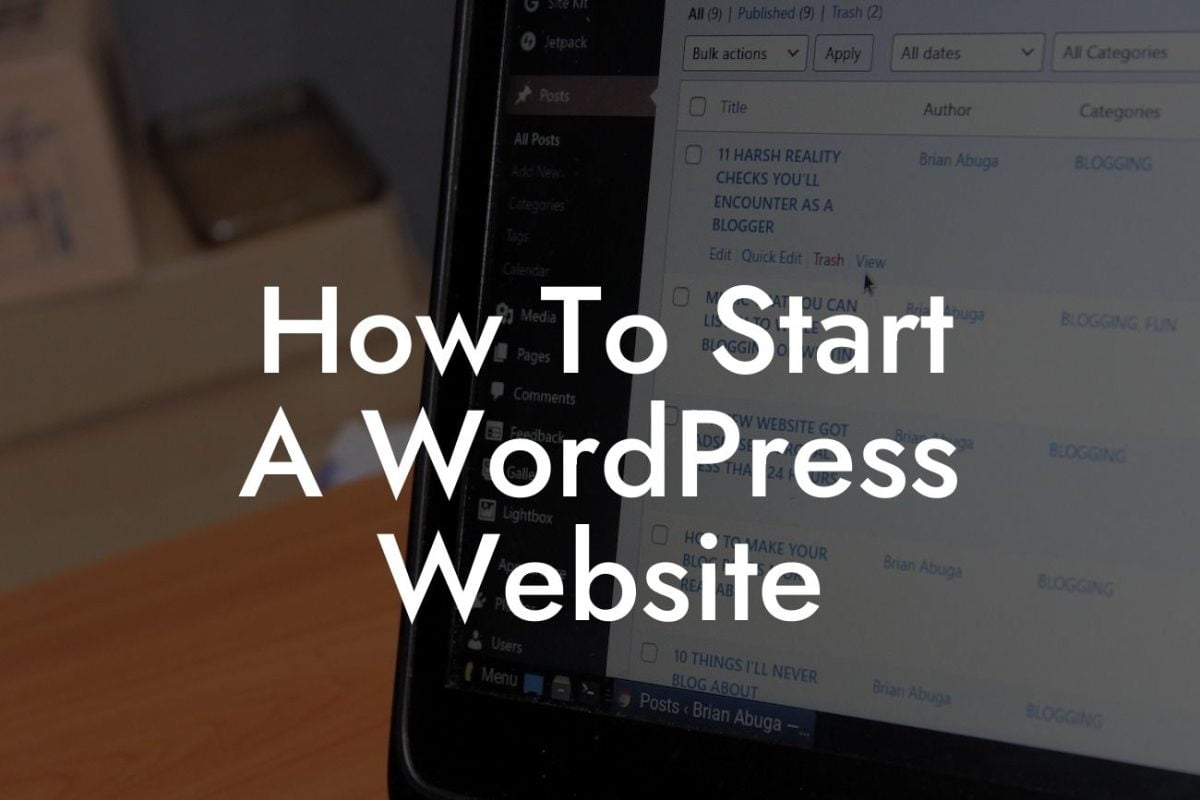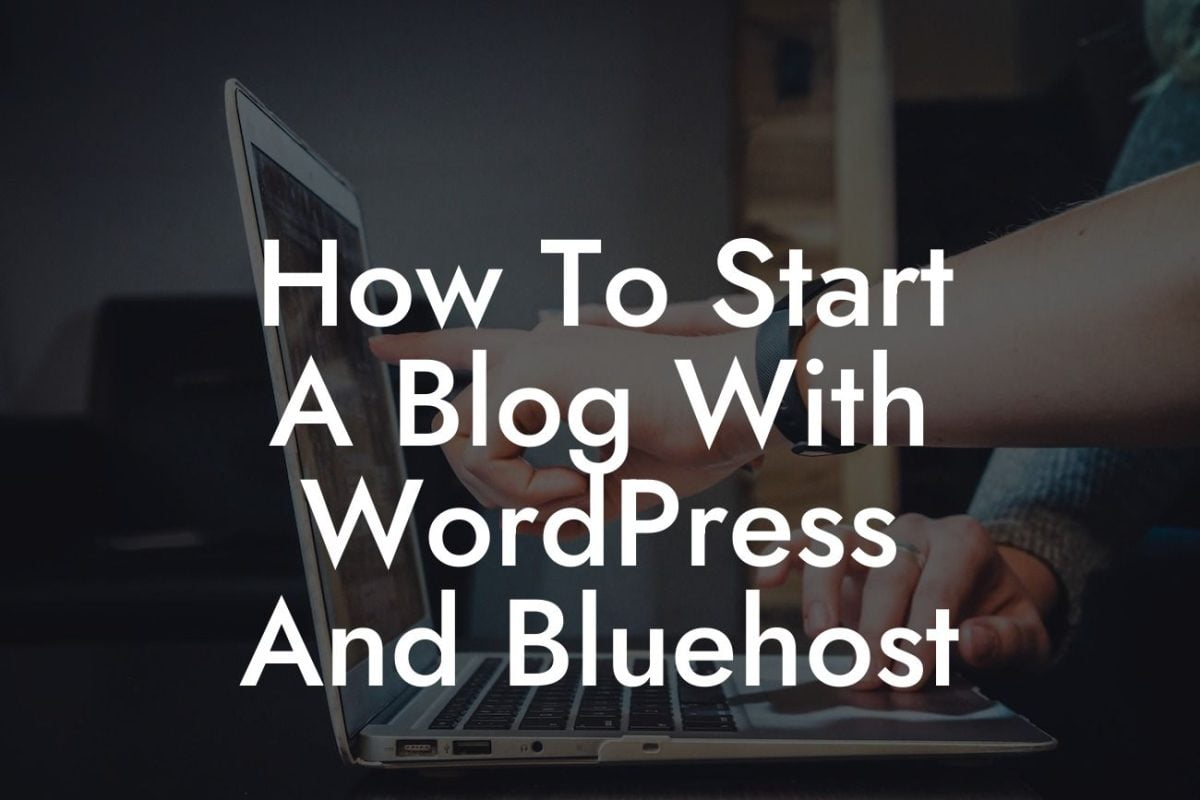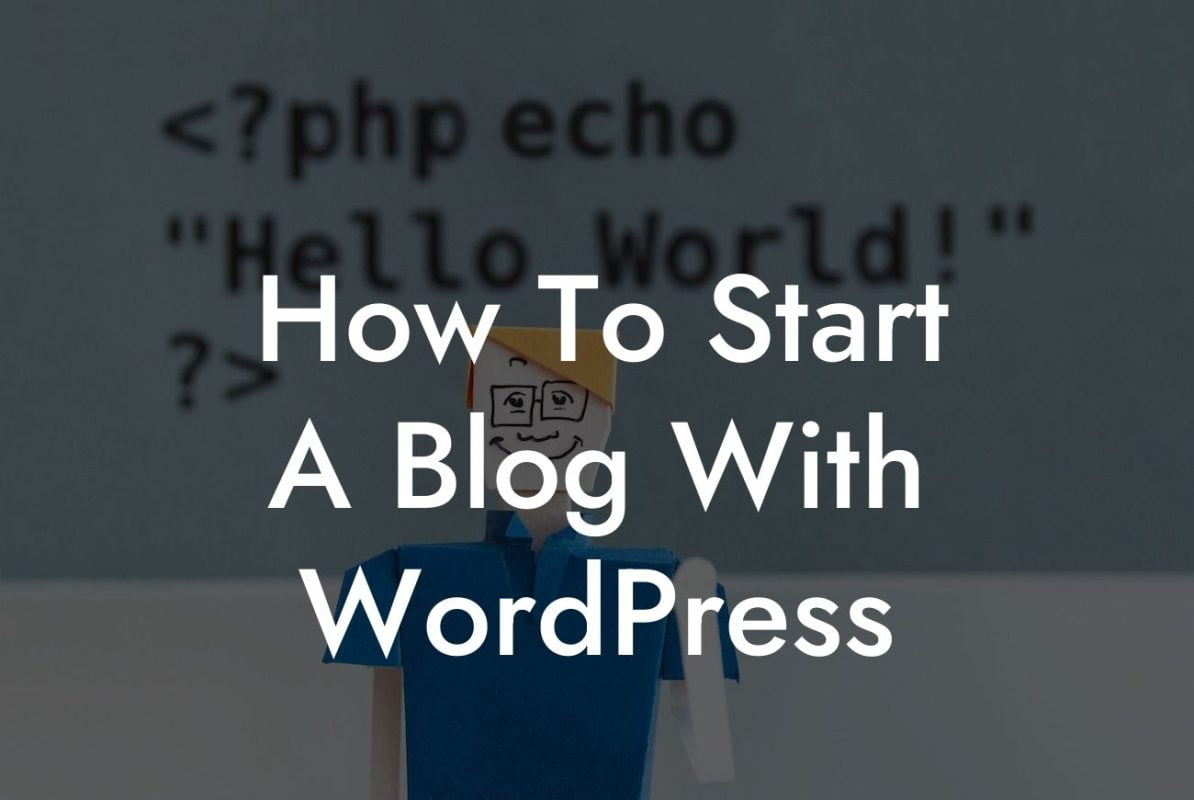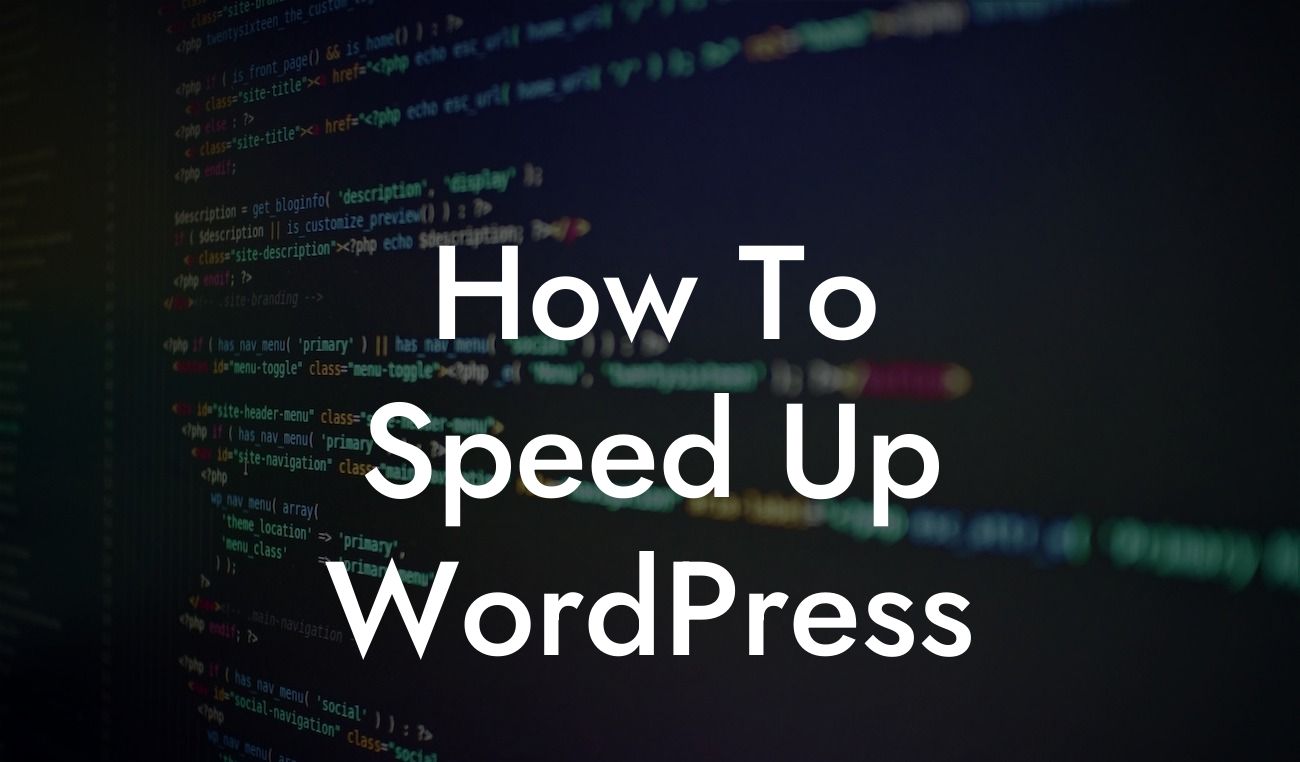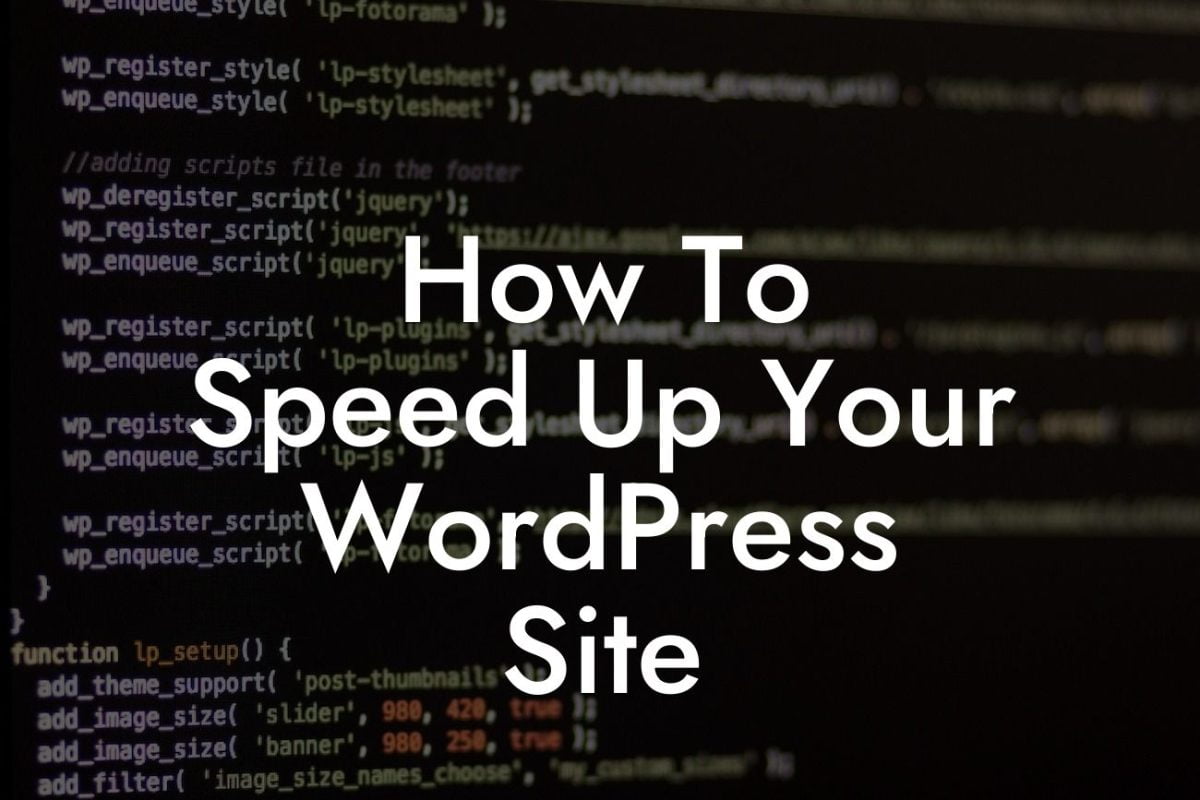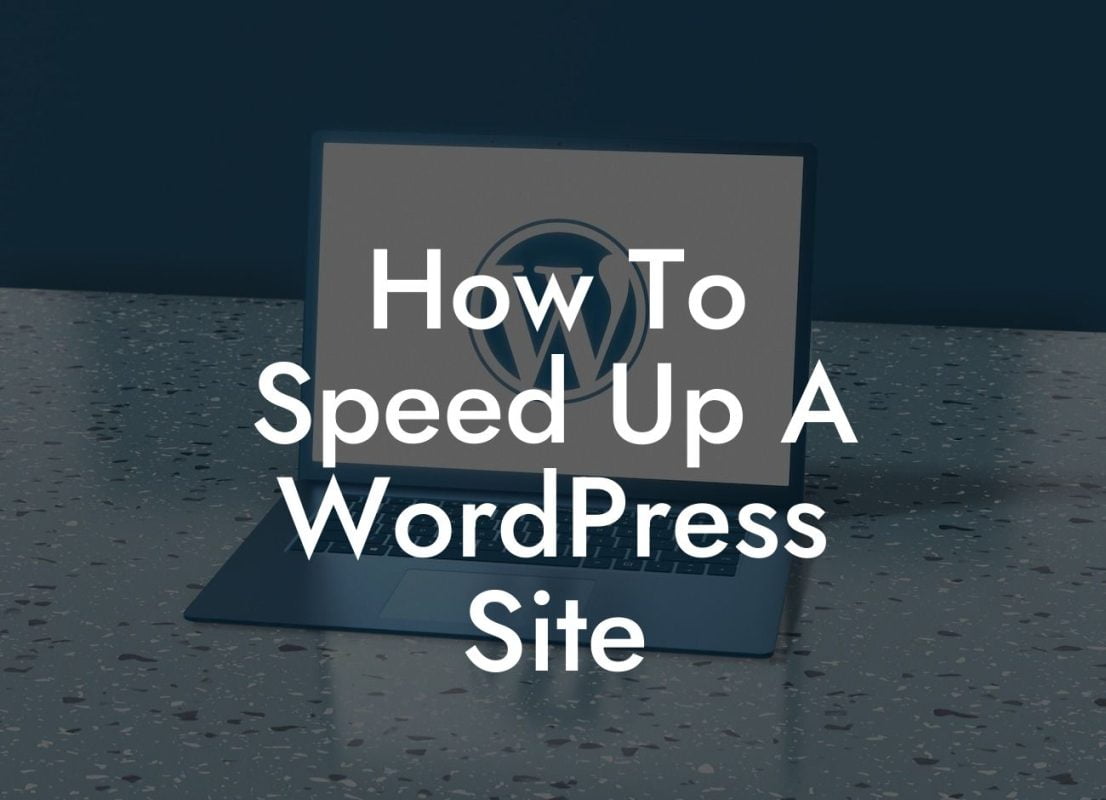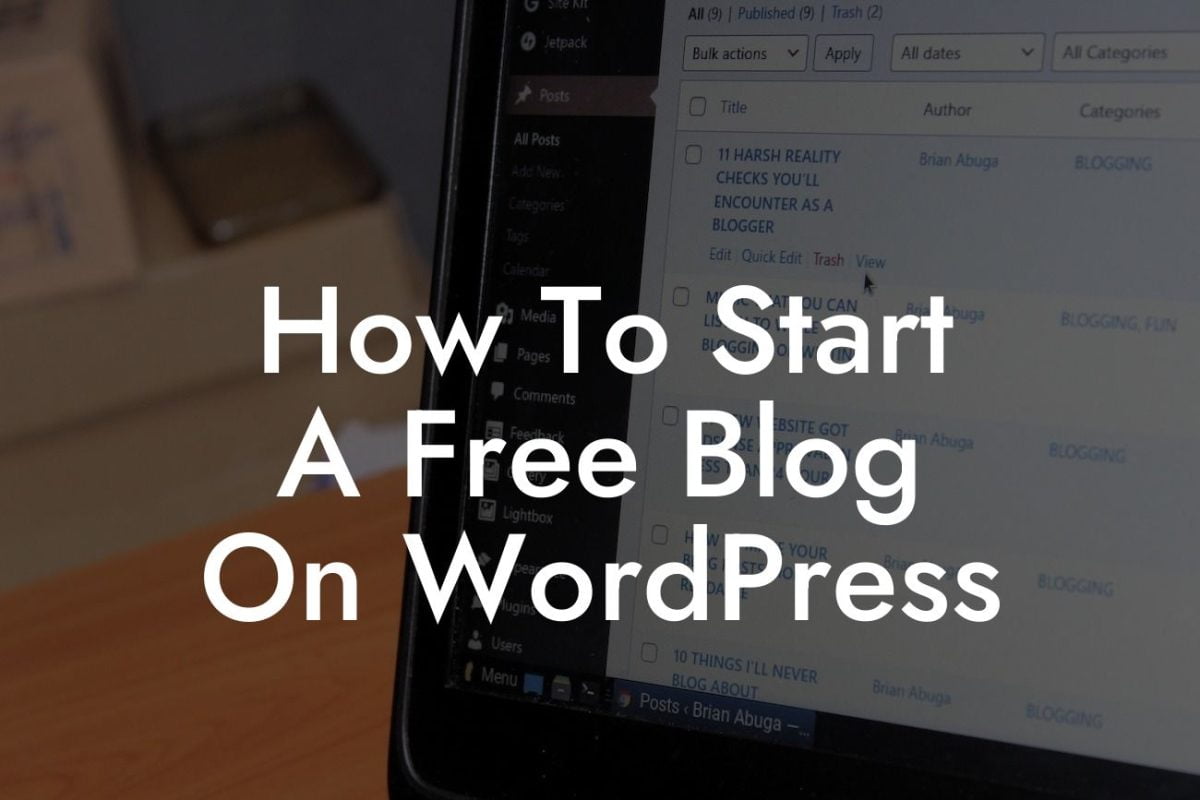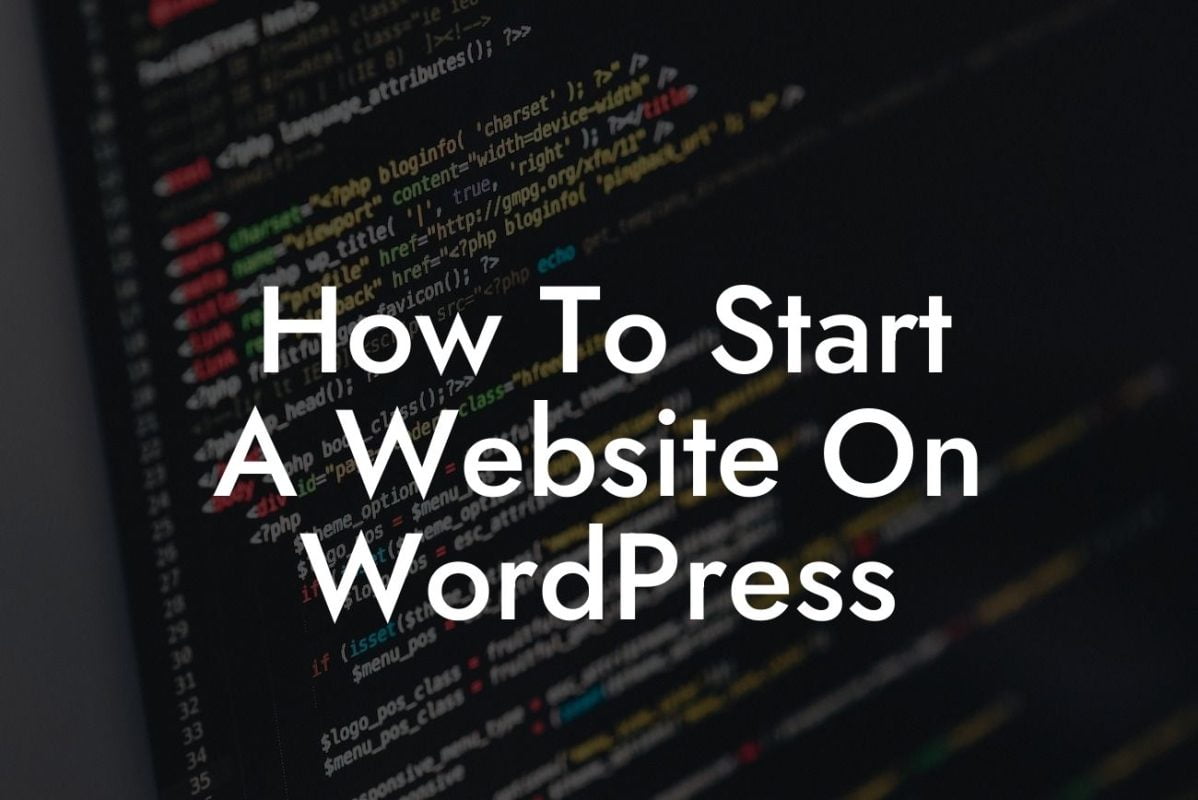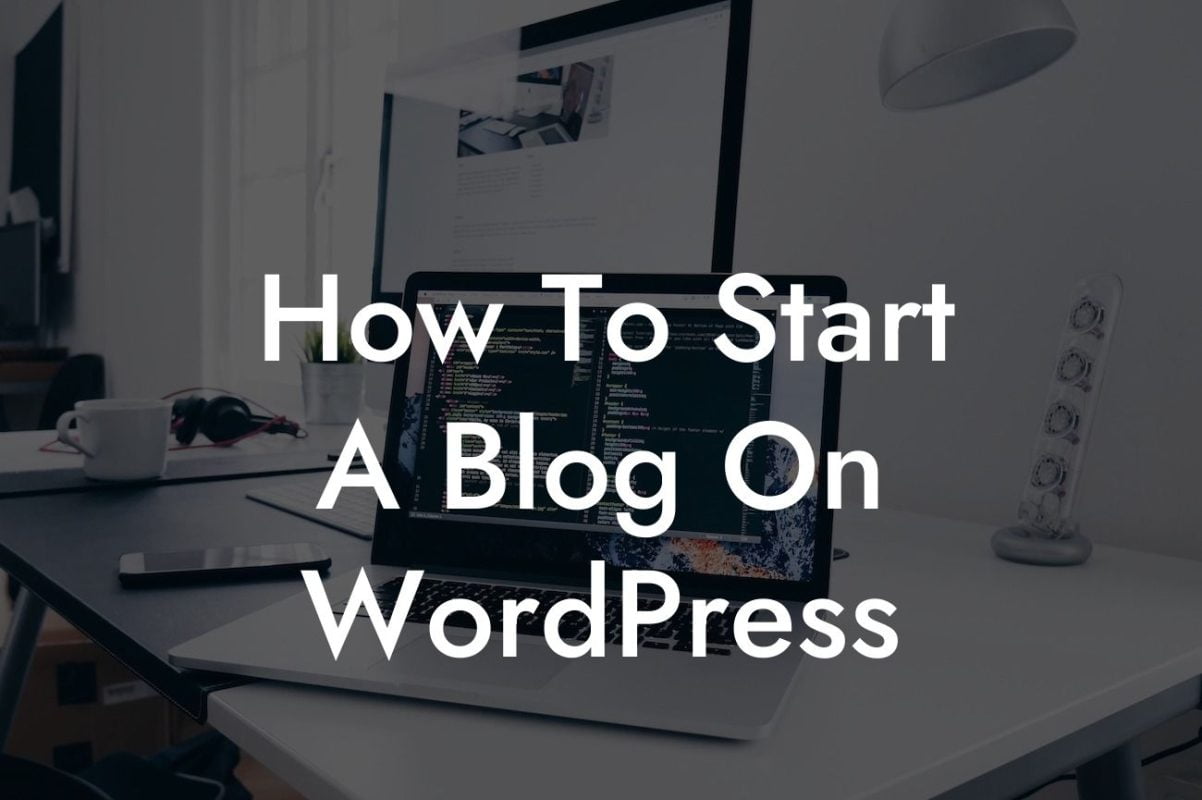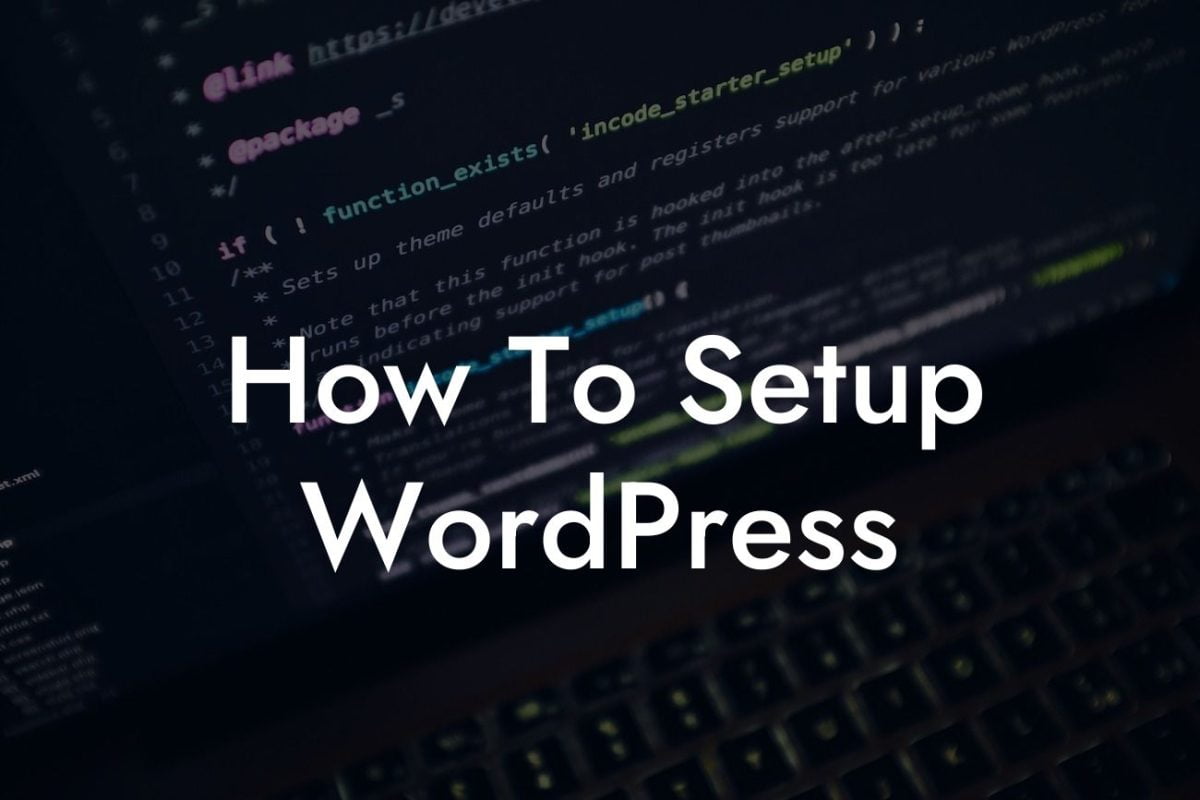Are you a small business or entrepreneur looking to showcase your upcoming events on your WordPress website? Adding an event calendar can be a game-changer, offering convenience and organization for your visitors. In this article, we will walk you through the process of effortlessly integrating an event calendar into your WordPress page. With our step-by-step guide and incredible DamnWoo plugins, you'll be on your way to impressing your audience and boosting engagement. Let's dive in!
Adding an event calendar to your WordPress page may seem daunting, but rest assured, it's easier than you think. Follow these simple steps to seamlessly incorporate an event calendar into your website:
1. Research and choose the right event calendar plugin:
- Start by searching for event calendar plugins in the WordPress Plugin Directory.
- Consider factors such as user ratings, reviews, and compatibility with your WordPress theme.
Looking For a Custom QuickBook Integration?
- Some popular options include The Events Calendar, All-in-One Event Calendar, and EventOn.
2. Install and activate the chosen plugin:
- Access your WordPress dashboard and navigate to "Plugins" > "Add New".
- Search for the selected event calendar plugin and click "Install Now".
- Once installed, click "Activate" to make the plugin active on your website.
3. Configure the event calendar settings:
- Locate the plugin settings within your WordPress dashboard.
- Customize the calendar appearance, event details, date formats, and any additional features or functionalities offered by the plugin.
- Ensure the settings align with your website's branding and requirements.
4. Create and manage events:
- After configuring the settings, create your first event by selecting "Add New Event" or a similar option available in the plugin.
- Add event details such as title, date, time, location, description, and any additional information you want to include.
- Customize the event's appearance by selecting appropriate templates or styles provided by the plugin.
5. Display the event calendar on your WordPress page:
- Depending on the plugin you chose, you may have various options for displaying the event calendar.
- Some common methods include using shortcode, adding a widget, or inserting the calendar into a page template.
- Choose the option that best suits your website's design and layout.
How To Add Event Calendar To Wordpress Page Example:
Let's say you run a small business that hosts workshops and training sessions. With an event calendar added to your WordPress page, your visitors can easily view upcoming events, register, and plan their attendance accordingly. Imagine the convenience for your audience, ensuring they never miss out on important dates. Plus, with DamnWoo plugins, you can customize the event calendar to match your brand's aesthetics effortlessly.
Congratulations! You've successfully added an event calendar to your WordPress page. With the power of an integrated calendar, you can now effectively manage and showcase your events, driving engagement and increasing conversions. But why stop here? Explore other incredible guides and plugins available at DamnWoo to further enhance your website's functionality. Don't forget to share this article with others who can benefit from seamlessly adding an event calendar to their WordPress page. Unlock the potential of DamnWoo plugins and unlock success!