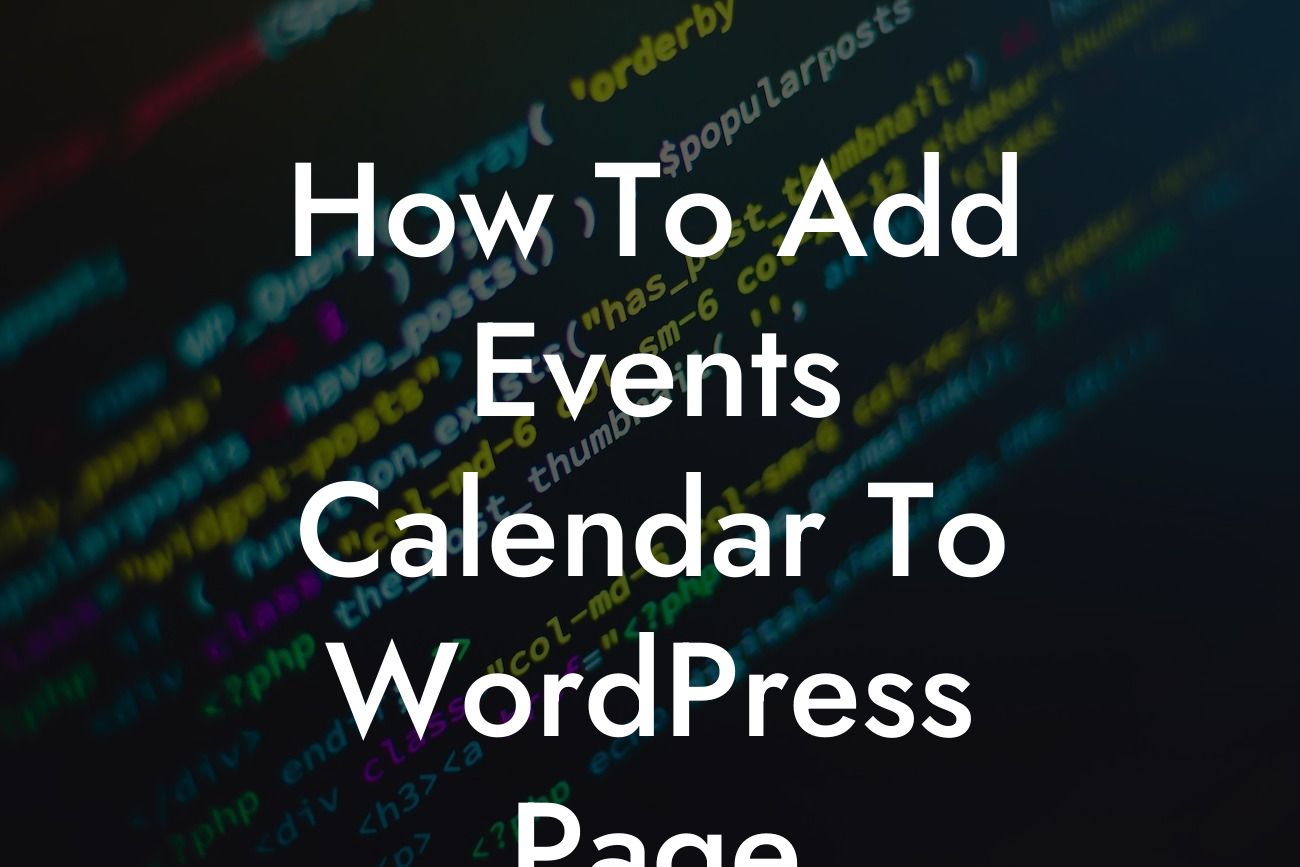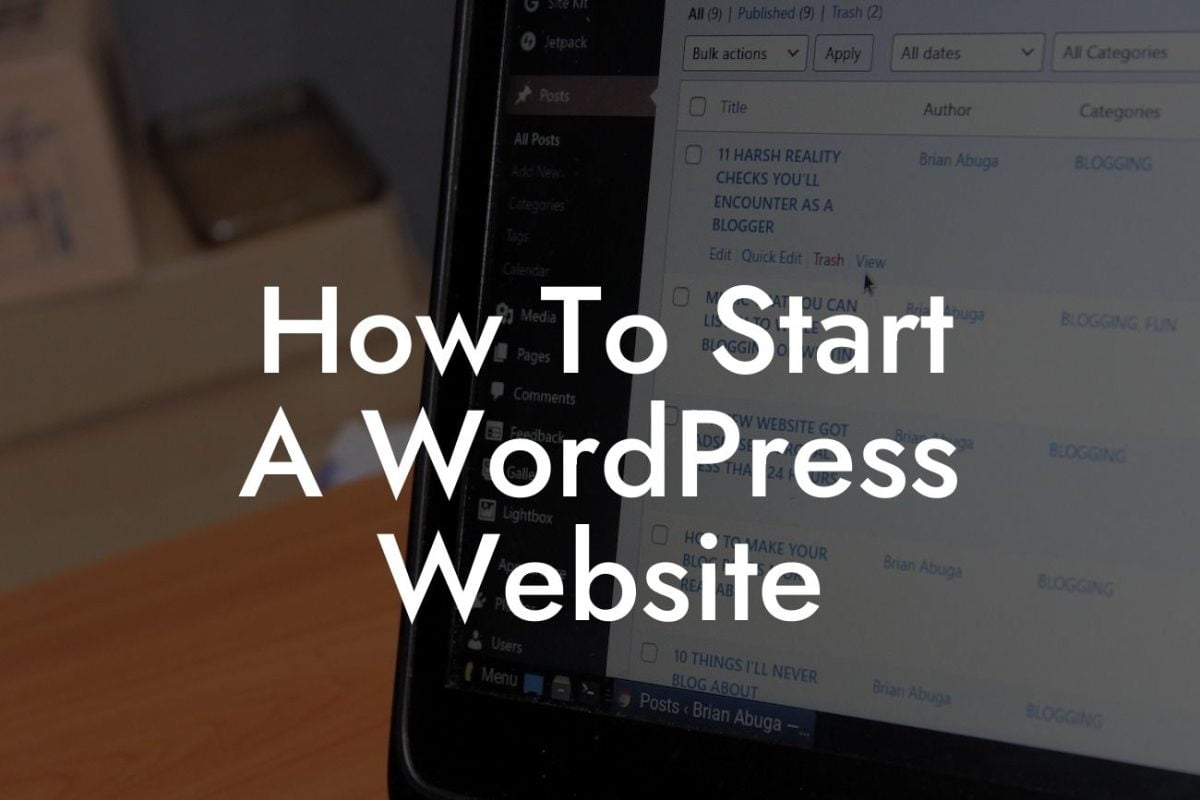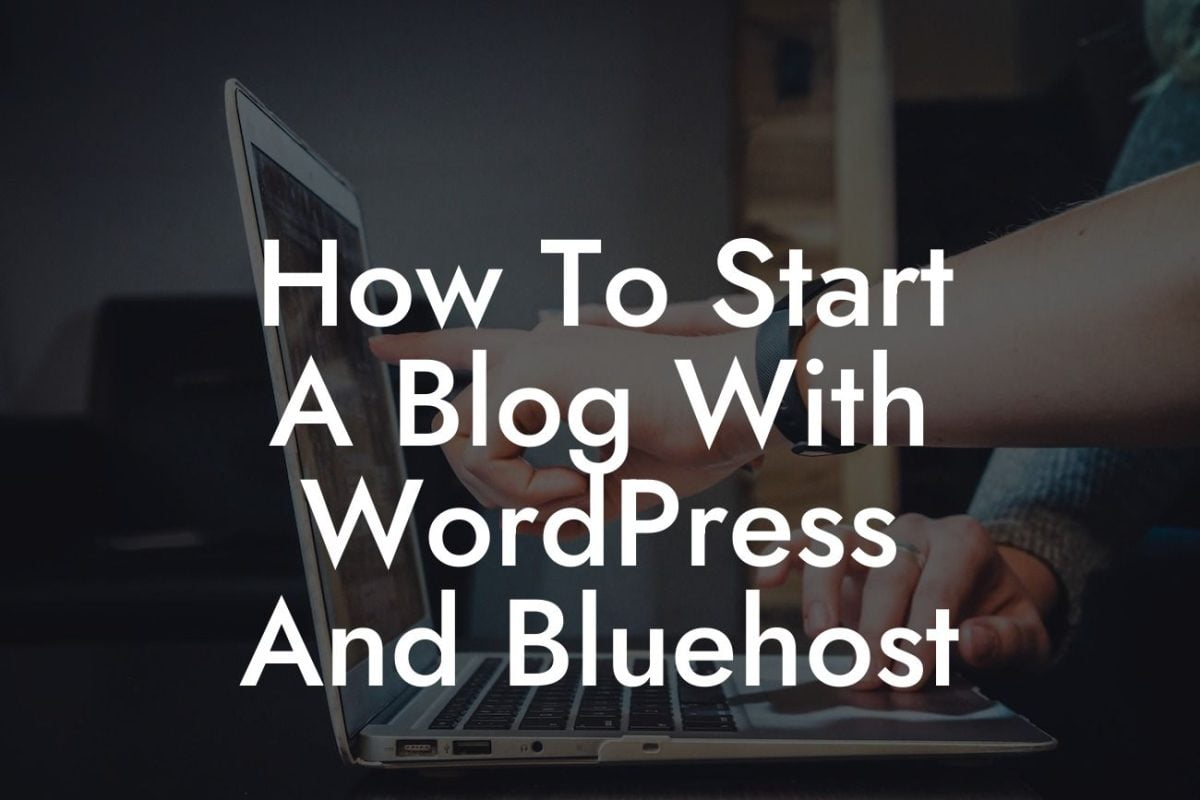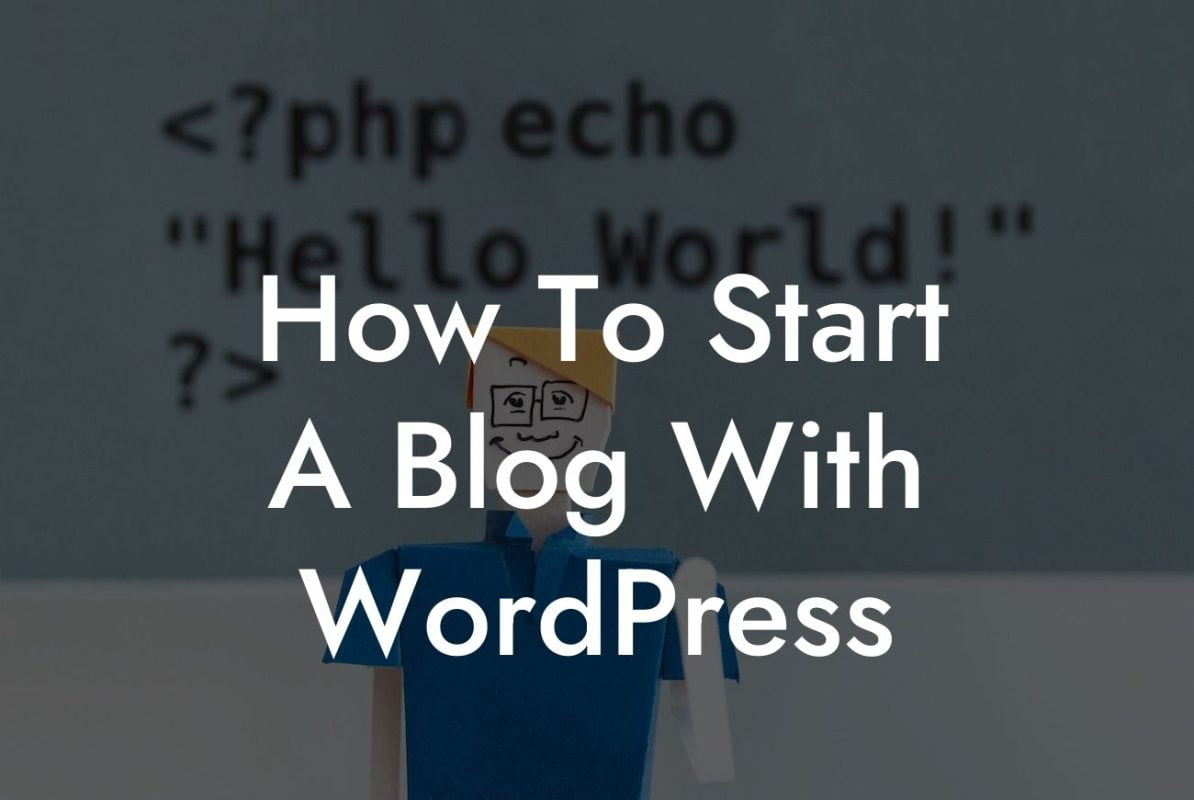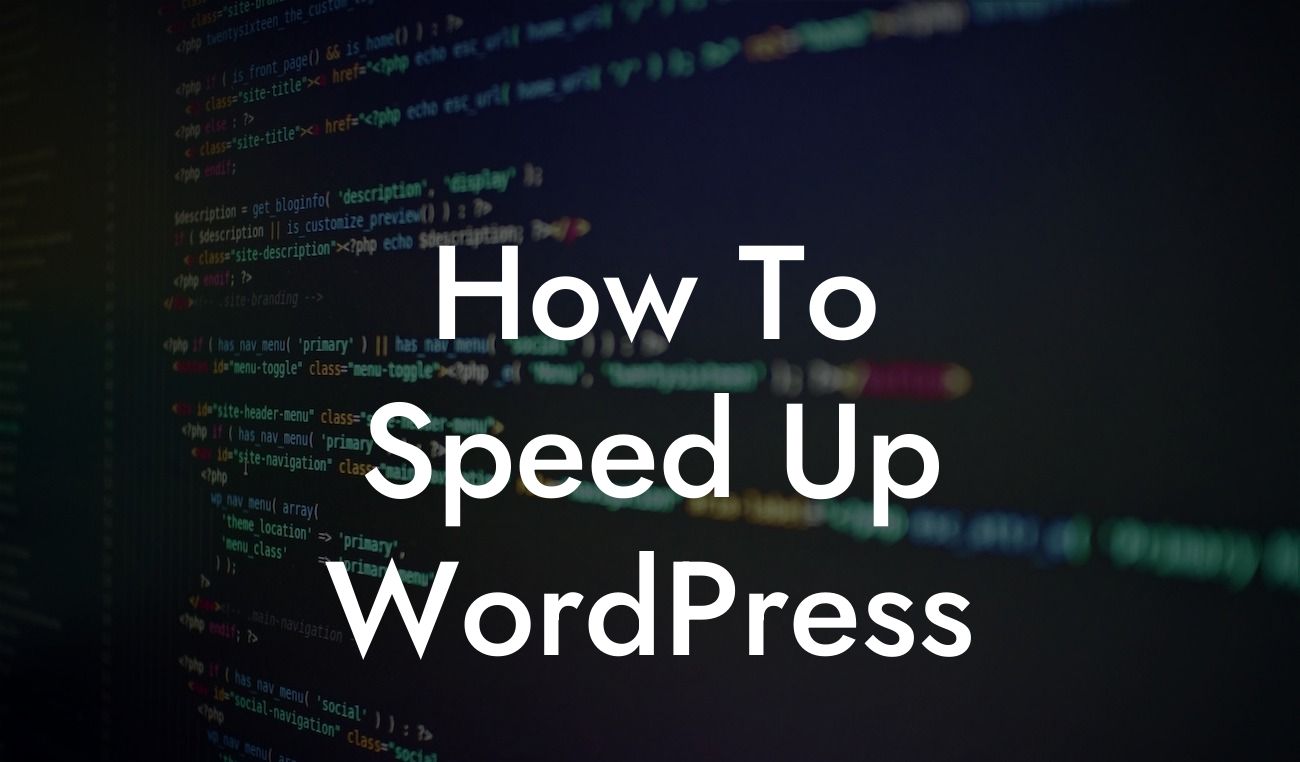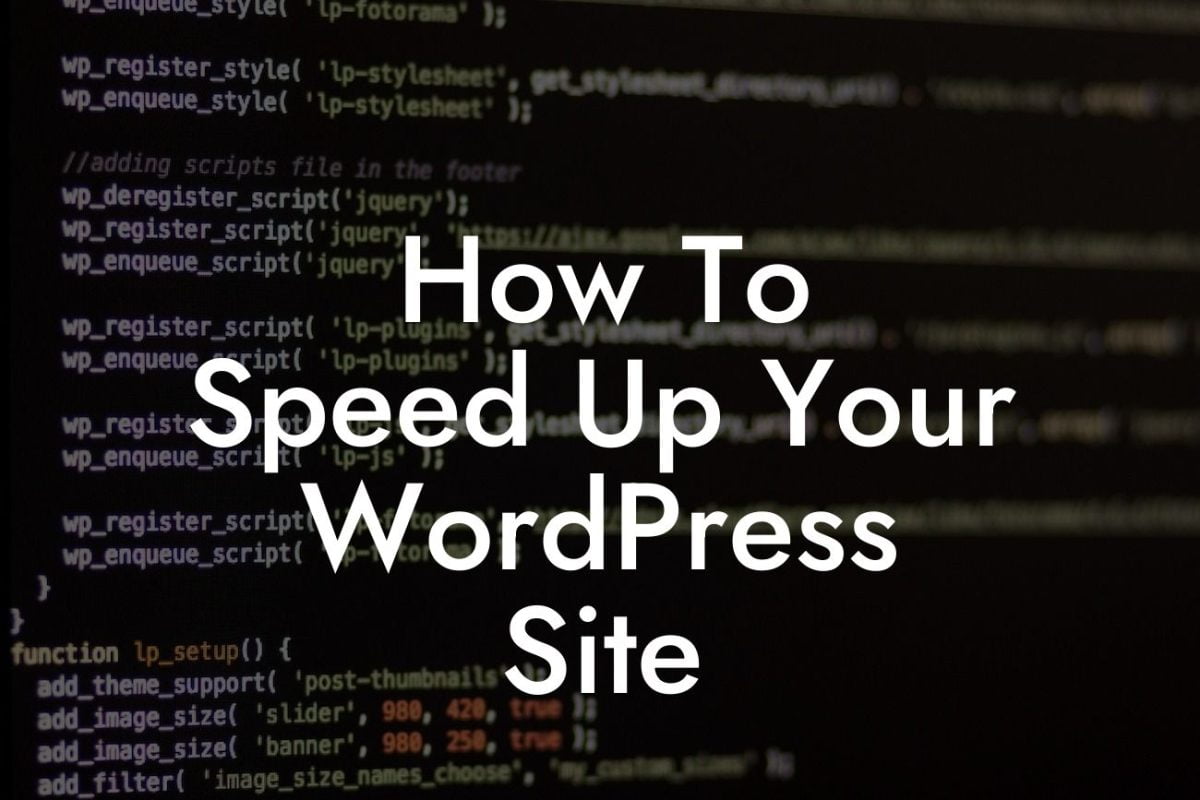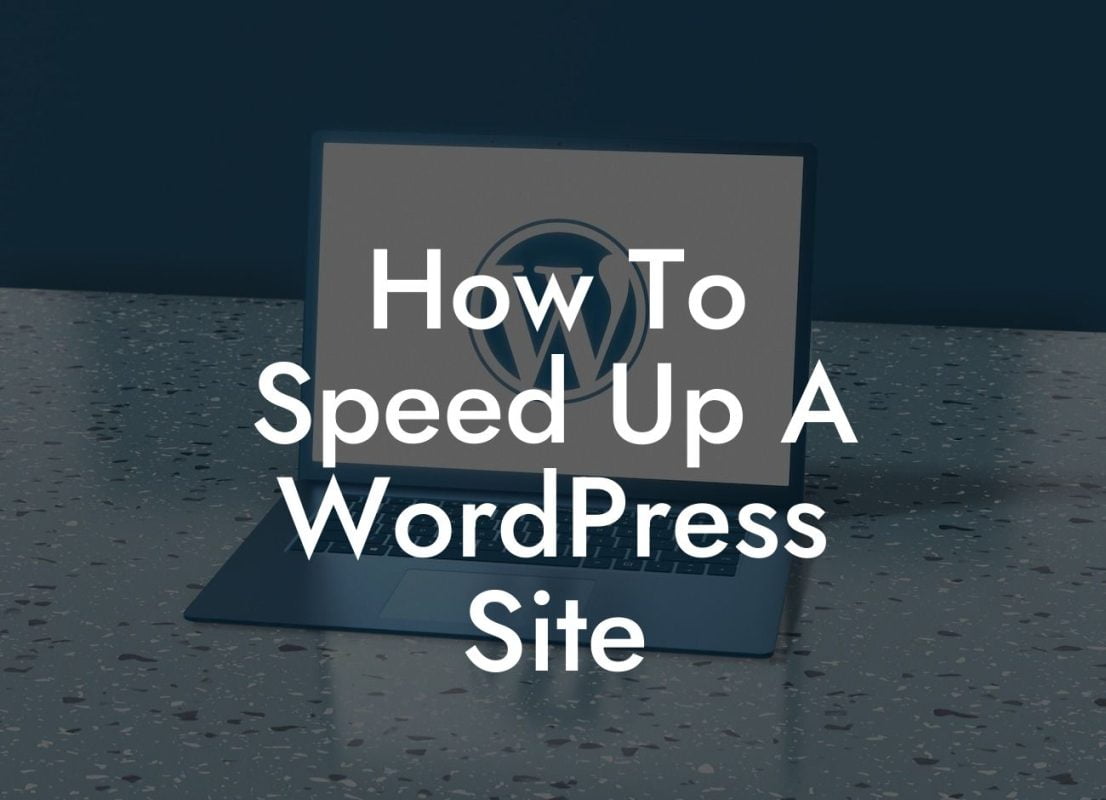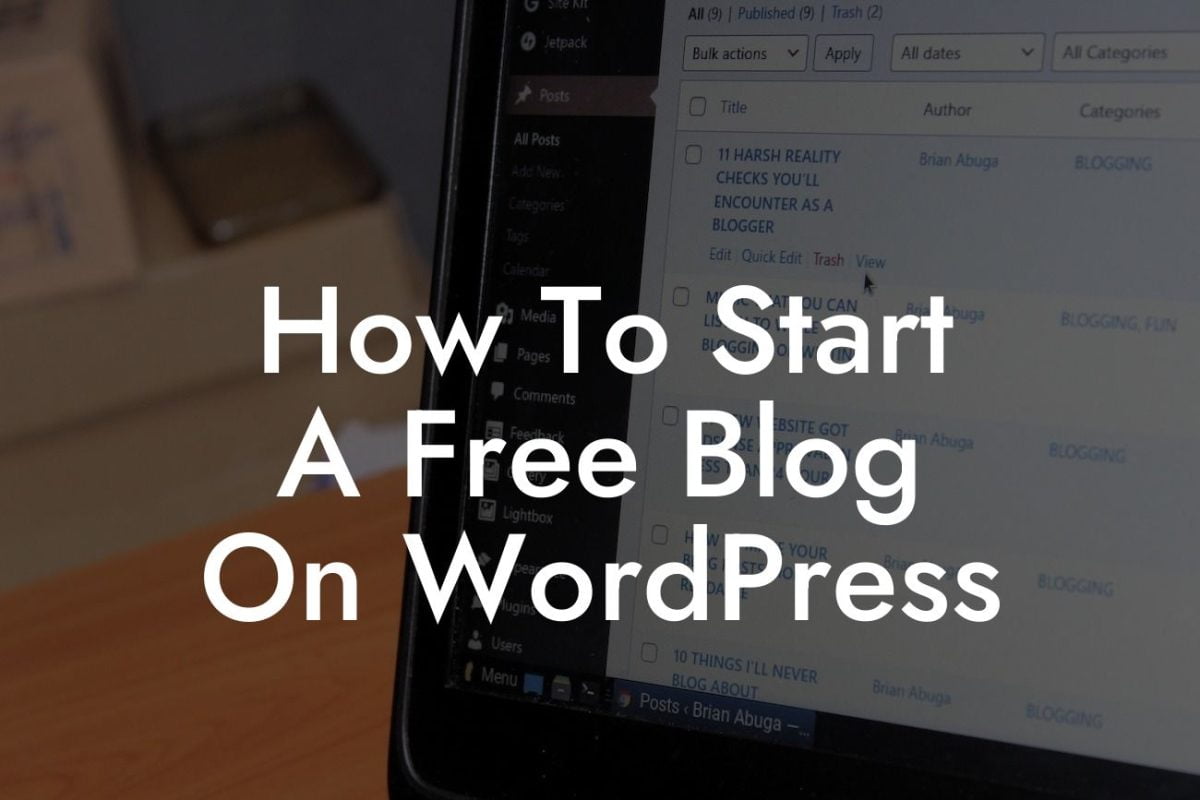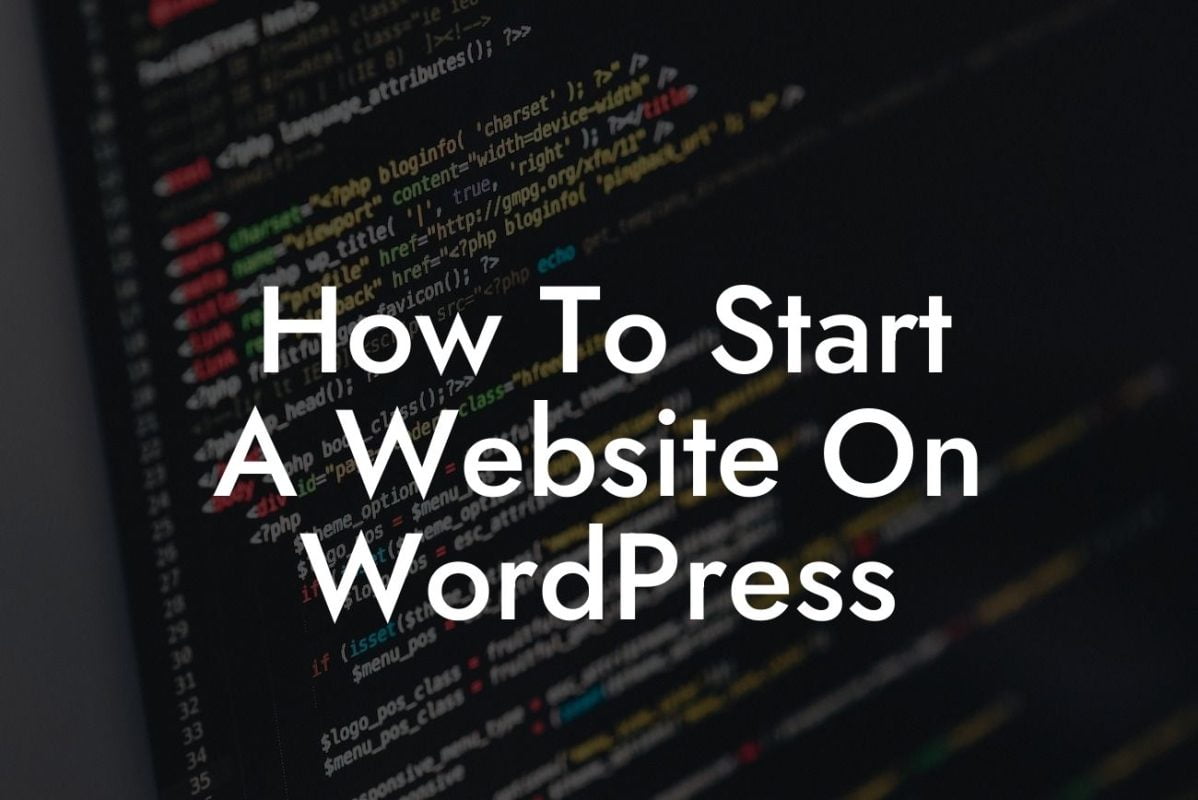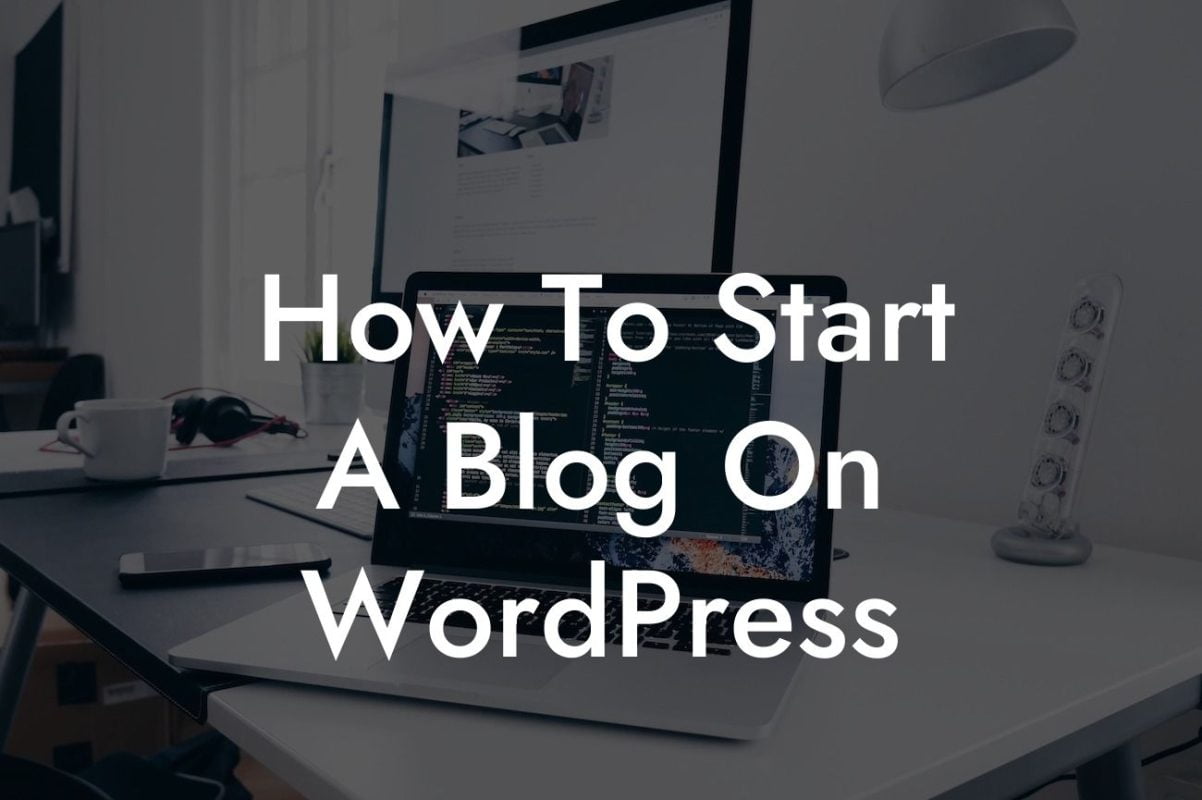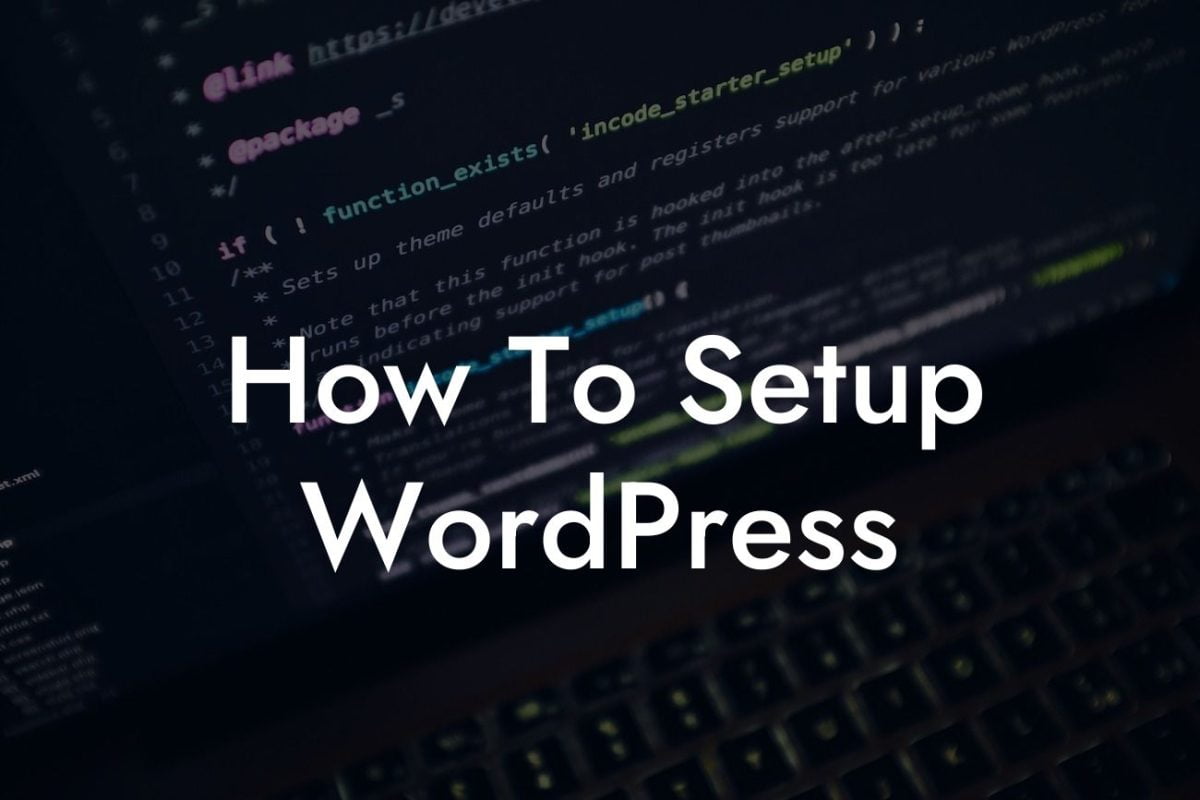Adding an events calendar to your WordPress page can enhance your website's functionality and provide valuable information to your audience. With the right tools and guidance, you can create an engaging and organized platform to showcase upcoming events, improve user experience, and boost your online presence. In this article, we'll guide you through the process of adding an events calendar to your WordPress page, ensuring that you have all the necessary insights to make it a success.
Adding an events calendar to your WordPress page requires a few simple steps. Let's dive into the details:
1. Choose a suitable events calendar plugin
To start, select a WordPress plugin that suits your needs. There are several options available, but we recommend DamnWoo's Events Calendar plugin, specifically designed for small businesses and entrepreneurs. It offers a range of powerful features, customization options, and seamless integration with your WordPress website.
2. Install and activate the plugin
Looking For a Custom QuickBook Integration?
After selecting the plugin, install and activate it on your WordPress dashboard. Go to "Plugins" > "Add New" and search for the DamnWoo Events Calendar plugin. Click on the "Install Now" button, followed by the "Activate" button. You're now ready to configure your events calendar.
3. Configure the settings
Upon activation, navigate to the plugin's settings, generally found under "Settings" > "Events Calendar." Here, you can customize the appearance, layout, and functionality to match your brand's aesthetics and requirements. Set the calendar's time zone, date format, event categories, and any other relevant options.
4. Add events to your calendar
Now it's time to populate your calendar with exciting events. Click on the "Events" tab in your WordPress dashboard and select "Add New." Enter event details such as the title, date, time, location, description, and any additional information you want to include. You can also categorize events to streamline navigation for your users.
5. Display the calendar on your WordPress page
To display the events calendar on your WordPress page, you'll need to generate and copy the shortcode provided by the plugin. Create a new page or edit an existing one, then insert the shortcode into the desired location. Preview or publish the page to see your events calendar in action.
How To Add Events Calendar To Wordpress Page Example:
Imagine you own a small business that hosts various workshops and seminars. By adding an events calendar to your WordPress page, you can inform potential attendees about upcoming events, showcase event details, and ensure a smooth registration process. With DamnWoo's Events Calendar plugin, you can effortlessly manage, update, and promote your events to engage and attract your target audience.
Congratulations! You've learned how to add an events calendar to your WordPress page. By implementing this feature, you can effectively communicate with your audience, organize your events, and drive attendance. Explore other insightful guides on DamnWoo to enhance your online presence further. Don't forget to try our awesome plugins to unlock unlimited possibilities for your small business or entrepreneurial success. Share this article with others who can also benefit from a captivating events calendar on their WordPress page!