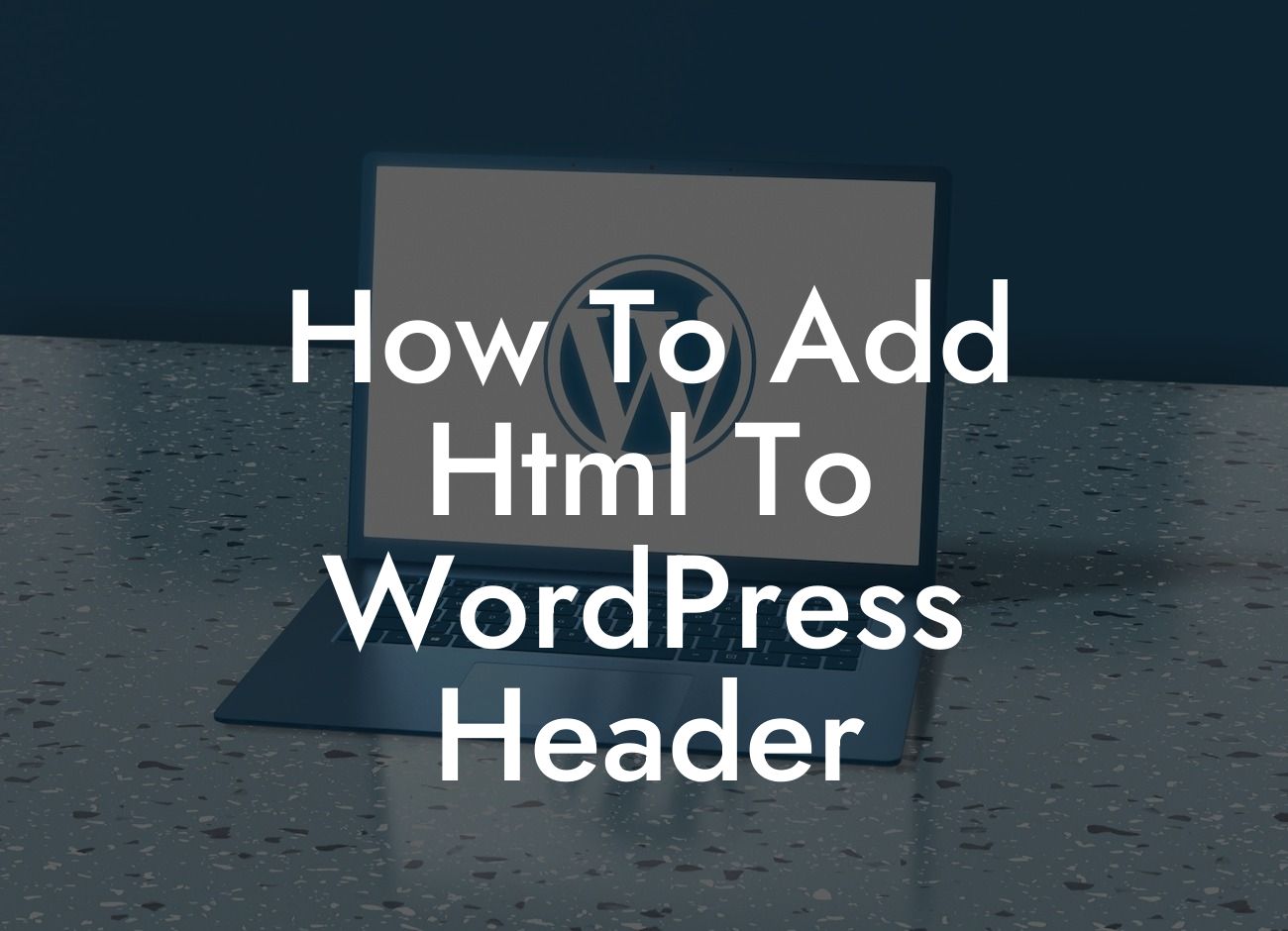Adding HTML to the header of your WordPress website may seem like a daunting task, but with the right guidance, you can easily customize and enhance your site's header to make it truly unique. In this guide, we will walk you through the step-by-step process of adding HTML to your WordPress header, allowing you to inject your own code and unleash the full potential of your website.
To add HTML to your WordPress header, you'll need to follow these simple steps:
1. Locate and access the header.php file:
- Log in to your WordPress dashboard.
- Navigate to Appearance > Editor.
Looking For a Custom QuickBook Integration?
- Look for the header.php file on the right-hand side editor panel.
2. Backup your header.php file:
- Before making any changes, it's crucial to create a backup of your original header.php file.
- You can do this by either downloading a copy of the file or copying the code and saving it in a text editor.
3. Use a child theme (recommended):
- It is highly recommended to use a child theme when making modifications to your WordPress theme's files.
- This ensures that your changes won't be lost when you update your theme in the future.
- If you have a child theme already set up, proceed to the next step. Otherwise, create a child theme following the official WordPress documentation.
4. Open the header.php file and insert your HTML code:
- Open the header.php file in the editor.
- Locate the tag and insert your HTML code just before it.
- Make sure to save the changes.
5. Test and verify your changes:
- Visit your website and inspect the header section to ensure your HTML code has been successfully added.
- If the changes aren't displaying correctly, double-check the code you inserted for any syntax or formatting errors.
How To Add Html To Wordpress Header Example:
Let's say you want to add a custom favicon to your WordPress website's header. Here's how you can achieve this using HTML:
1. Create a square image file (e.g., favicon.png) that represents your favicon.
2. Upload the favicon.png file to your web server or WordPress media library.
3. Open your header.php file and insert the following HTML code just before the tag:
4. Save the changes and visit your website to see the new favicon in your header.
Congratulations! You've successfully learned how to add HTML to your WordPress header. This opens up endless possibilities for customization and allows you to integrate third-party tools, optimize SEO settings, or enhance the overall user experience of your website. Don't forget to share this guide with others who may find it helpful and consider exploring other informative articles and guides on DamnWoo. Check out our amazing range of plugins to take your WordPress website to the next level.