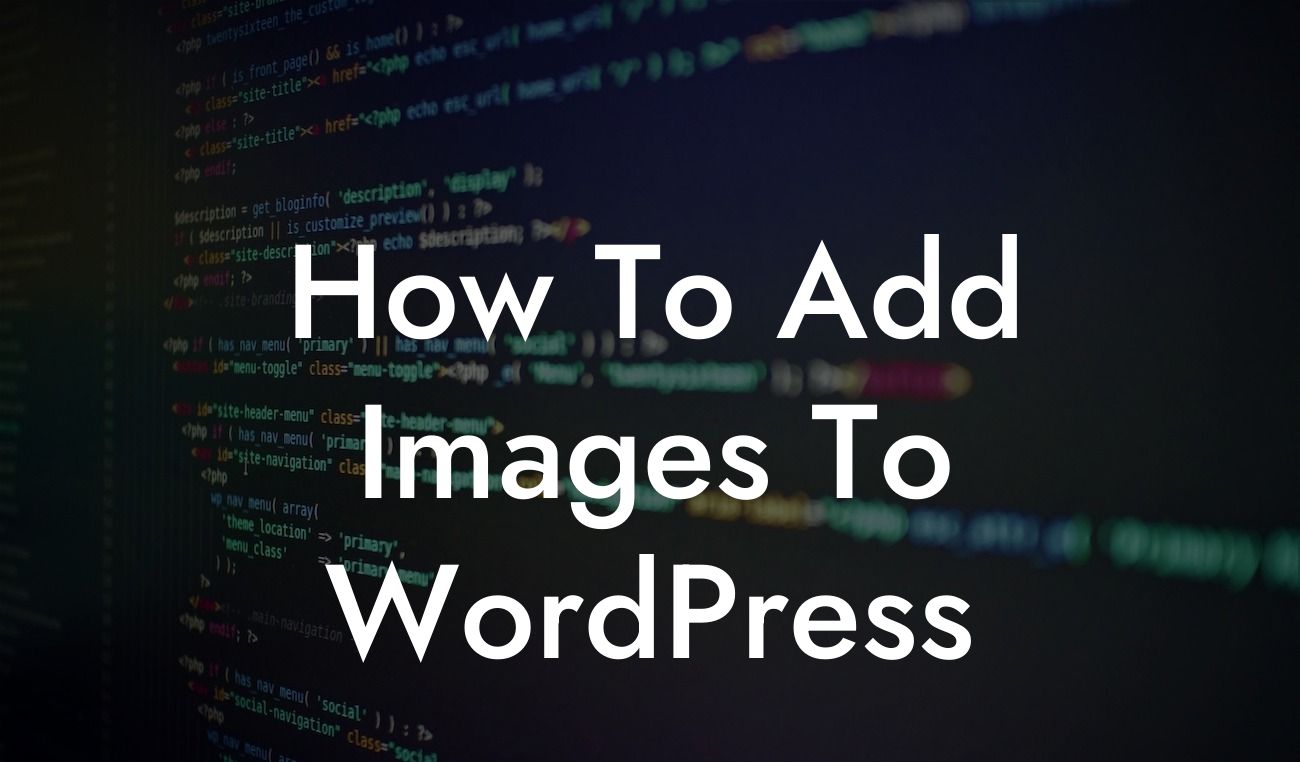Adding images to your WordPress website can significantly enhance its visual appeal and engage your audience effectively. Whether you want to showcase your products, share captivating visuals, or simply make your content more visually appealing, this guide will walk you through the process step-by-step. Say goodbye to a plain and mundane website and embrace the power of captivating visuals. Let's dive in!
Adding images to WordPress is remarkably straightforward, thanks to its user-friendly interface and powerful media management features. Follow these easy steps to enrich your website with stunning visuals:
1. Uploading Images:
Start by logging into your WordPress dashboard and navigating to the "Media" tab. Click on "Add New" to upload your desired image from your computer. WordPress accepts a variety of image formats, including JPEG, PNG, and GIF.
2. Image Optimization:
Looking For a Custom QuickBook Integration?
To ensure your website performs optimally without compromising on image quality, it's crucial to optimize the images before uploading them. This involves resizing the image to the required dimensions and compressing it to reduce its file size. Numerous plugins are available that can automate this process for you, such as Imagify or Smush.
3. Inserting Images into Posts or Pages:
Once your image is uploaded and optimized, open the post or page where you wish to insert it. Locate the position in your content where you want the image to appear, then click on the "Add Image" button in the post editor toolbar. A media library window will pop up, allowing you to select the image you uploaded.
4. Adjusting Image Settings:
Upon selecting the image, you'll have the ability to customize its settings. WordPress offers options to specify alternative text (alt text) for visually impaired users and optimize the image's alignment, size, and link behavior. Take the time to fill in the alt text, as this can enhance accessibility and help with SEO.
5. Creating Image Galleries:
If you wish to showcase multiple images in a gallery format, WordPress provides a simple way to do so. Within the media library, select multiple images by holding the Ctrl/Command key while clicking on them. Then, click on the "Create a new gallery" link, and customize the gallery's appearance and functionality as desired.
How To Add Images To Wordpress Example:
Imagine you run a thriving online clothing store. You want to create a visually stunning product page to showcase your latest collection. By adding high-quality product images, you can entice your customers and provide them with an immersive shopping experience. Your website visitors will be captivated by the vibrant colors and intricate details, enhancing the chances of converting them into loyal customers.
Congratulations! You've now mastered the art of adding images to WordPress. Remember to optimize your images for speed and accessibility, ensuring an optimal user experience. Join us in exploring other DamnWoo guides to further enhance your online presence. And don't forget to check out our awesome plugins, designed exclusively for small businesses and entrepreneurs like you. Let's turn your website into a captivating visual masterpiece together!