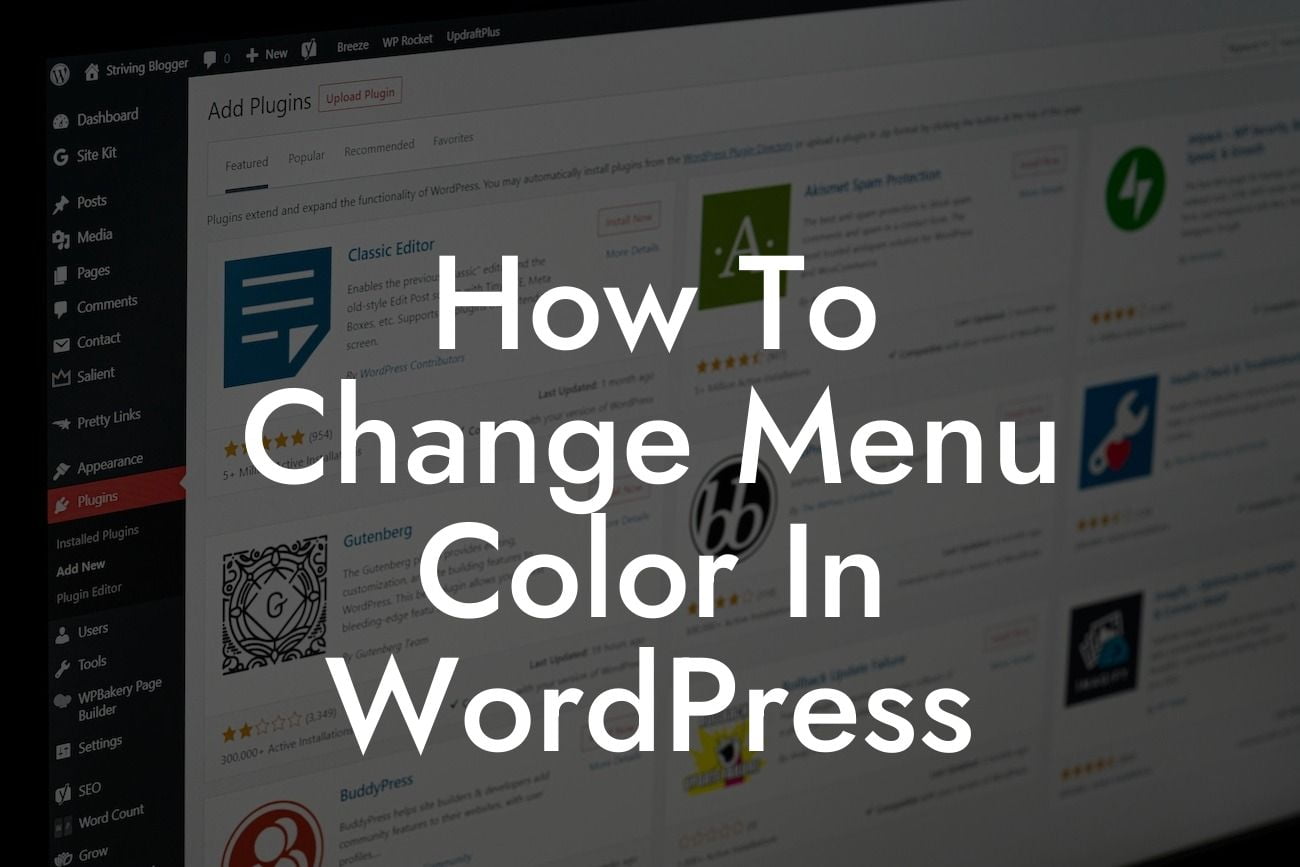Changing the menu color in WordPress can make a significant difference in your website's overall appearance. A captivating and visually appealing menu can leave a lasting impression on your visitors, making them more likely to explore your website further. In this comprehensive guide, we will walk you through the process of changing the menu color in WordPress, allowing you to elevate your online presence and supercharge your success.
Changing the menu color in WordPress is a simple yet effective way to add a touch of personalization and uniqueness to your website. Let's dive into the step-by-step process that will enable you to customize the menu color effortlessly.
1. Selecting the Suitable WordPress Theme:
Before anything else, ensure that your chosen WordPress theme supports the customization of the menu color. While most themes provide this feature, it's essential to double-check to avoid any compatibility issues. If your theme doesn't provide this option, consider using DamnWoo's WordPress plugins for an easy menu color customization solution.
2. Identifying the Menu Elements:
Looking For a Custom QuickBook Integration?
Once you have confirmed that your theme allows menu color customization, it's time to identify the specific menu elements you wish to change. This can include the main menu, submenus, hover effects, and more. By knowing precisely which elements you want to modify, you can achieve the desired impact on your website's design.
3. Accessing the WordPress Customizer:
To change the menu color, use the WordPress Customizer, accessible through your WordPress dashboard. Click on "Appearance" and then "Customize" to open the WordPress Customizer. This powerful tool allows you to make various customizations to your website's design, including the menu color.
4. Navigating to the Menu Customization Section:
Within the WordPress Customizer, search for the "Menus" or "Navigation" section. The specific placement may vary depending on your theme. Once you locate this section, click on it to access the menu customization options.
5. Changing the Menu Color:
Within the menu customization section, you will find options to change the color of various menu elements. These options may include the background color, text color, hover color, and more. Simply select the desired color by using the provided color picker or by entering the hexadecimal code. Make sure to preview the changes and adjust them as necessary until you achieve the desired effect.
How To Change Menu Color In Wordpress Example:
Imagine you have a WordPress website catering to adventurous tourism. By changing the menu color to a vibrant shade of green, you can evoke a sense of nature and excitement. This customization instantly captures your visitors' attention, enhancing their browsing experience and encouraging them to explore your thrilling travel packages.
Congratulations! You have successfully learned how to change the menu color in WordPress. By leveraging DamnWoo's awesome WordPress plugins, you can take your website's customization to the next level. Don't hesitate to explore our other guides to further enhance your online presence. Remember, a visually appealing menu can leave a lasting impression on your visitors, so take this opportunity to unleash your creativity and WOW your audience.