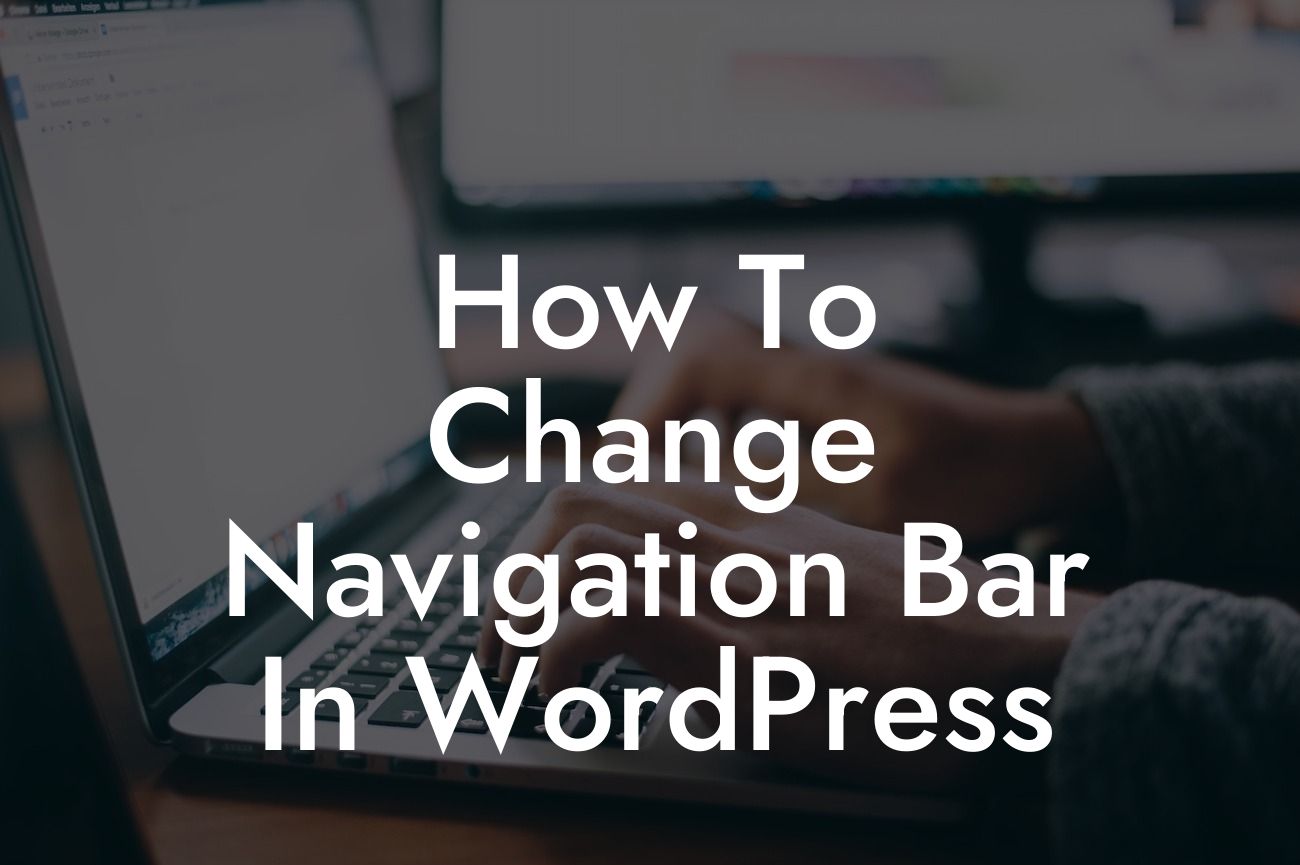Are you tired of the generic navigation bar on your WordPress website? Do you long for a more customized and visually appealing menu that represents your brand and guides your visitors seamlessly through your site? Look no further! In this article, we will show you how to change the navigation bar in WordPress. With our step-by-step guide, you'll be able to create a navigation menu that brings life to your website and enhances user experience. Say goodbye to cookie-cutter solutions and unleash your creativity with DamnWoo.
H2 Heading: Understanding Navigation Bars
A navigation bar is a menu system that allows users to browse through different sections of your website. It typically consists of links that direct visitors to various pages or categories. Before we dive into the customization process, let's first understand the different types of navigation bars commonly used in WordPress.
H3 Heading: Default WordPress Navigation Menu
By default, WordPress comes with a pre-defined navigation menu. This menu is usually displayed at the top of your website, known as the header navigation. It is automatically generated based on the pages, categories, and custom links you have created.
Looking For a Custom QuickBook Integration?
H3 Heading: Customizing the Navigation Bar
Now, let's explore how to change and customize your navigation bar. Follow these simple steps:
1. Access the WordPress Dashboard
To make changes to your navigation bar, log in to your WordPress dashboard. Click on "Appearance" and then "Menus" to access the menu editor. Here, you can create, modify, and manage your navigation menu.
2. Creating a New Menu
Click on the "Create a new menu" link to start crafting your customized navigation bar. Give your new menu a name and click "Create Menu."
3. Adding Items to the Menu
To add links to your menu, choose from various options available on the left side of the menu editor. You can add pages, posts, categories, custom links, or even external URLs. Select the desired items and click "Add to Menu."
4. Organizing Menu Items
Once you've added items to your menu, you can drag and drop them to arrange their order. You can also create sub-menus by indenting items below others. This organization helps visitors navigate your site effortlessly.
H2 Heading: How To Change Navigation Bar In Wordpress Example
Let's consider a realistic example to understand the customization process. Imagine you run a clothing store and want to create a navigation bar that showcases different product categories. In your menu editor, you can add links to pages like "Men's Clothing," "Women's Clothing," and "Accessories." You can also add sub-menus to each category to further categorize your products. By organizing your menu strategically, you provide a seamless browsing experience for your customers.
Congratulations! You've learned how to change the navigation bar in WordPress. Remember, a well-designed and user-friendly navigation menu is crucial for guiding visitors through your site and enhancing their experience. Take advantage of DamnWoo's plugins, designed exclusively for small businesses and entrepreneurs, to supercharge your success. Explore our other guides and tutorials to further elevate your online presence. Don’t forget to share this article with others who may benefit from it. Happy designing with DamnWoo!
Word count: 707 words