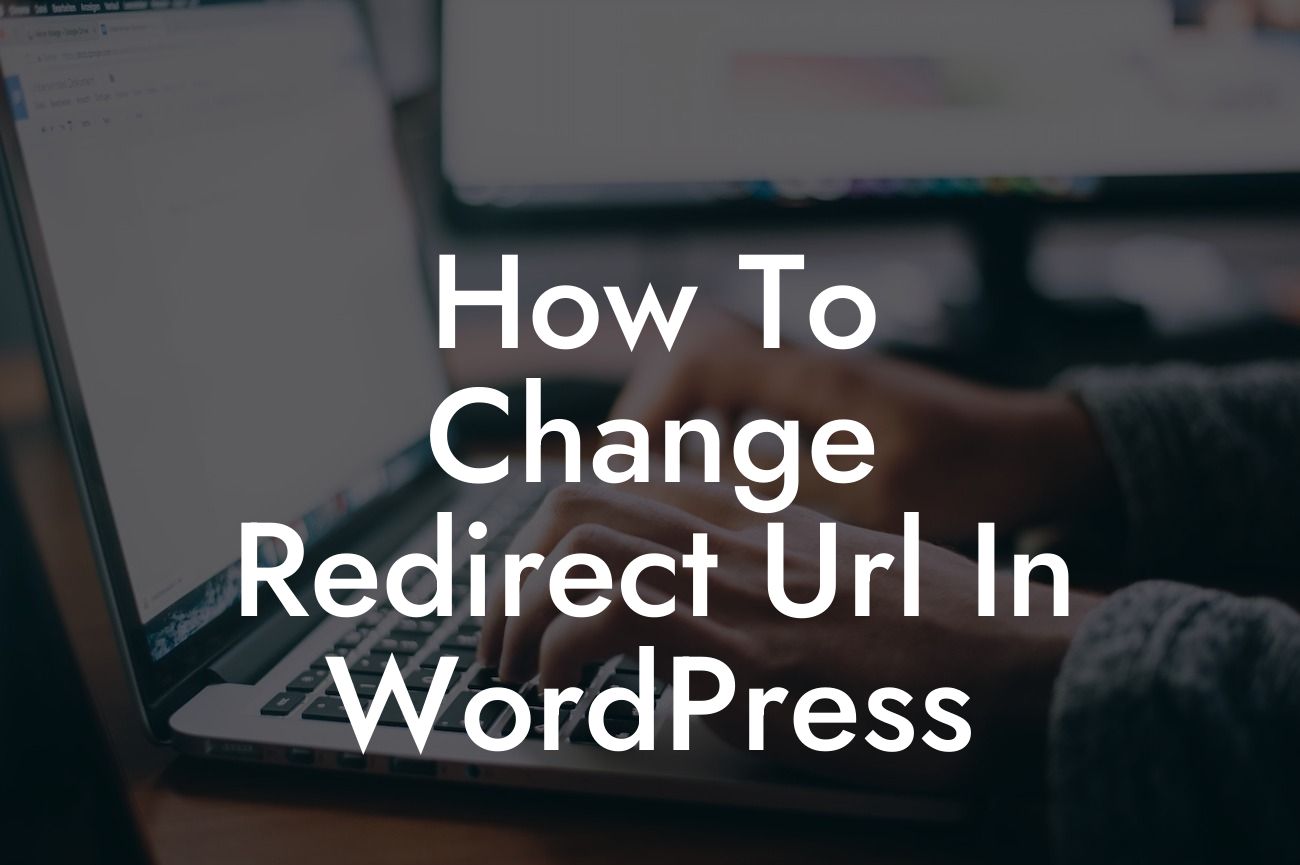Redirecting URLs in WordPress can be a game-changer for your website. Whether you want to redirect a broken link, improve user experience, or implement a marketing strategy, knowing how to change redirect URLs in WordPress is essential. In this guide, we will walk you through the process, step by step, to help you effortlessly redirect URLs and boost the performance of your website. Let's dive in!
Changing redirect URLs in WordPress is a relatively simple task that can be achieved using plugins or manual code editing. We will explore both methods to provide you with the flexibility to choose the approach that suits your needs best.
Method 1: Using a Plugin
1. Select a WordPress redirect plugin: There are several excellent redirect plugins available, such as Redirection, Simple 301 Redirects, and Yoast SEO. Install and activate the plugin that resonates with your requirements.
2. Access the plugin settings: Once the plugin is activated, you can access its settings from the WordPress dashboard. Look for the plugin-specific menu option, usually located in the left-hand side menu.
Looking For a Custom QuickBook Integration?
3. Add a new redirection rule: Within the plugin settings, navigate to the "Add New Redirect" or similar option. Here, you will need to provide the current URL you want to redirect from and the destination URL you want to redirect to.
4. Configure the redirect type: Choose the appropriate redirect type based on your goals. The most commonly used redirect is 301 (permanent redirect), which is beneficial for search engine optimization (SEO) as it transfers the link juice from the old URL to the new one.
5. Save and test the redirect: After configuring the redirect rule, save the changes and test it by visiting the old URL. It should automatically redirect to the new URL you specified.
Method 2: Manual Code Editing
1. Access your WordPress files: Connect to your website server via FTP or use the file manager provided by your hosting provider to access the WordPress installation files.
2. Locate the .htaccess file: Look for the .htaccess file in the root directory of your WordPress installation. If you can't find it, make sure that you enable the visibility of hidden files.
3. Edit the .htaccess file: Open the .htaccess file using a text editor and add the following code snippet to set up a redirect:
Redirect 301 /old-url/ http://www.example.com/new-url/
Replace "/old-url/" with the actual URL you want to redirect from and "http://www.example.com/new-url/" with the desired destination URL.
4. Save and test the redirect: Save the changes made to the .htaccess file and test the redirect by visiting the old URL. It should now redirect to the specified new URL.
How To Change Redirect Url In Wordpress Example:
Let's say you have recently rebranded your business and changed your website's domain name from "example-old.com" to "example-new.com." Using a WordPress redirect plugin or manual code editing, you can easily redirect all the traffic from "example-old.com" to the corresponding pages on "example-new.com." This way, your website visitors will seamlessly land on the new domain without encountering broken links or disruptions in the user experience.
Congratulations! You have learned how to change redirect URLs in WordPress effectively. By using DamnWoo's extraordinary WordPress plugins crafted exclusively for small businesses and entrepreneurs, you can effortlessly elevate your online presence and supercharge your success. Don't forget to share this article with others who might find it helpful and explore other guides on DamnWoo. Feel free to try one of our awesome plugins to take your website to new heights.