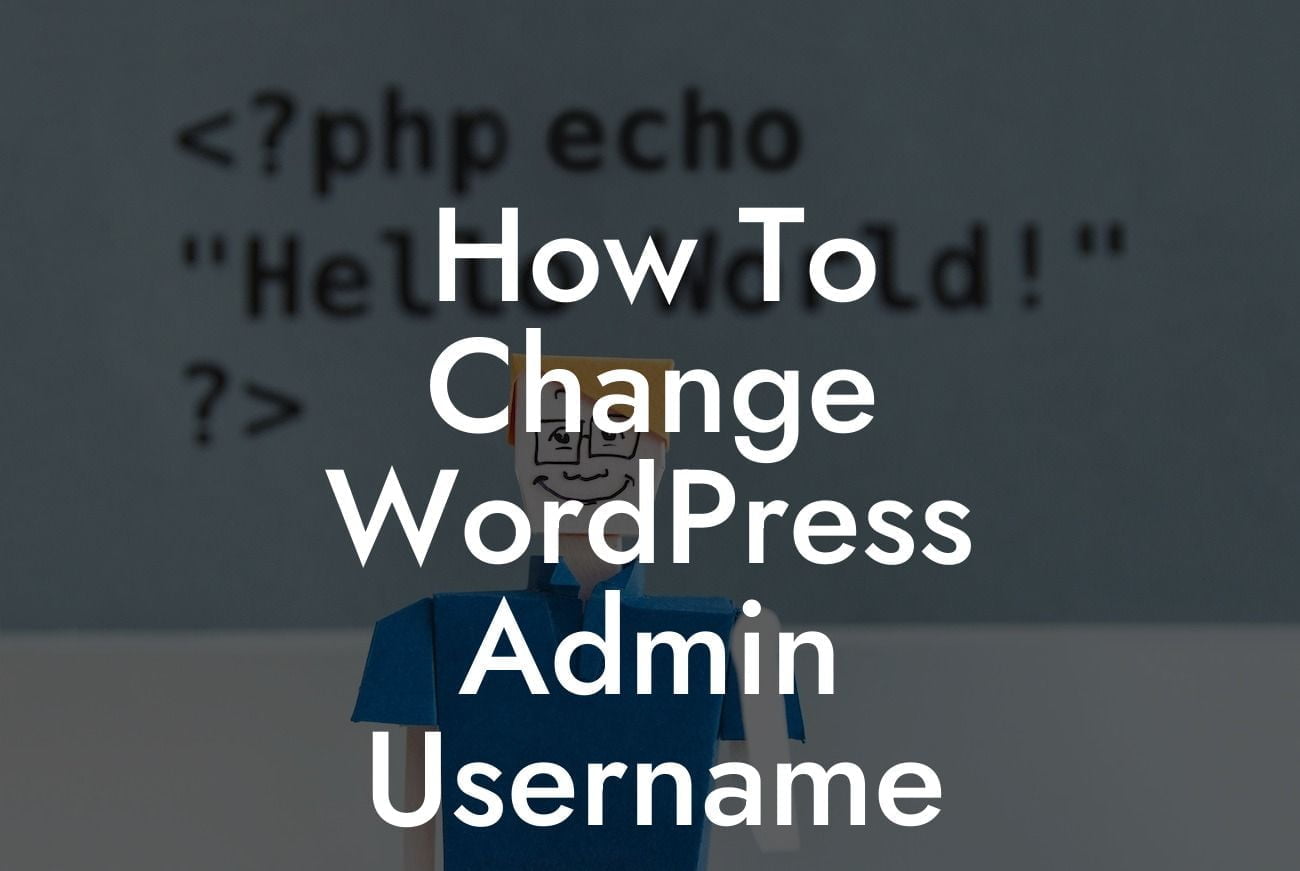Changing your WordPress admin username can be a smart move for your website's security. By default, WordPress assigns the username "admin" to the administrator account, making it an easy target for hackers. In this guide, we'll show you how to change your WordPress admin username to enhance your website's security and safeguard your valuable content. Say goodbye to potential risks and embrace a more secure online presence with DamnWoo.
Changing your WordPress admin username is crucial for fortifying your website's defenses against potential security threats. Let's dive into the step-by-step process to change your WordPress admin username and secure your online presence.
1. Create a New Administrator Account:
Before changing the admin username, it's essential to create a new administrator account. This will ensure that you don't lose access to your website during the process. Follow these simple steps to create a new administrator account:
- Log in to your WordPress dashboard using the current admin username.
Looking For a Custom QuickBook Integration?
- Navigate to "Users" and click on "Add New".
- Fill in the required details, including a unique username and a strong password.
- Assign the new user role as "Administrator".
- Click "Add New User" to save the changes.
2. Log out and Log in with the New Administrator Account:
After creating the new administrator account, log out of your WordPress dashboard and log back in using the newly created account. This step is crucial to ensure you have access to your website during the admin username change process.
3. Delete the Old Admin Username:
Once you have logged in with the new administrator account, it's time to delete the old admin username. Follow these steps to remove the old admin username securely:
- Navigate to "Users" in your WordPress dashboard.
- Locate the old admin username from the user list.
- Hover over the username and click on "Delete".
- WordPress will prompt you to attribute all the content to a new user. Assign it to the new administrator account created previously.
- After selecting the desired option, click on "Confirm Deletion" to remove the old admin username.
How To Change Wordpress Admin Username Example:
For instance, let's say your current admin username is "admin". By following the steps above, you create a new administrator account with the username "secureadmin". After successfully creating the new account, you log in using the "secureadmin" account. Finally, you delete the old "admin" username, attributing the content to the "secureadmin" account.
Congratulations! You've successfully changed your WordPress admin username, strengthening your website's security and ensuring a safer online presence. Don't forget to explore other helpful guides on DamnWoo that can assist you in optimizing your WordPress experience. Be sure to check out our awesome plugins to take your website to new heights. Share this article with others and spread the knowledge to empower fellow entrepreneurs and small businesses.
Remember, at DamnWoo, we're here to elevate your online presence and supercharge your success. Say goodbye to cookie-cutter solutions and embrace the extraordinary with DamnWoo's exceptional products.
Remember: We are DamnWoo - Building Extraordinary Solutions for Extraordinary Results.