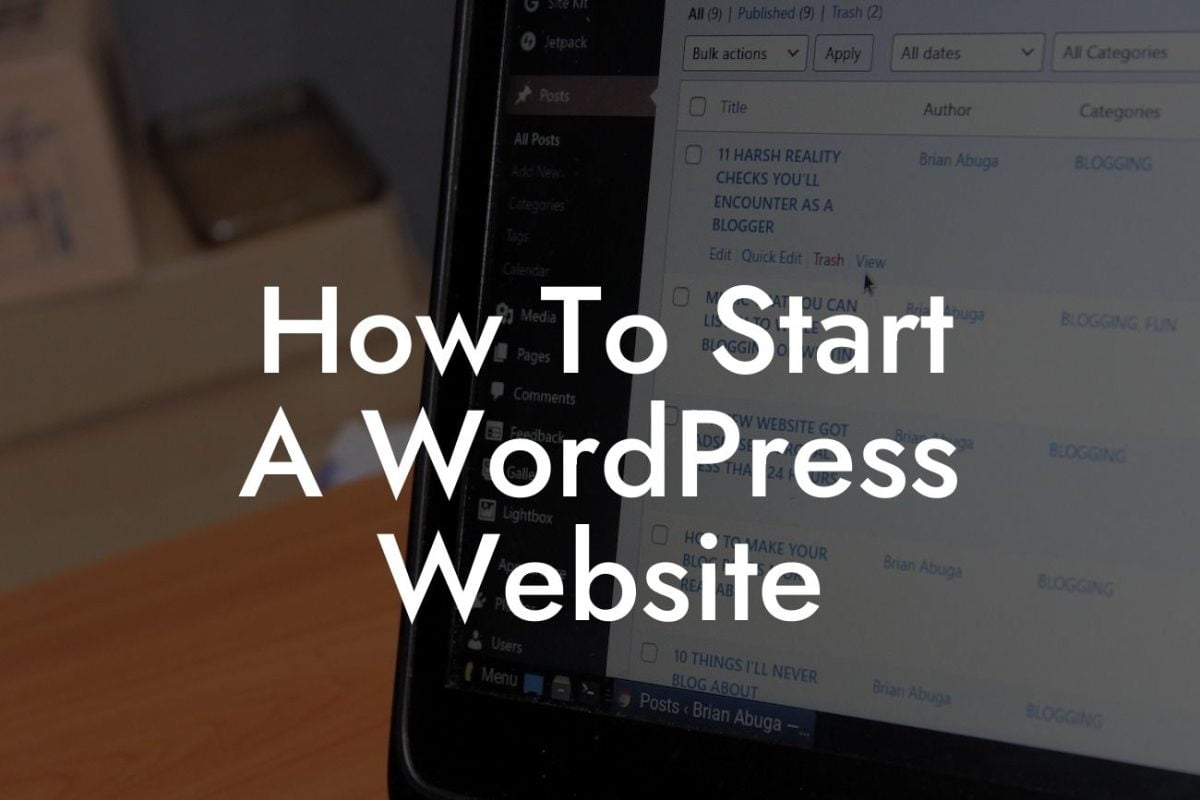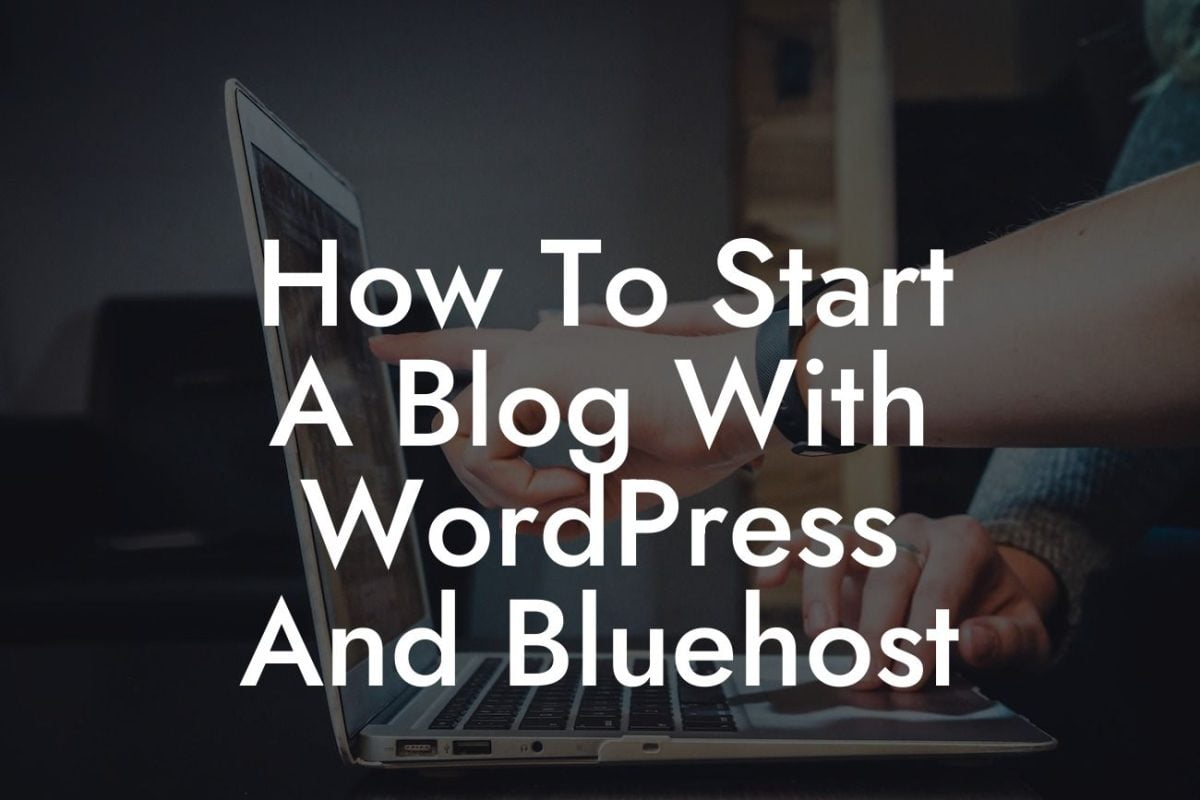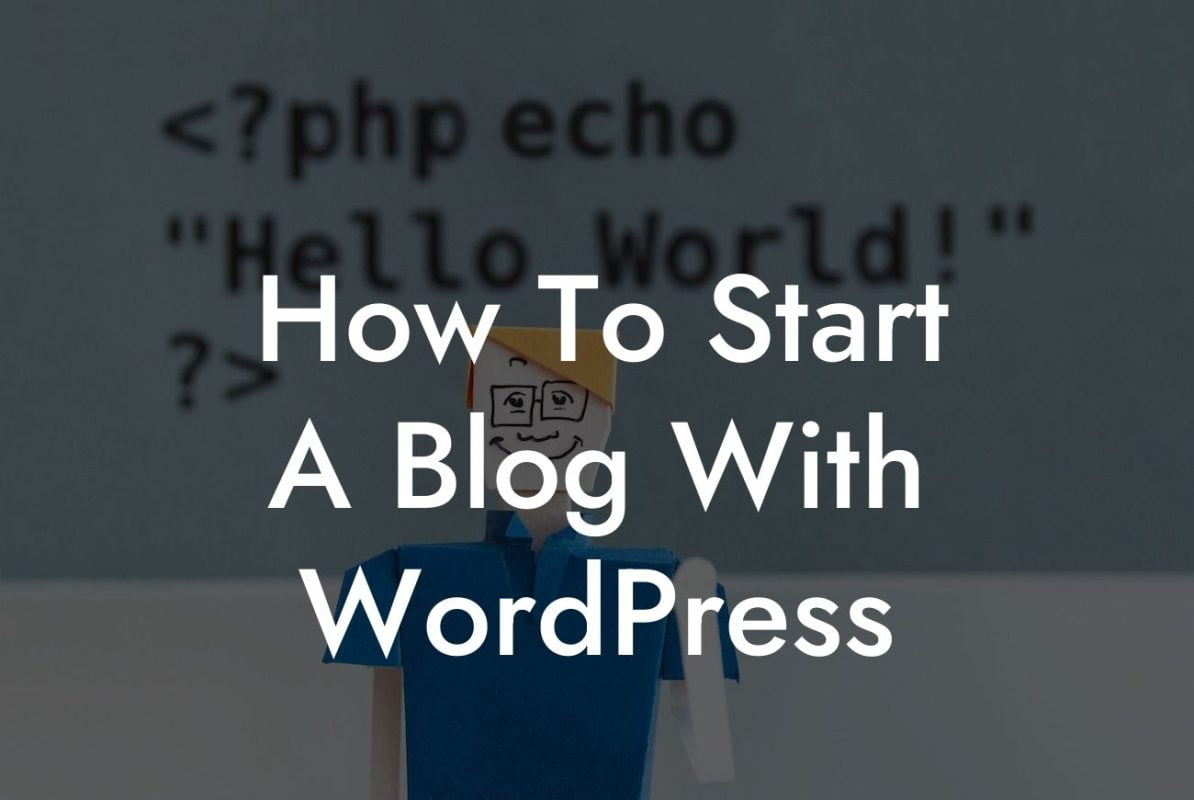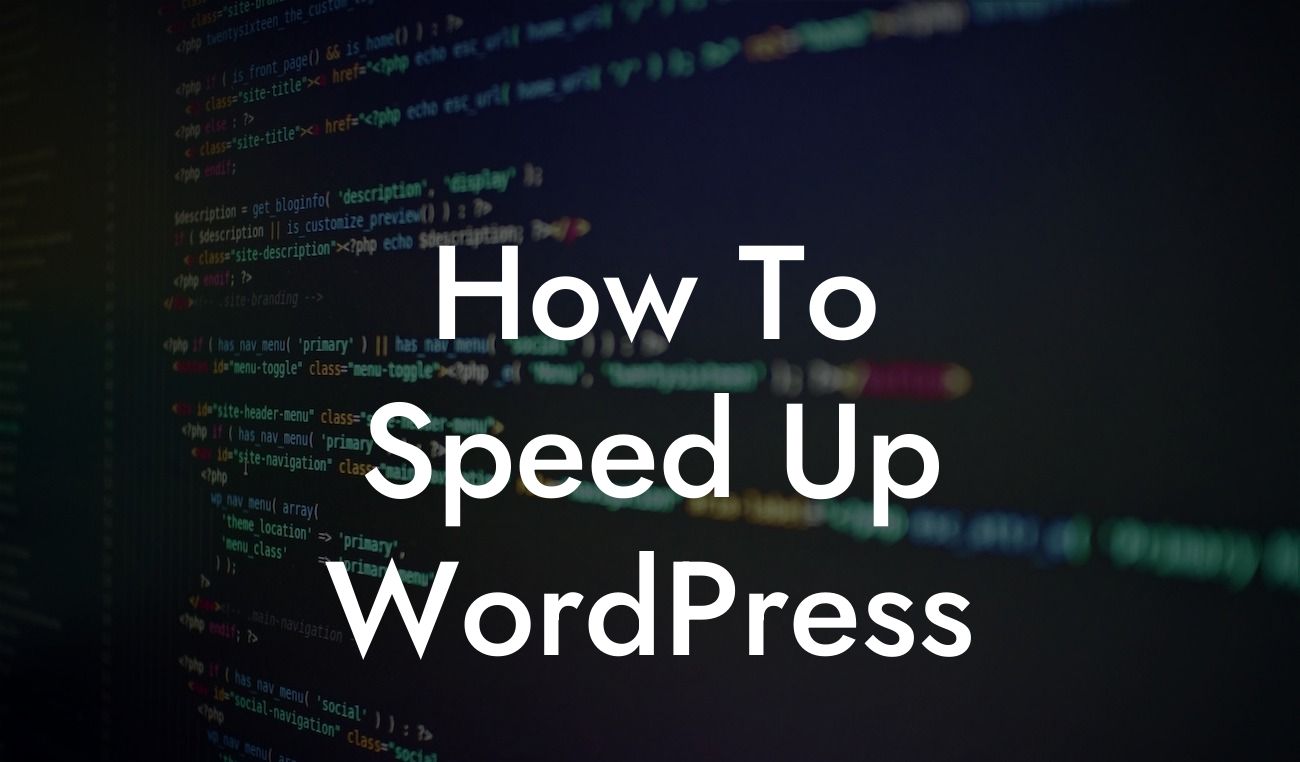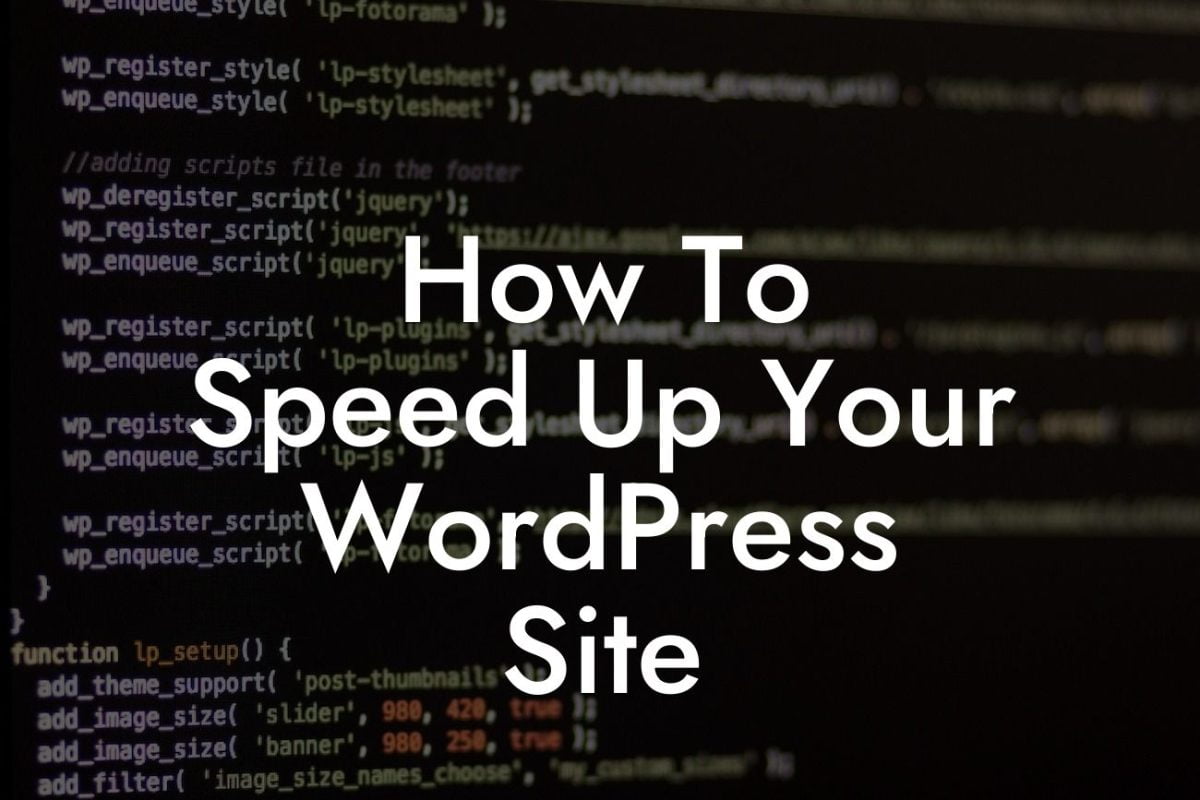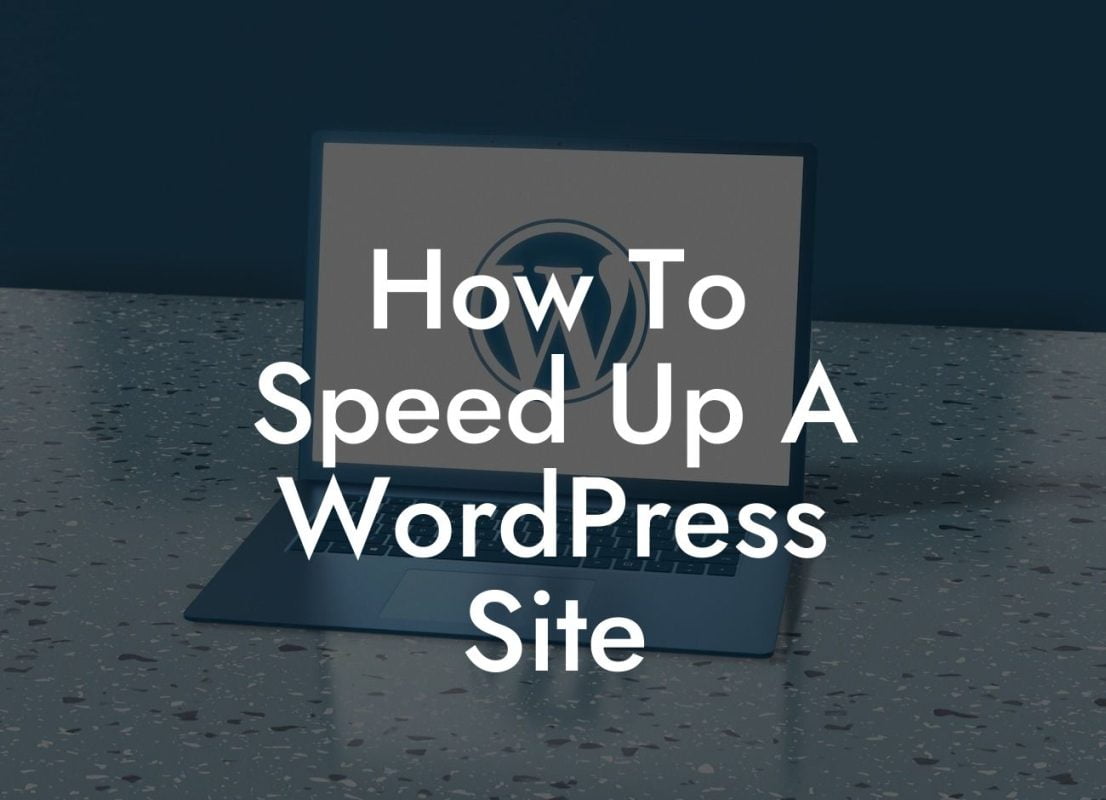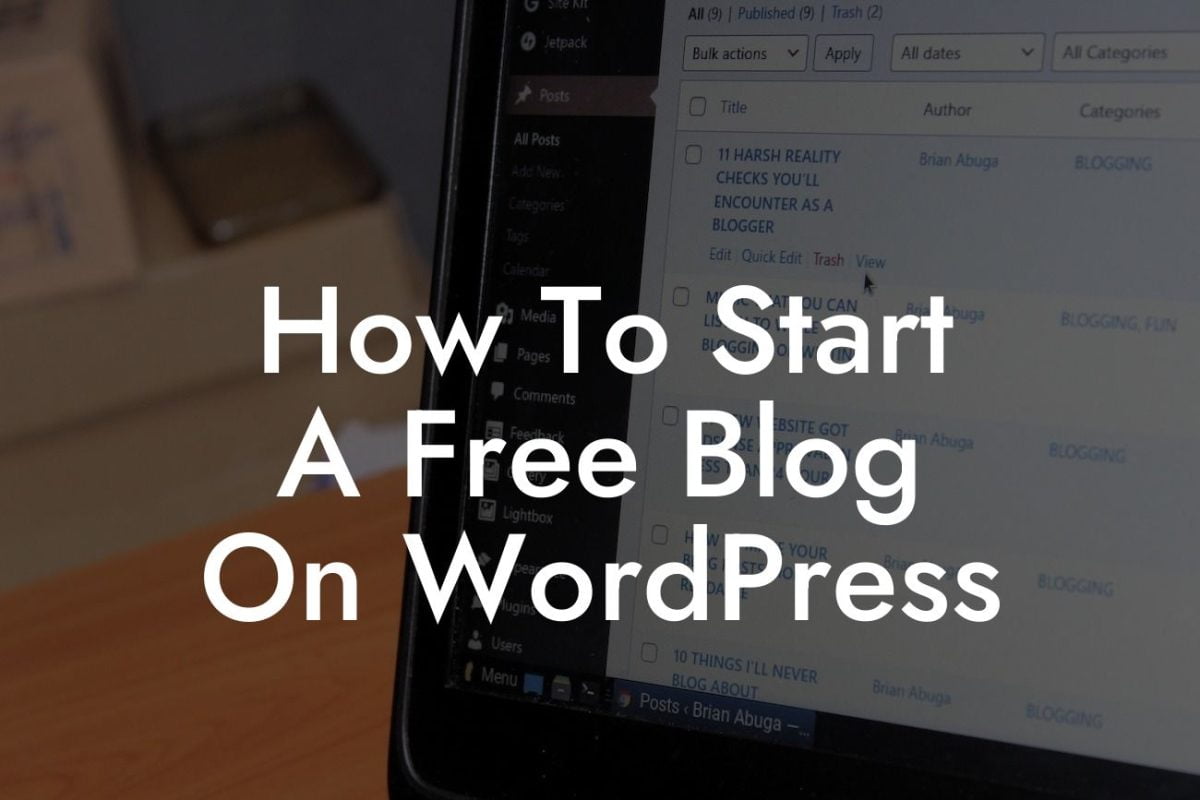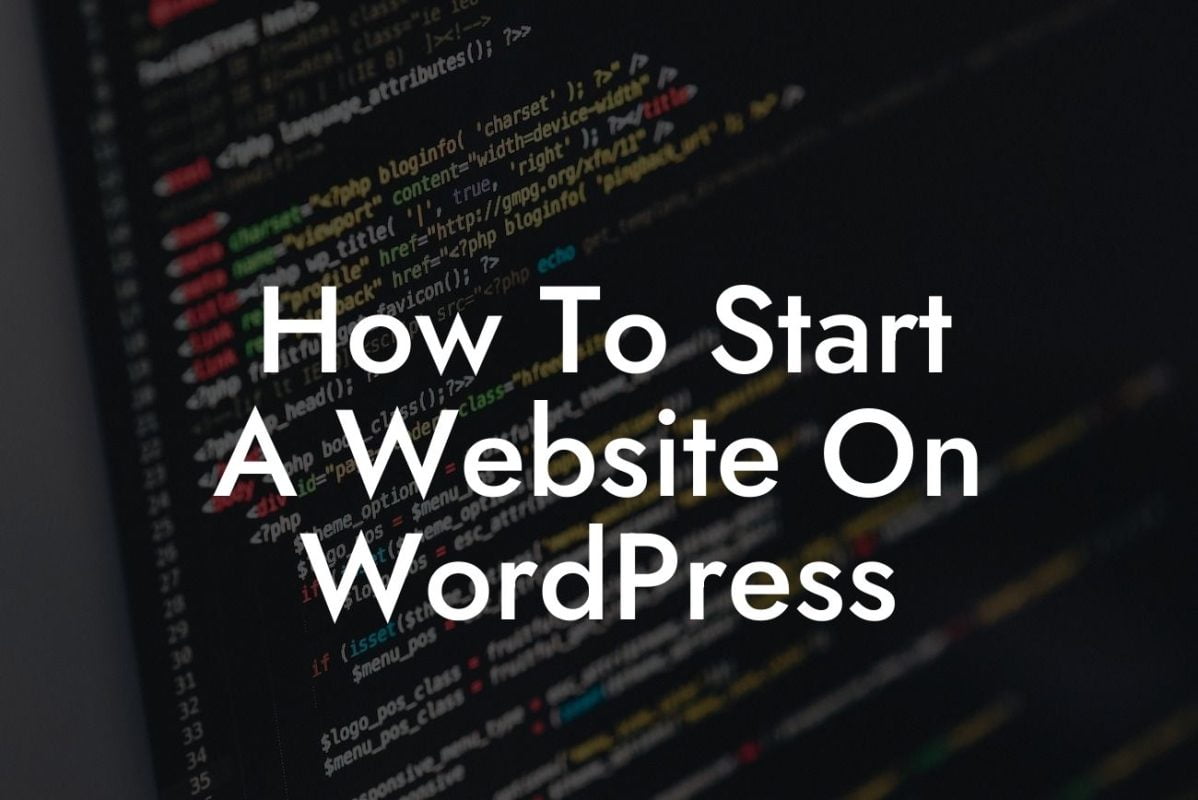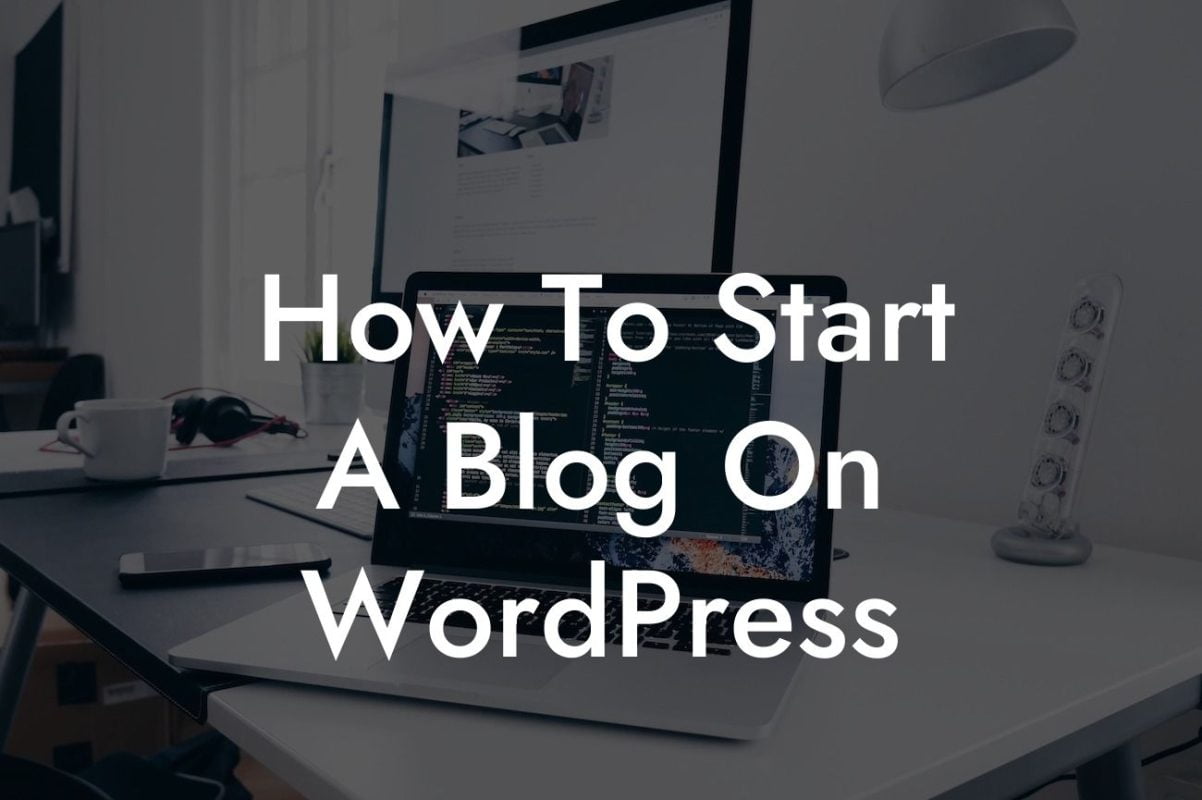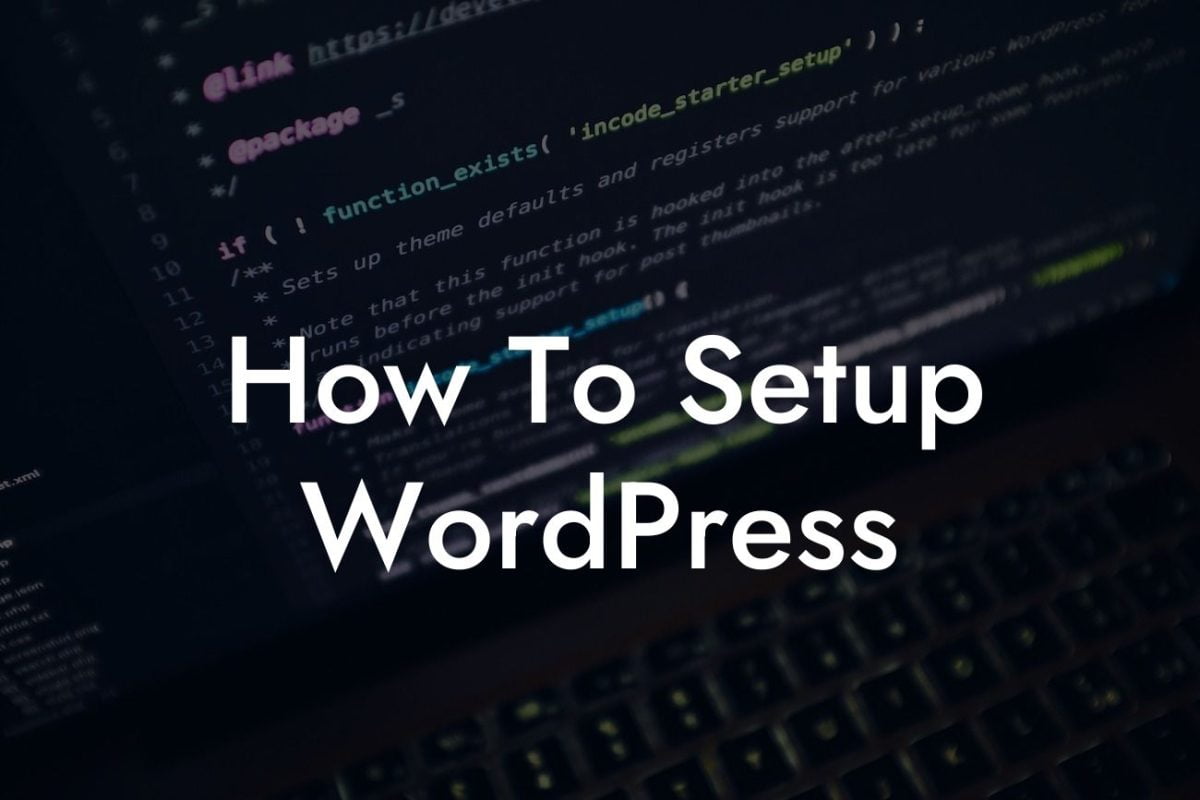Changing the color scheme of your WordPress theme is like giving your website a fresh coat of paint. It's a simple yet effective way to make your website stand out and align with your brand identity. In this guide, we'll take you through the step-by-step process of changing WordPress theme colors, empowering you to create a visually stunning website that truly represents your business.
Changing WordPress theme colors requires a few simple steps, but the impact it can have on your website's appearance is significant. Let's dive into the details:
1. Choose a Theme That Supports Color Customization:
Not all WordPress themes allow you to customize colors. Before you can change your theme's colors, make sure you have a theme that offers this feature. Look for themes that mention color customization in their description or check their documentation.
2. Access the WordPress Customizer:
Looking For a Custom QuickBook Integration?
To start customizing your WordPress theme's colors, go to your WordPress dashboard and navigate to "Appearance" → "Customize." The WordPress Customizer is a powerful tool that allows you to modify various aspects of your website's appearance, including colors.
3. Customize Your Theme's Primary Colors:
Once you're in the WordPress Customizer, look for the section that allows you to customize your theme's primary colors. This section may have different names depending on your theme, but look for options like "Colors," "Theme Options," or "Design."
4. Explore the Color Options:
Within the color customization section, you'll find different color options to modify. This may include options to change the website's background color, header color, text color, link color, and more. Take some time to experiment with various color combinations until you find the perfect match for your brand.
5. Preview and Save Your Changes:
As you make changes, the WordPress Customizer provides a live preview of how your website will look. Ensure you're satisfied with the color modifications before clicking the "Save" button to apply the changes permanently. Don't worry! If you decide to revert to the theme's default colors later, you can easily do so by going back to the WordPress Customizer.
How To Change Wordpress Theme Colors Example:
Let's say you run a small bakery business and want to change your WordPress theme's colors to reflect the warm and inviting nature of your brand. By using the WordPress Customizer, you can easily select a pastel color palette and customize your header and link colors accordingly. This simple change can instantly transform your website into a visually appealing and cohesive representation of your bakery.
Congratulations! You've successfully learned how to change WordPress theme colors. By customizing your website's colors, you can create a visually stunning online presence that captivates your audience and reinforces your brand identity. Don't forget to explore other helpful guides and plugins on DamnWoo to further enhance your website's functionality and design. Share this guide with others who may find it helpful, and start supercharging your online success today!