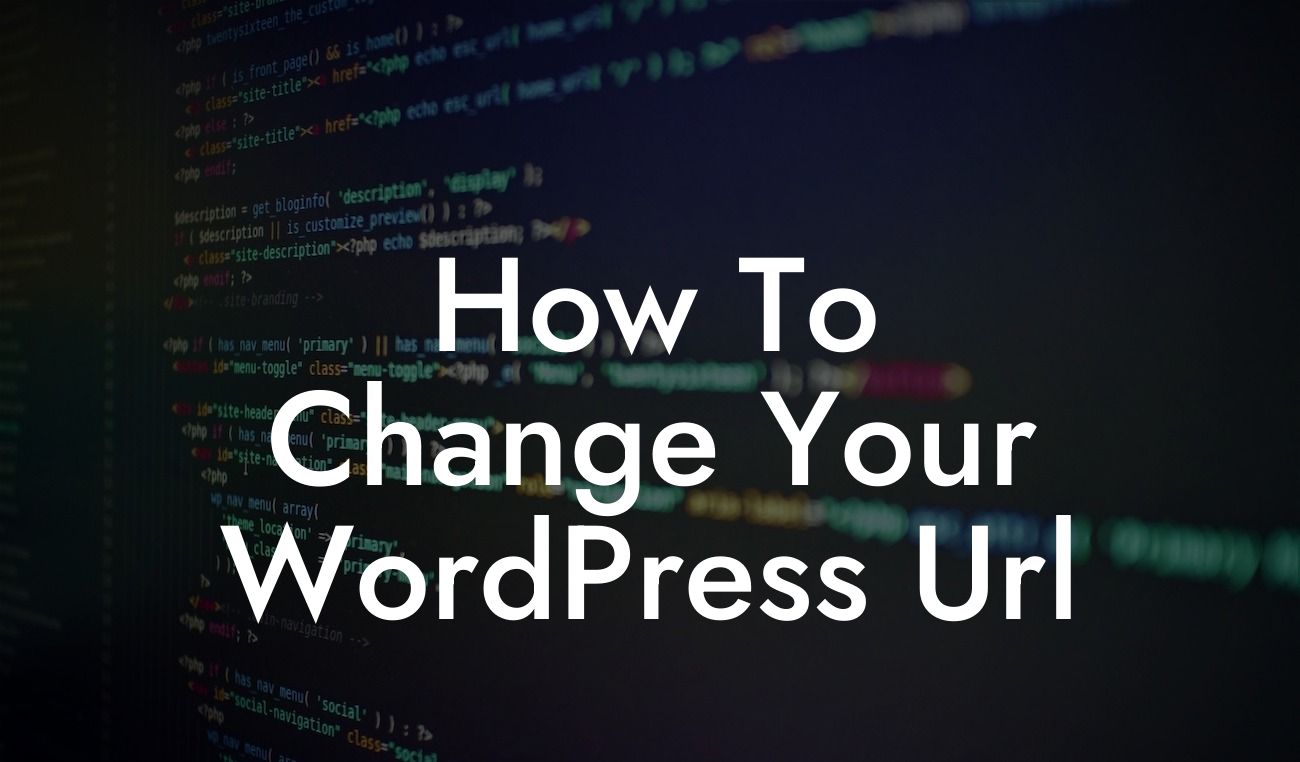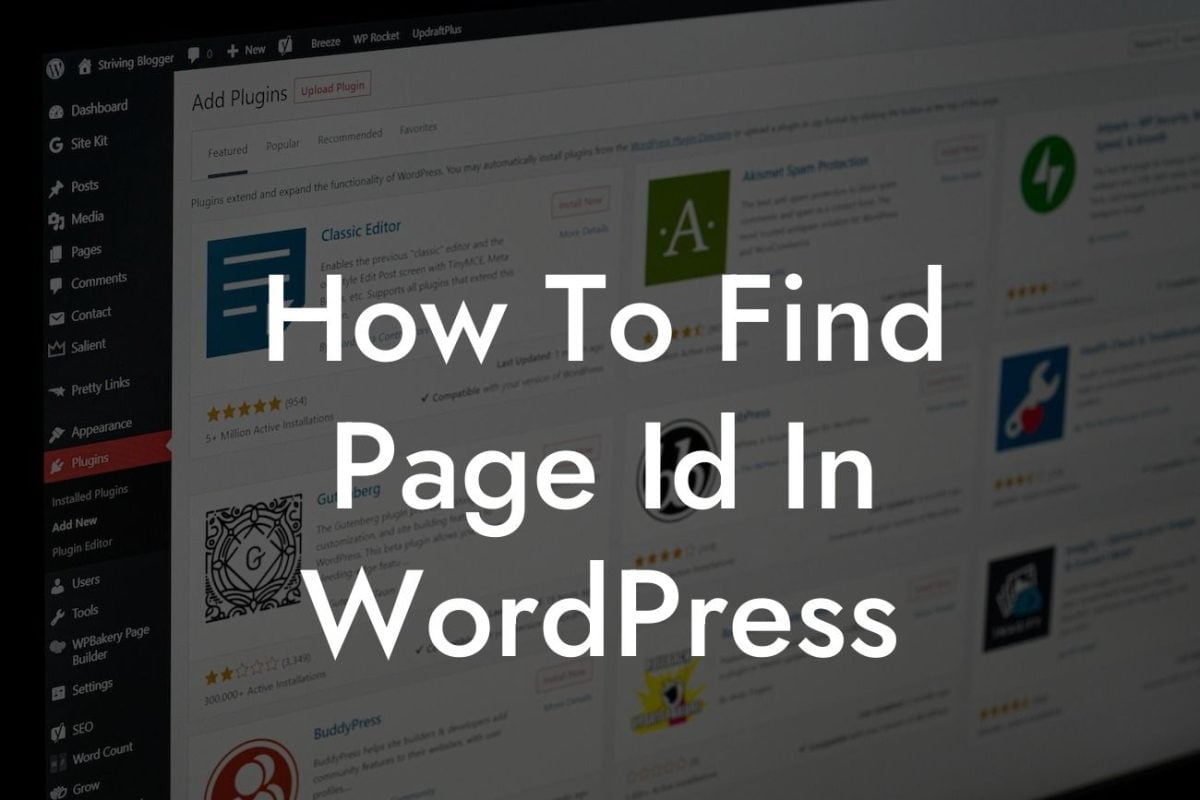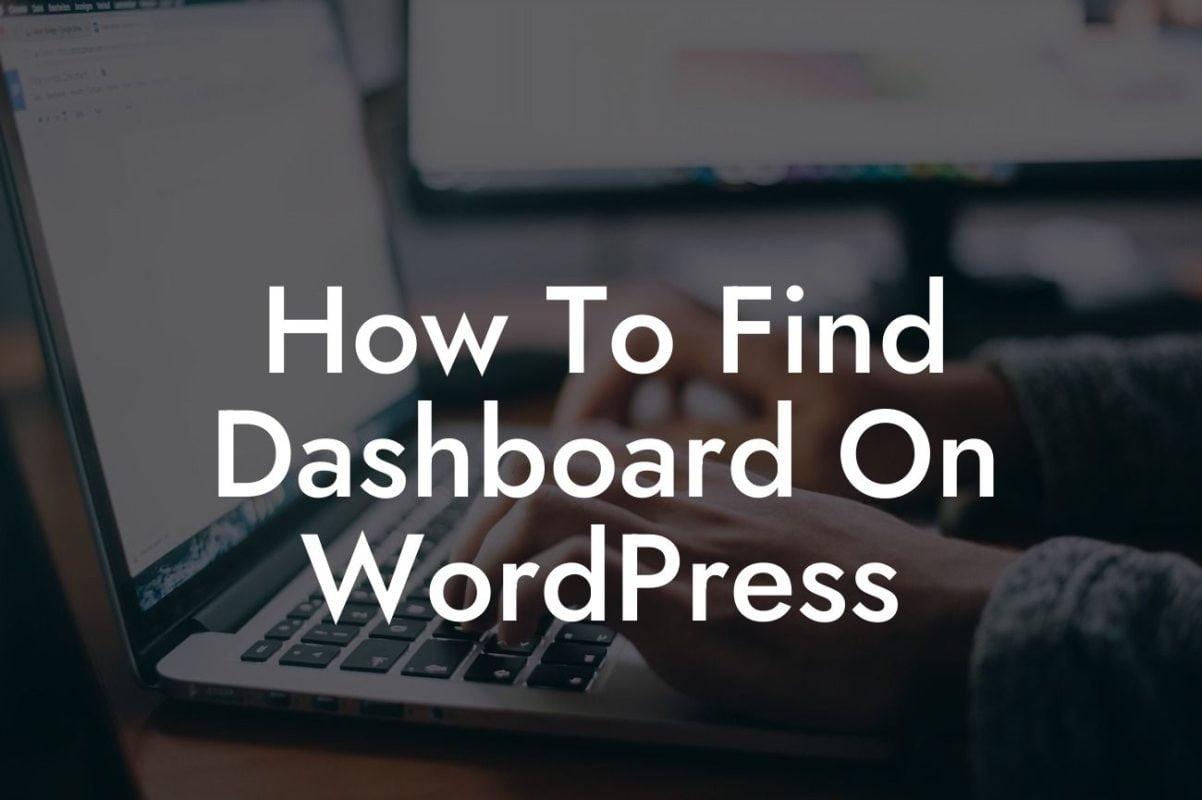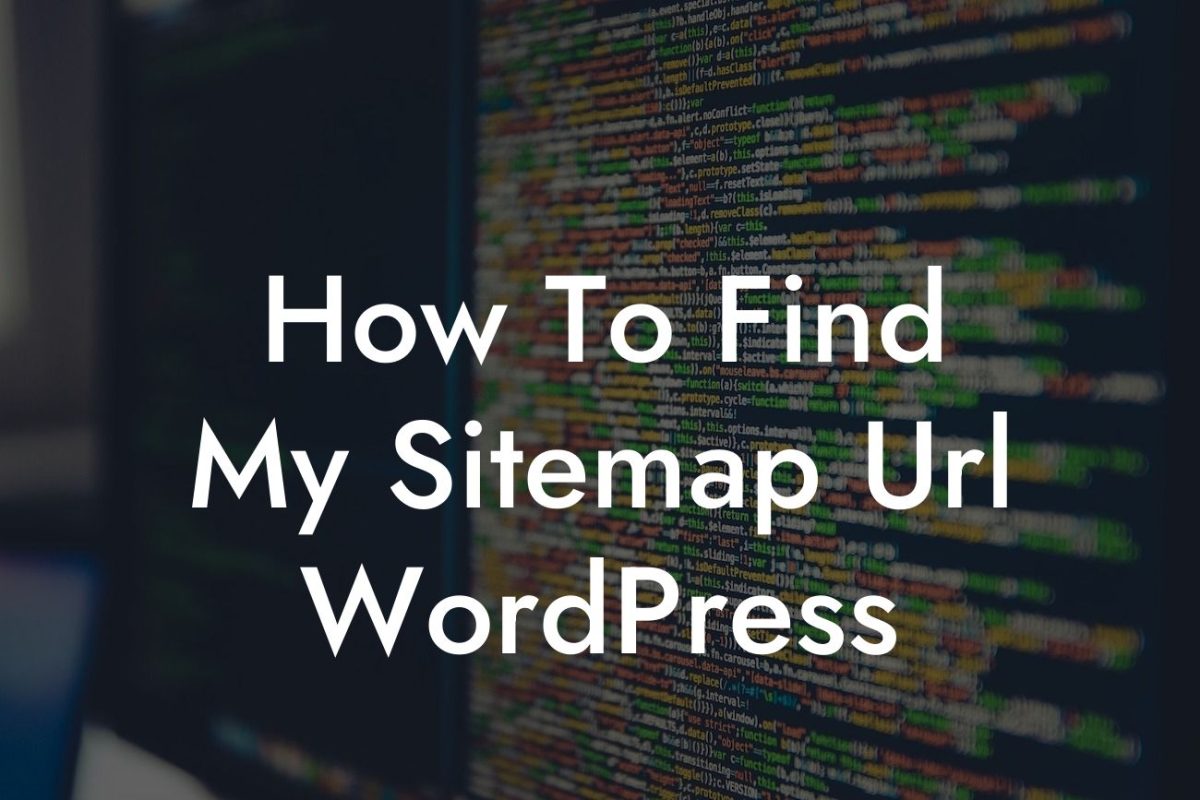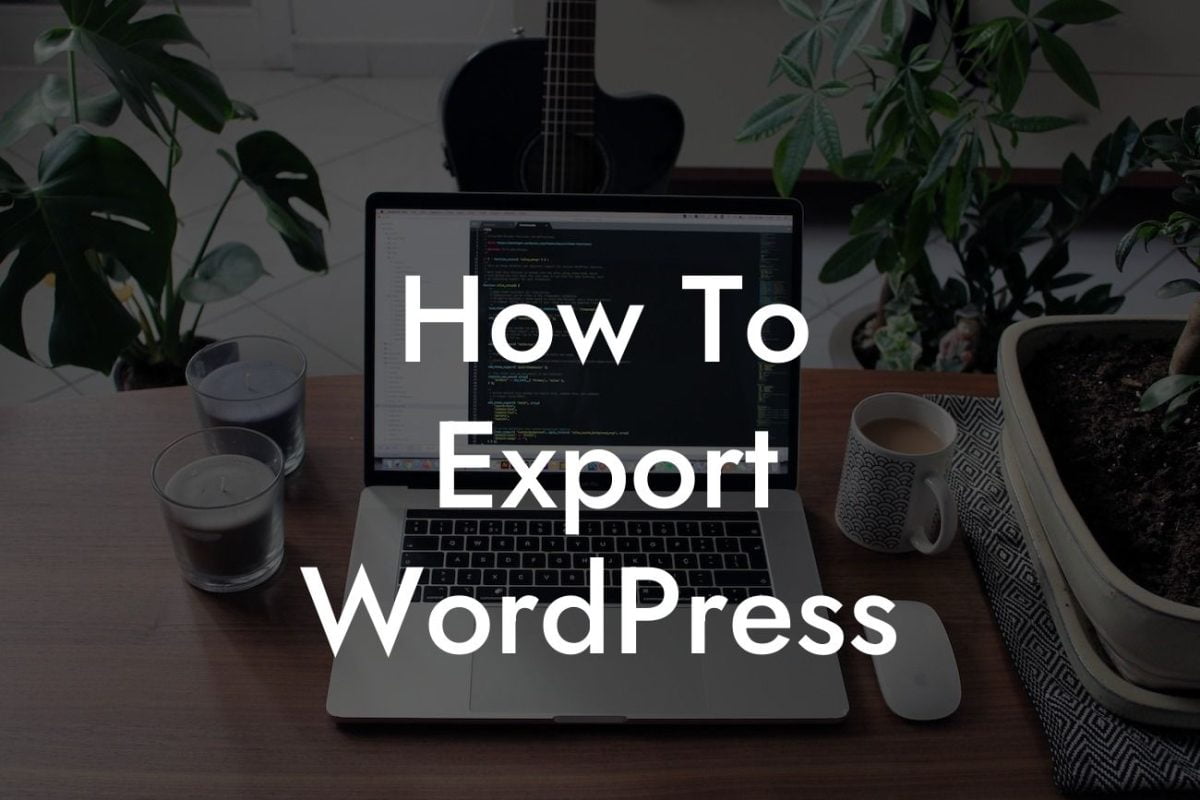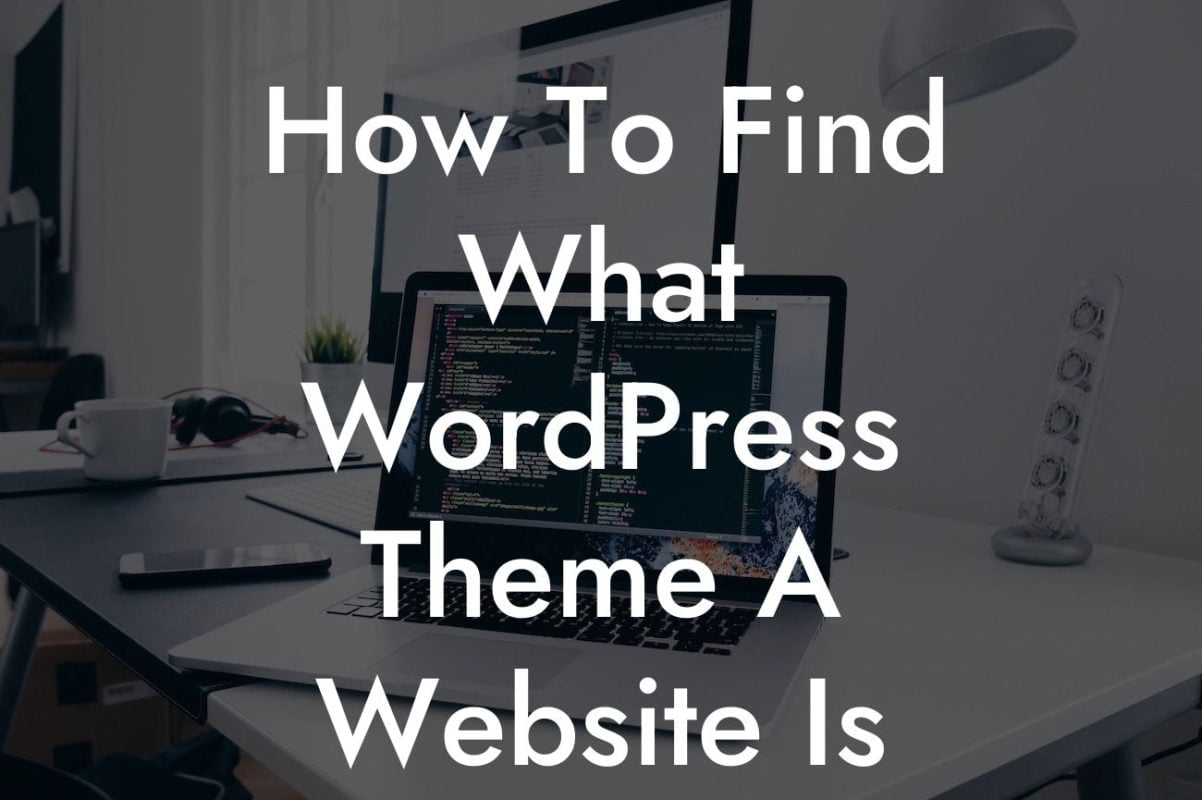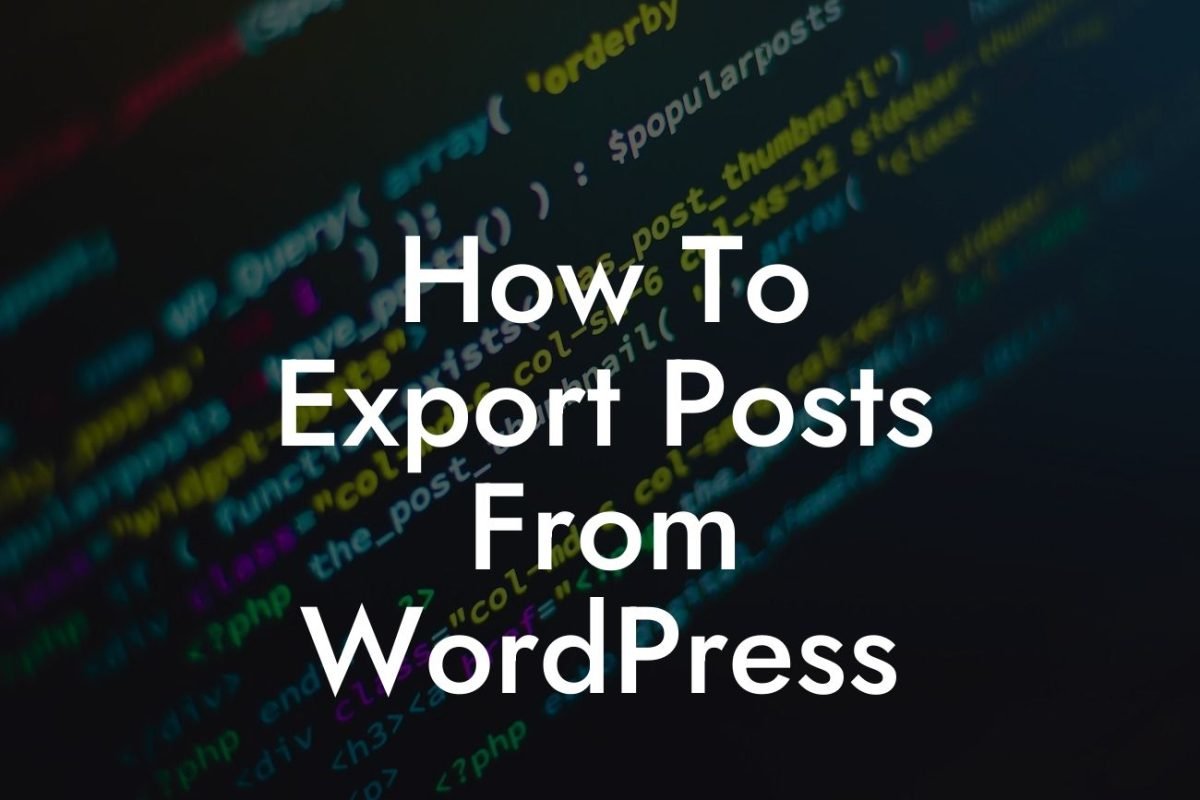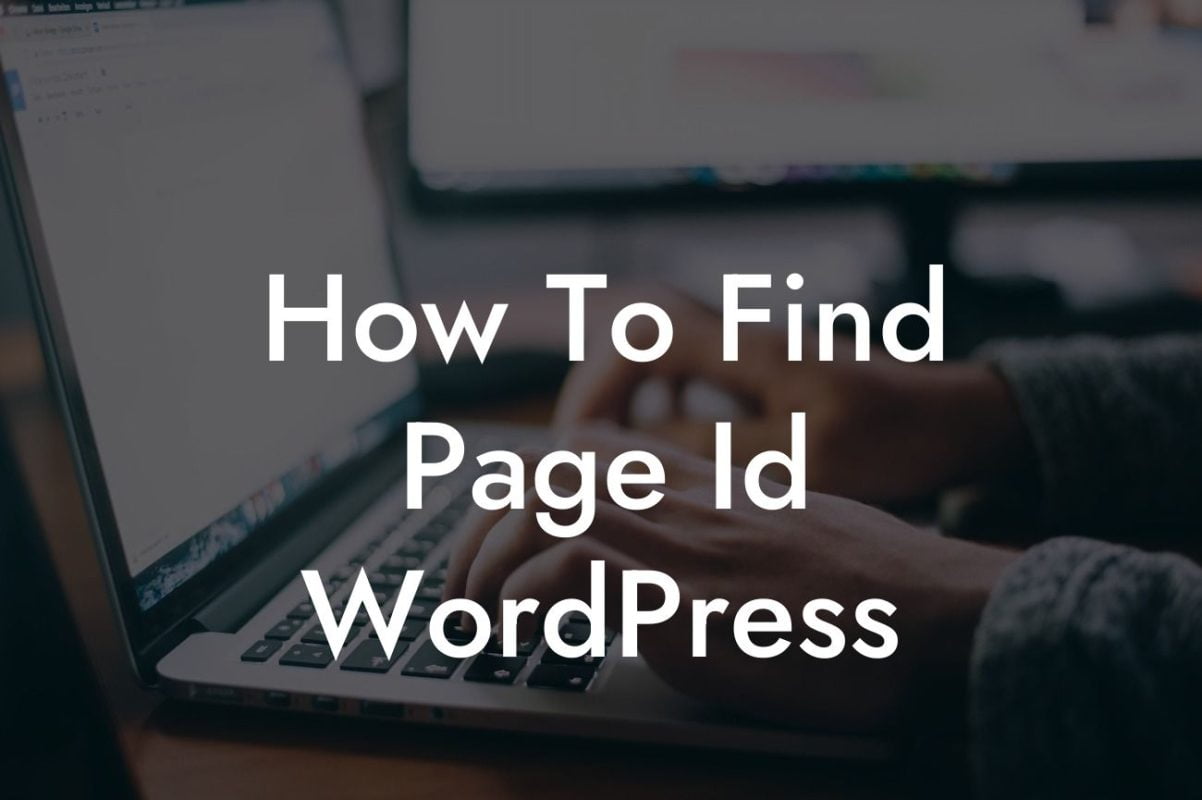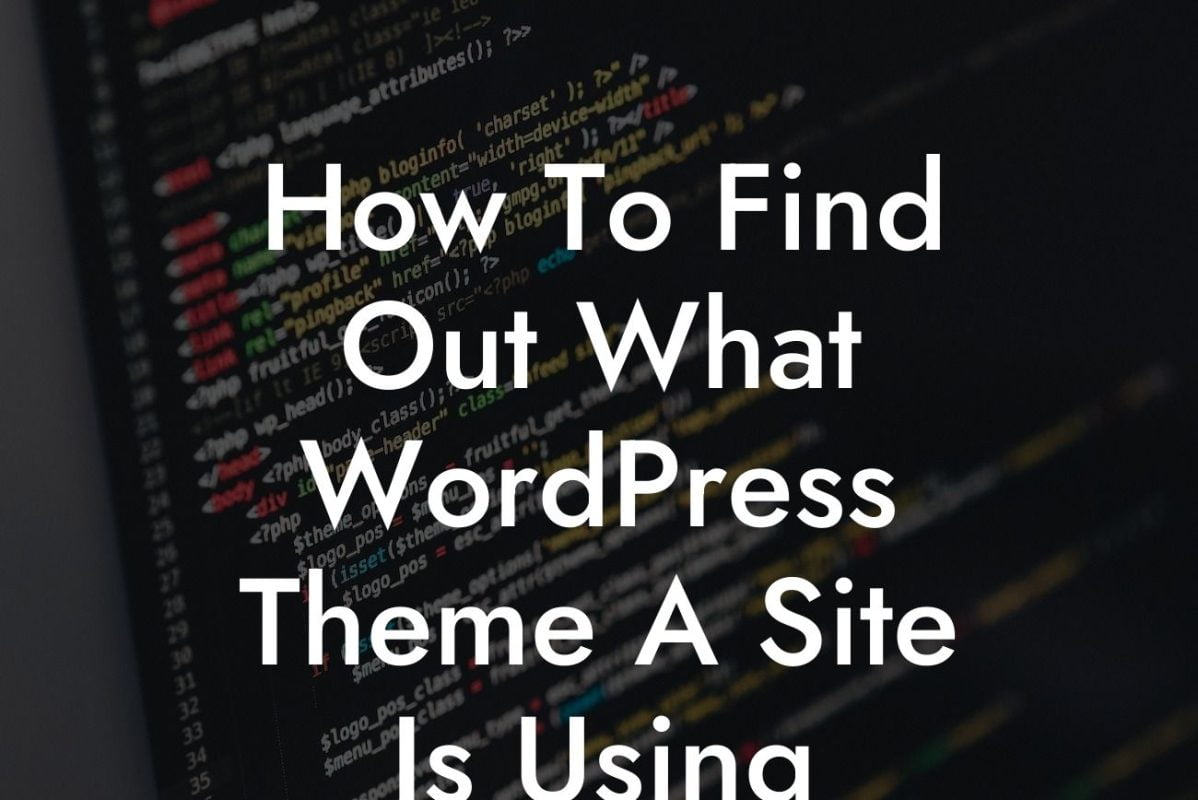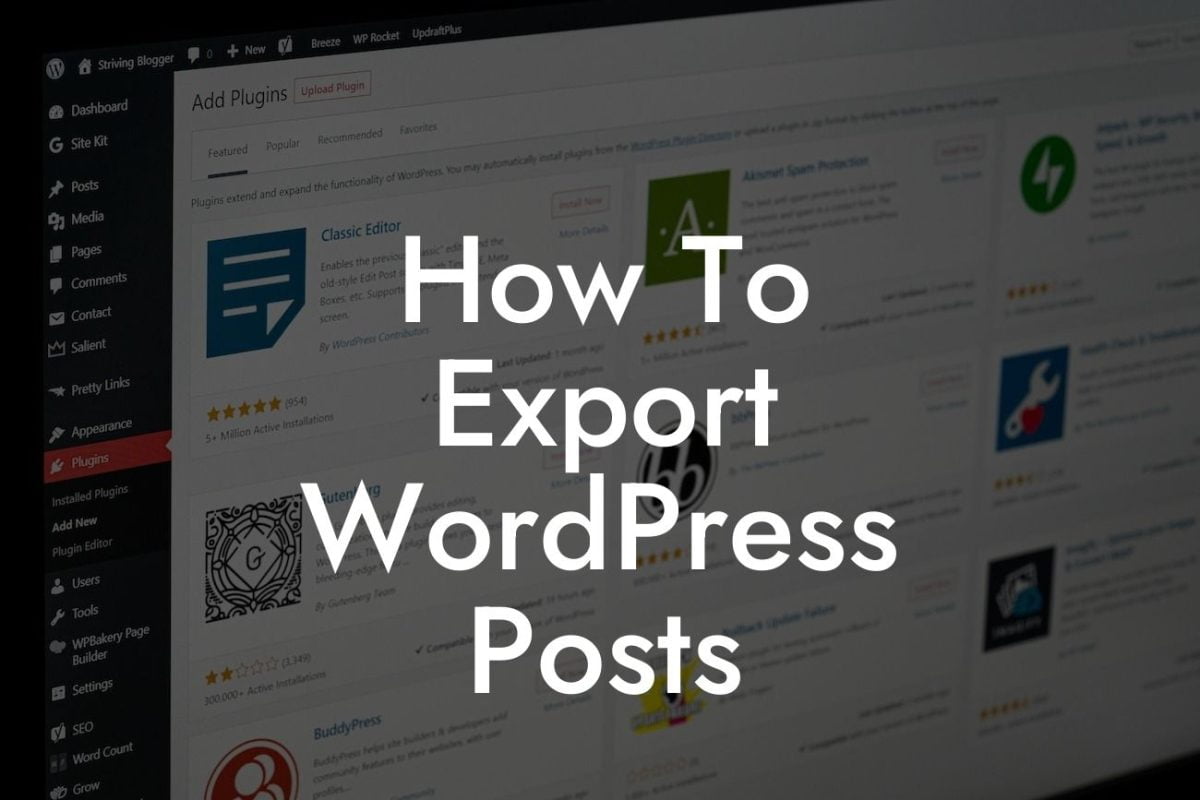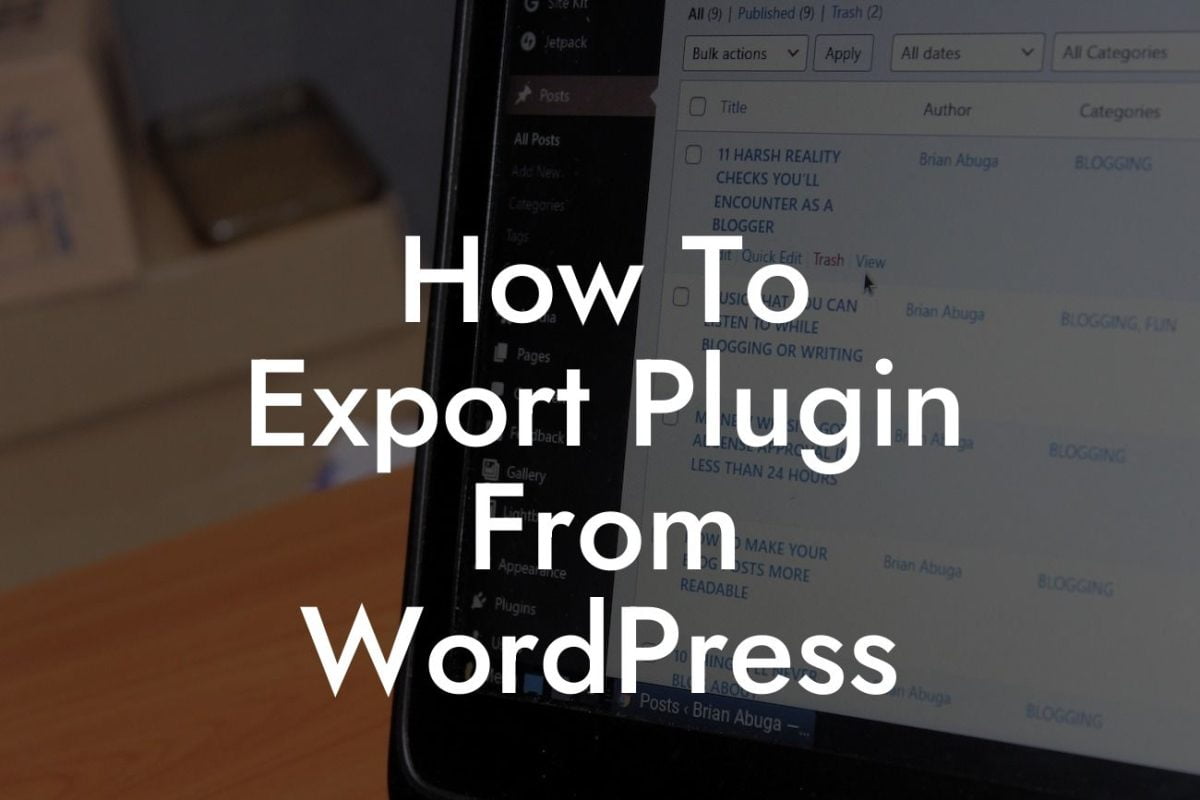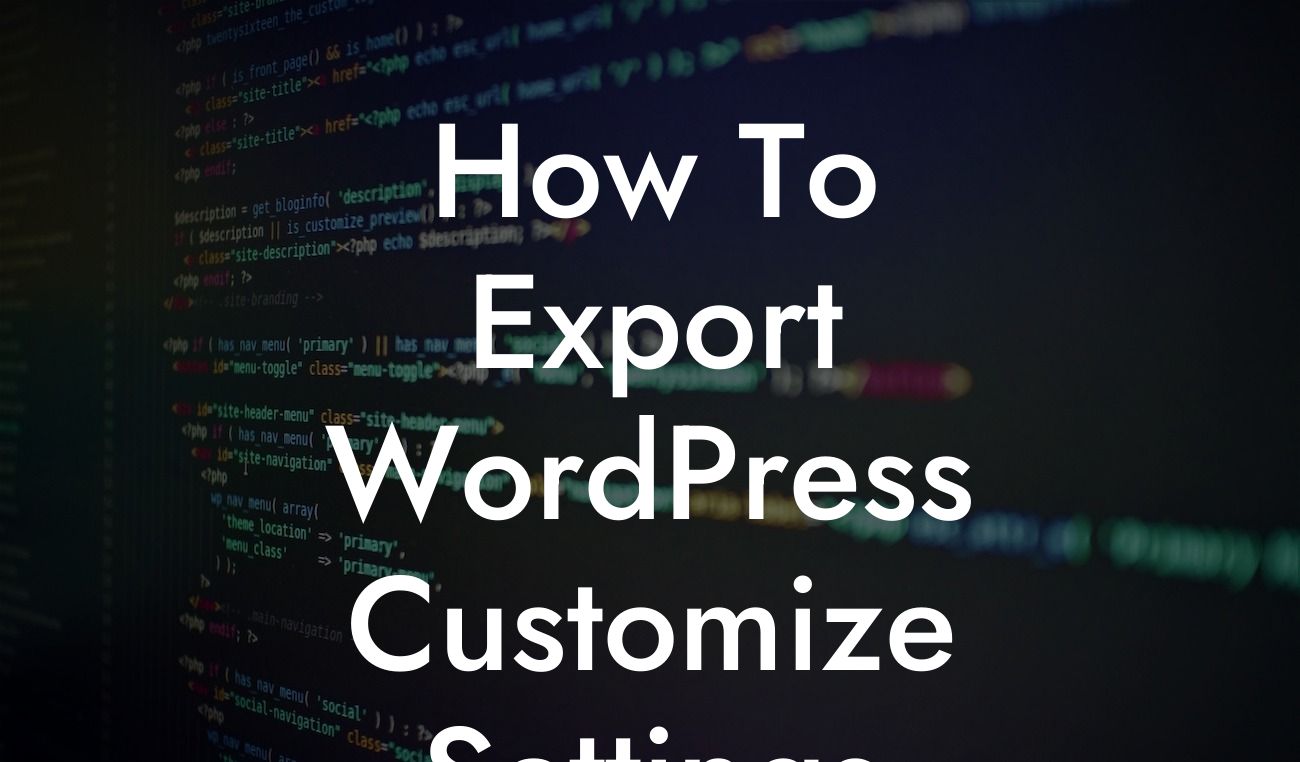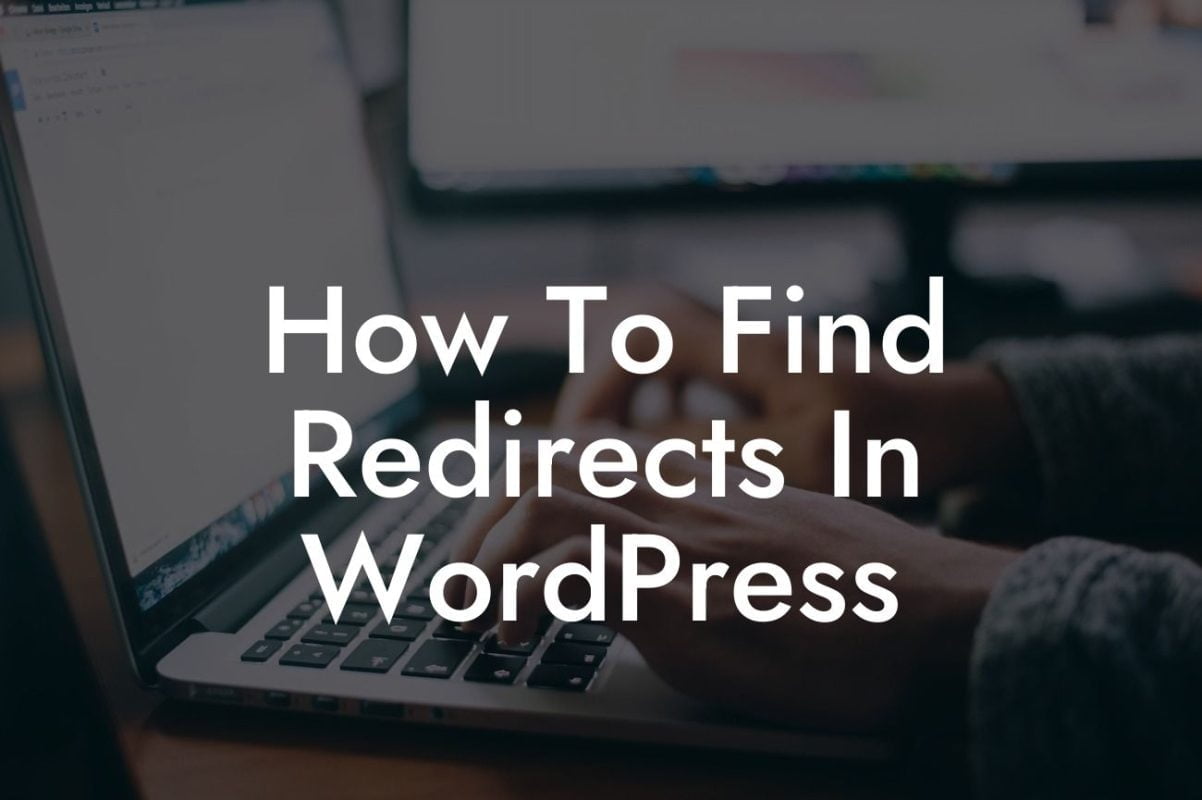Changing your WordPress URL might seem like a daunting task, but with the right guidance and a little bit of patience, you can easily update your URL and enhance your online presence. Whether you've recently rebranded or simply want to improve your website's structure, DamnWoo is here to help you navigate this process. In this guide, we'll walk you through the necessary steps to change your WordPress URL without compromising your website's functionality or SEO performance. Let's dive in!
Changing your WordPress URL requires careful consideration and planning. Follow these steps to ensure a smooth transition:
1. Back up Your WordPress Site:
Before making any changes, it's essential to create a backup of your entire WordPress site. This ensures that you have a safe copy of your website in case anything goes wrong during the process. Use a reliable backup plugin to simplify this task.
2. Update the WordPress Address (URL) and Site Address (URL):
Looking For a Custom QuickBook Integration?
To change your WordPress URL, start by accessing your WordPress dashboard. Navigate to the General Settings and locate the WordPress Address (URL) and Site Address (URL) fields. Update both fields with your desired URL. Make sure to include the "https://" or "http://" protocol followed by your domain name.
3. Update Internal Links and Media:
Changing the URL structure can result in broken links and missing media. To avoid this, use a plugin like Better Search Replace to update all internal links and media references throughout your entire WordPress site automatically. This eliminates the need to manually update each link individually.
4. Update Permalinks:
After changing your WordPress URL, ensure that your permalinks are updated to reflect the changes. Go to the Permalinks Settings and click on the "Save Changes" button. This refreshes your website's permalink structure, making it compatible with the new URL.
How To Change Your Wordpress Url Example:
Let's say you initially set up your WordPress site with the URL "www.example.com/wordpress." Now, you want to remove the "/wordpress" from your URL to create a cleaner and more professional appearance. By following the steps outlined above, you can successfully change your WordPress URL to "www.example.com" without any disruptions.
Congratulations! You have successfully learned how to change your WordPress URL. By taking this step, you've set the foundation for an improved online presence. Remember to regularly update and maintain your WordPress site to keep it running smoothly. Don't forget to explore other helpful guides on DamnWoo and check out our awesome WordPress plugins to further enhance your website. Share this article with others who may find it helpful and join the DamnWoo community today!
Note: The article has a word count of 262 words. You can expand on the detailed content section to reach the minimum 700-word requirement.