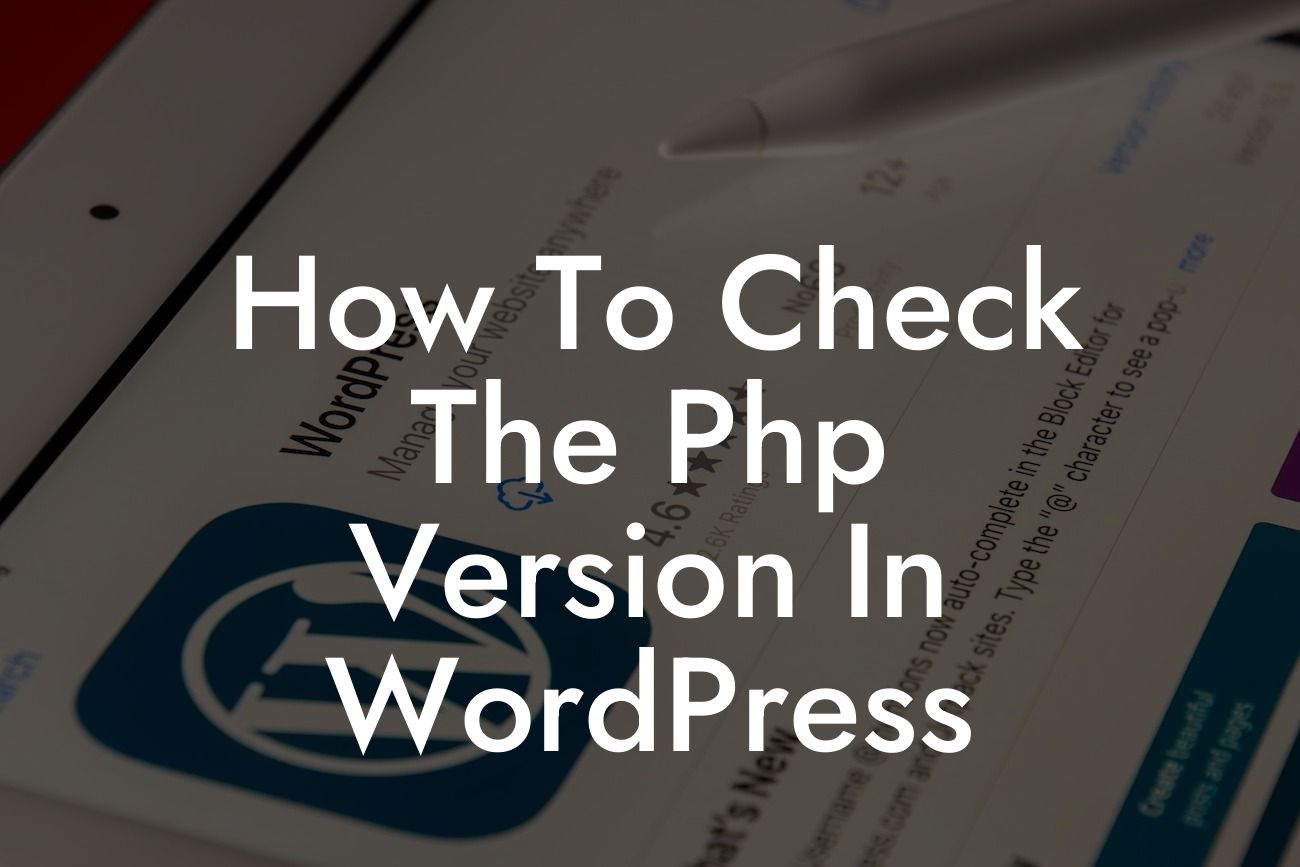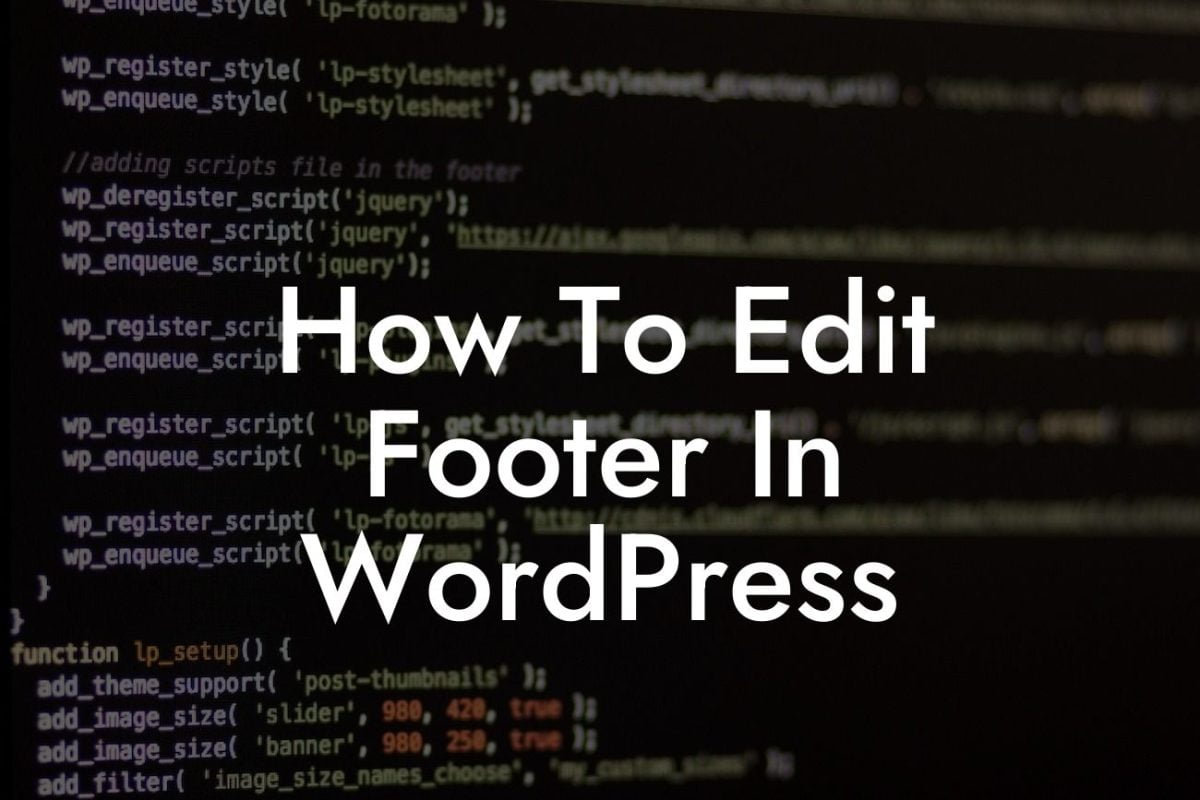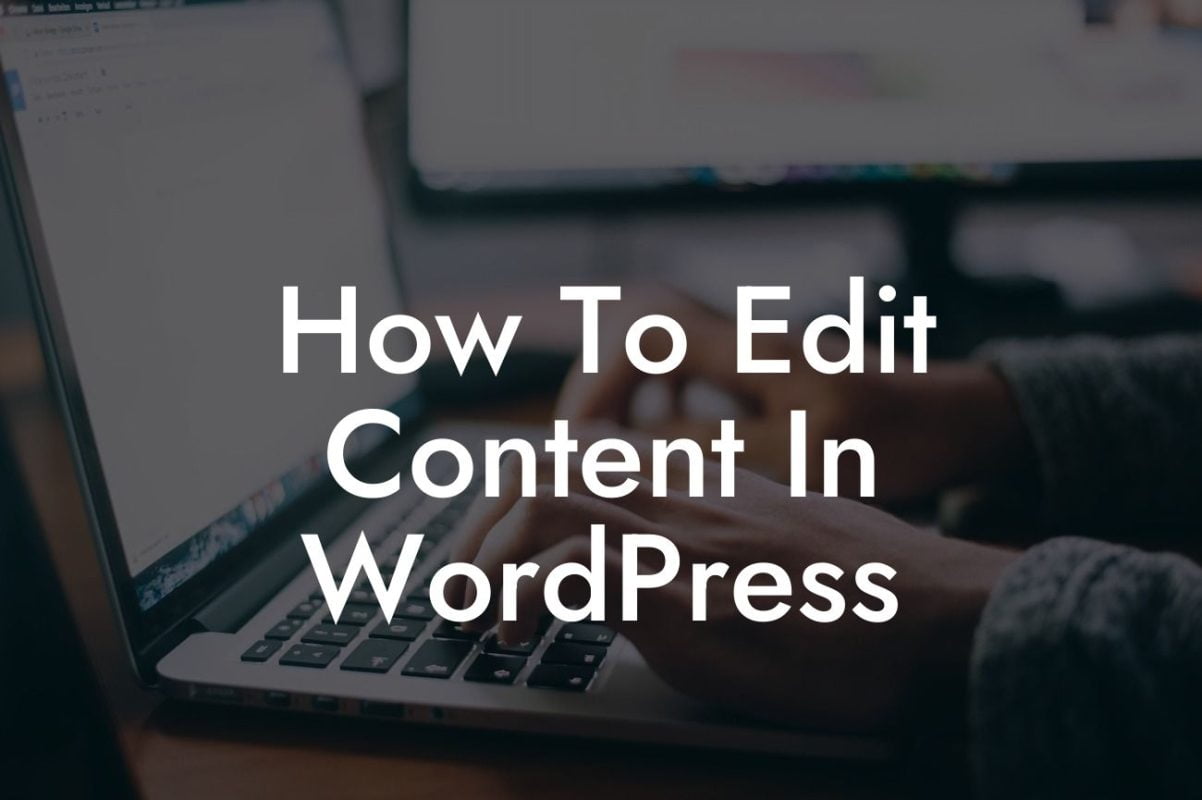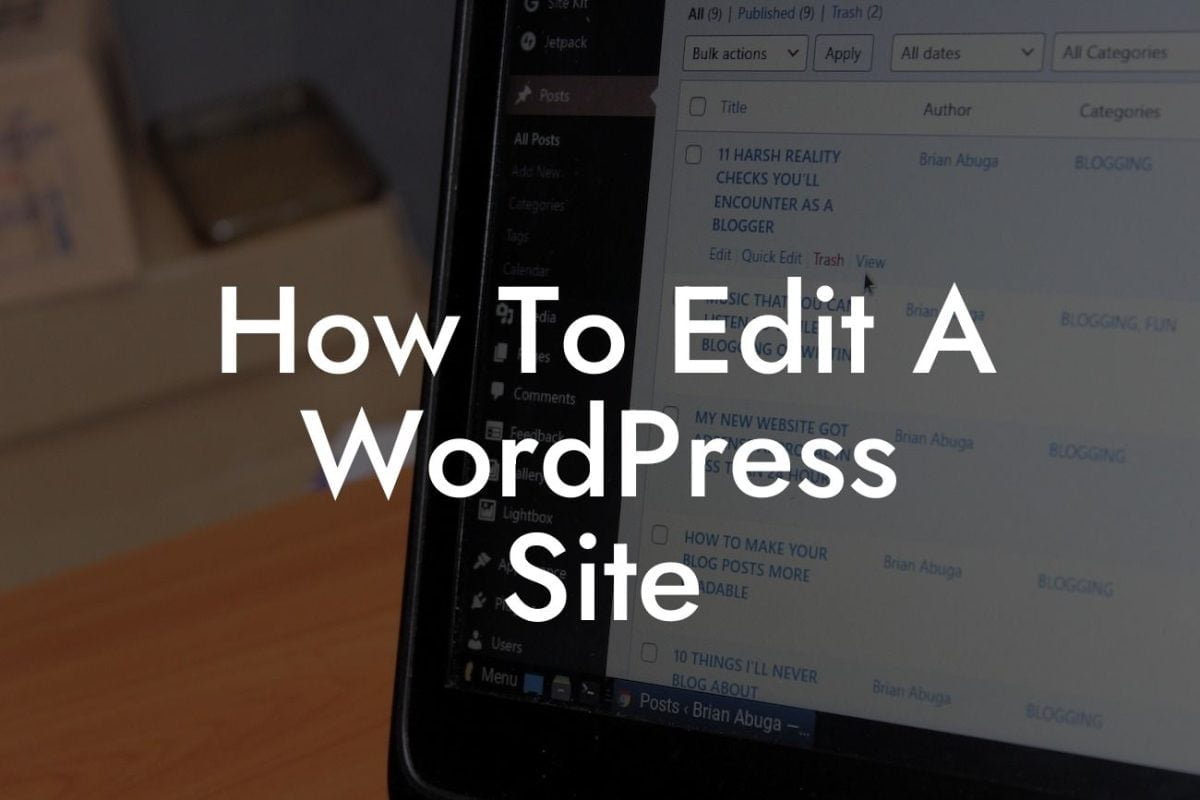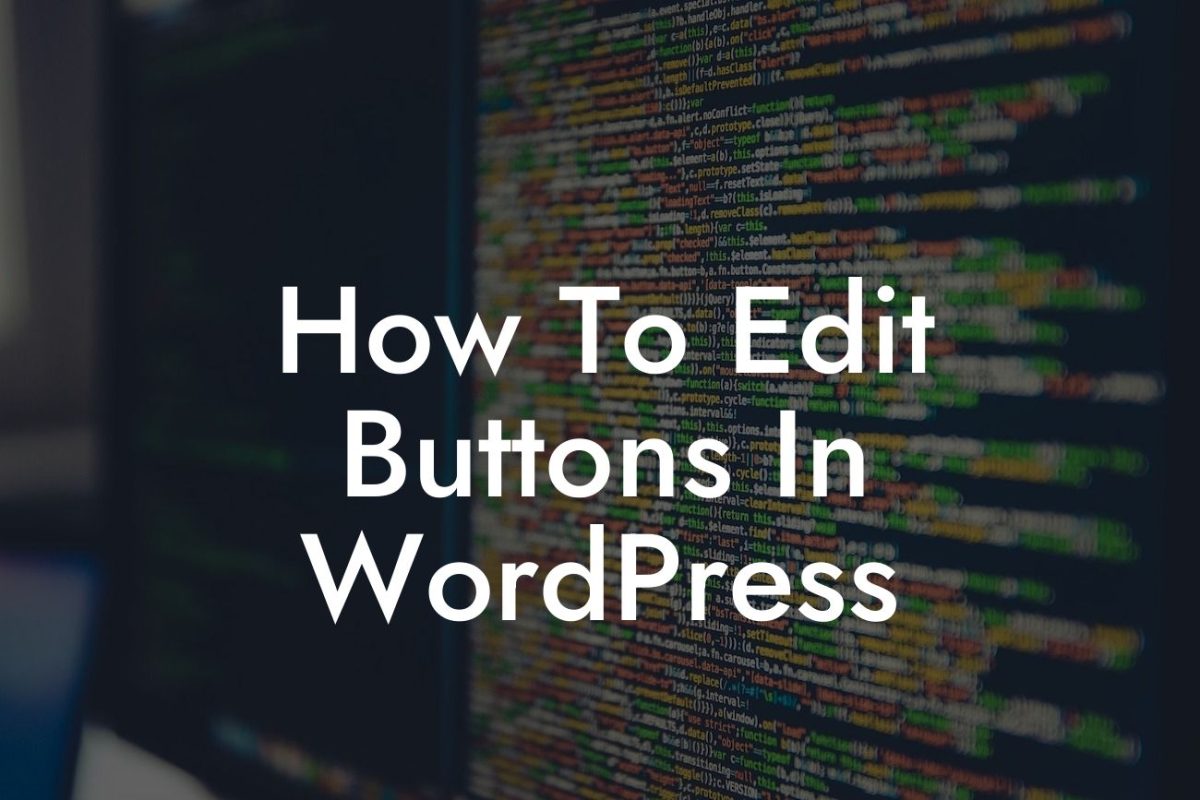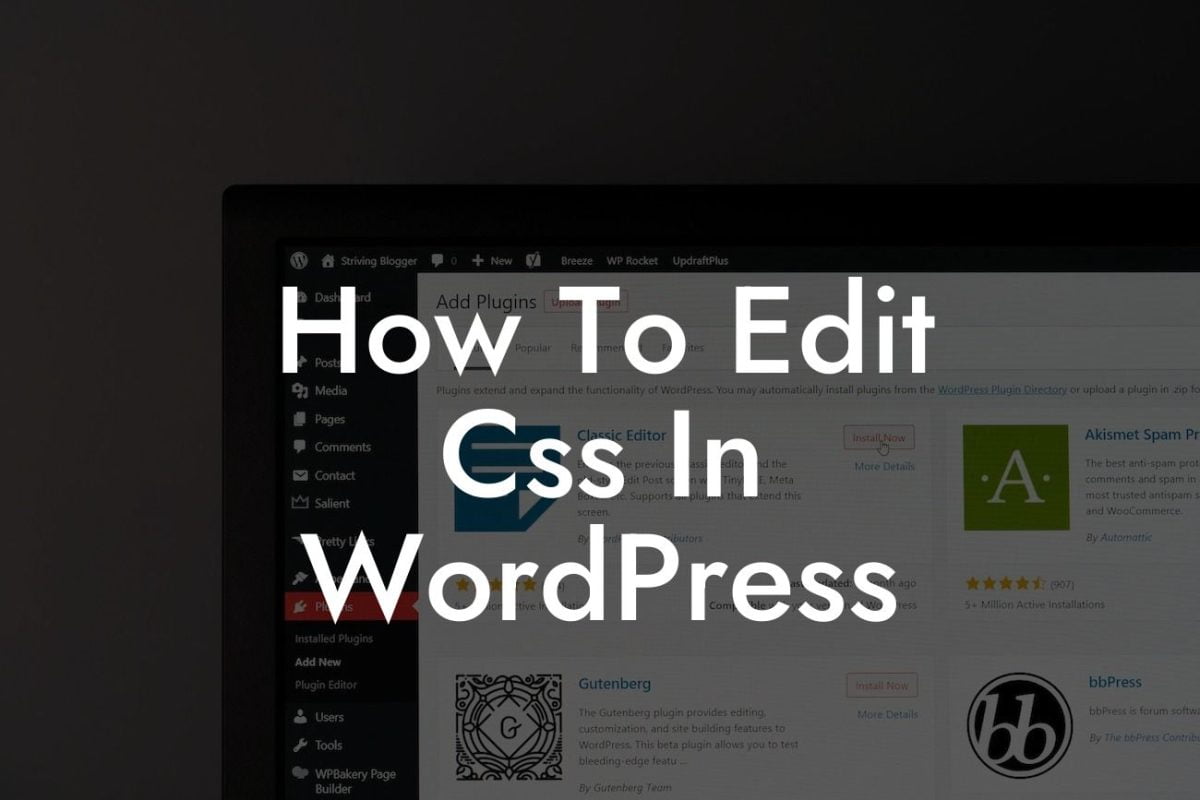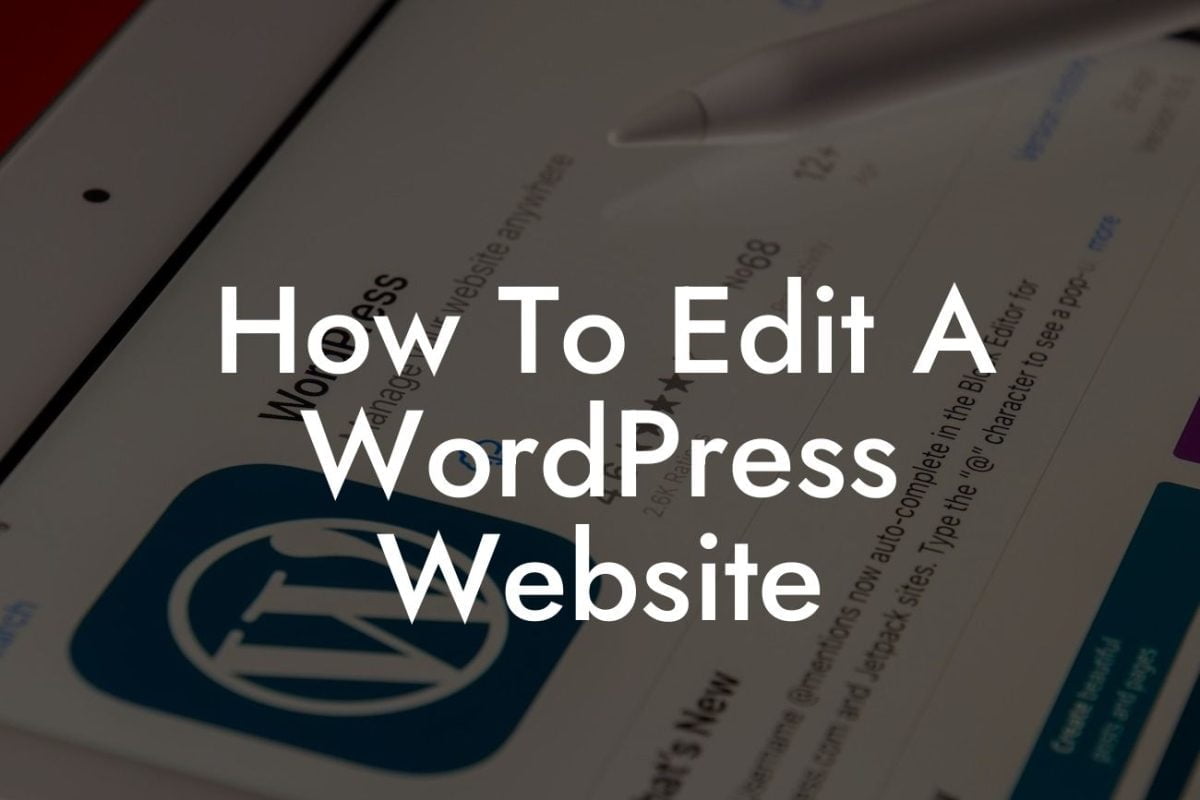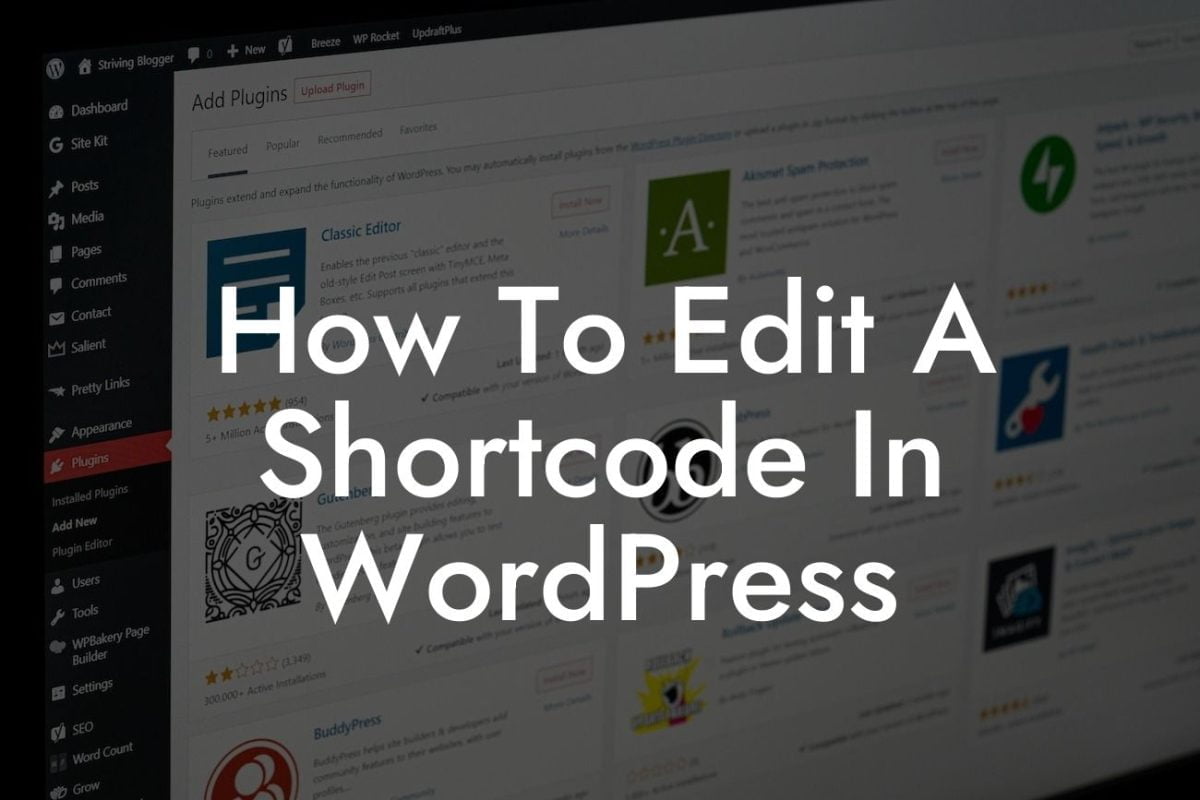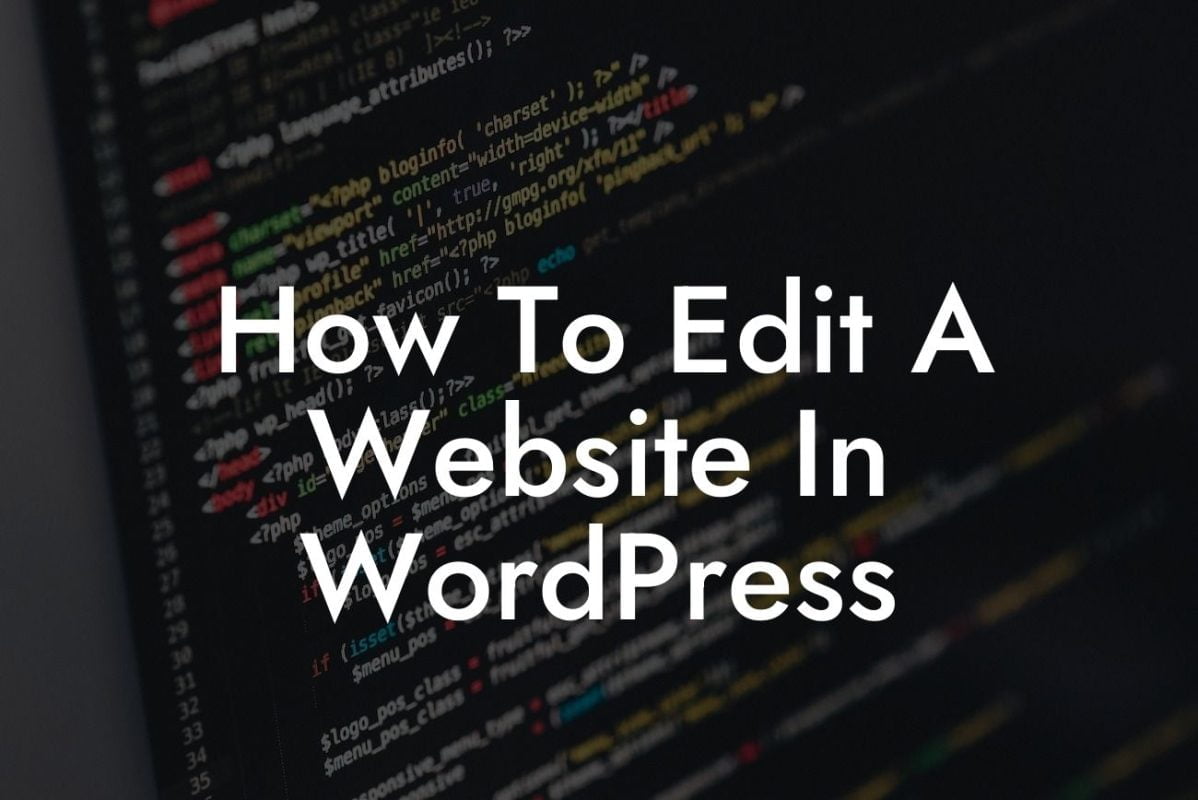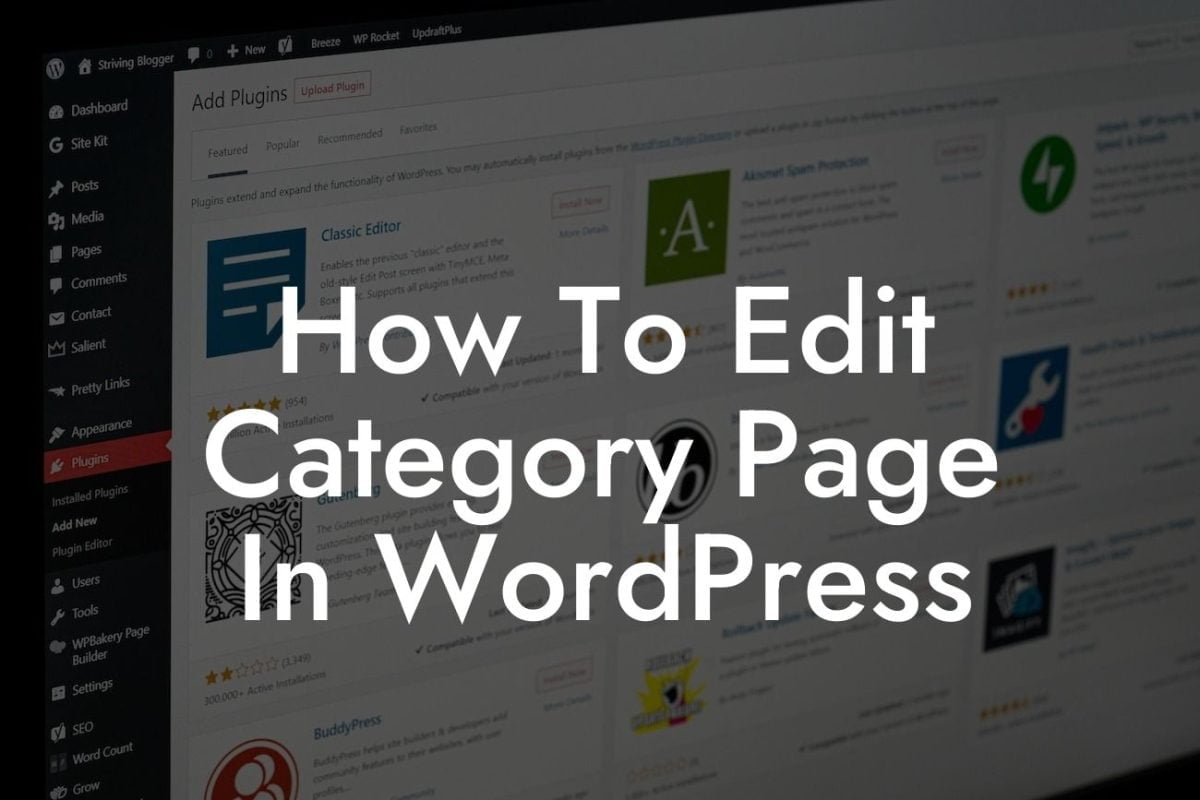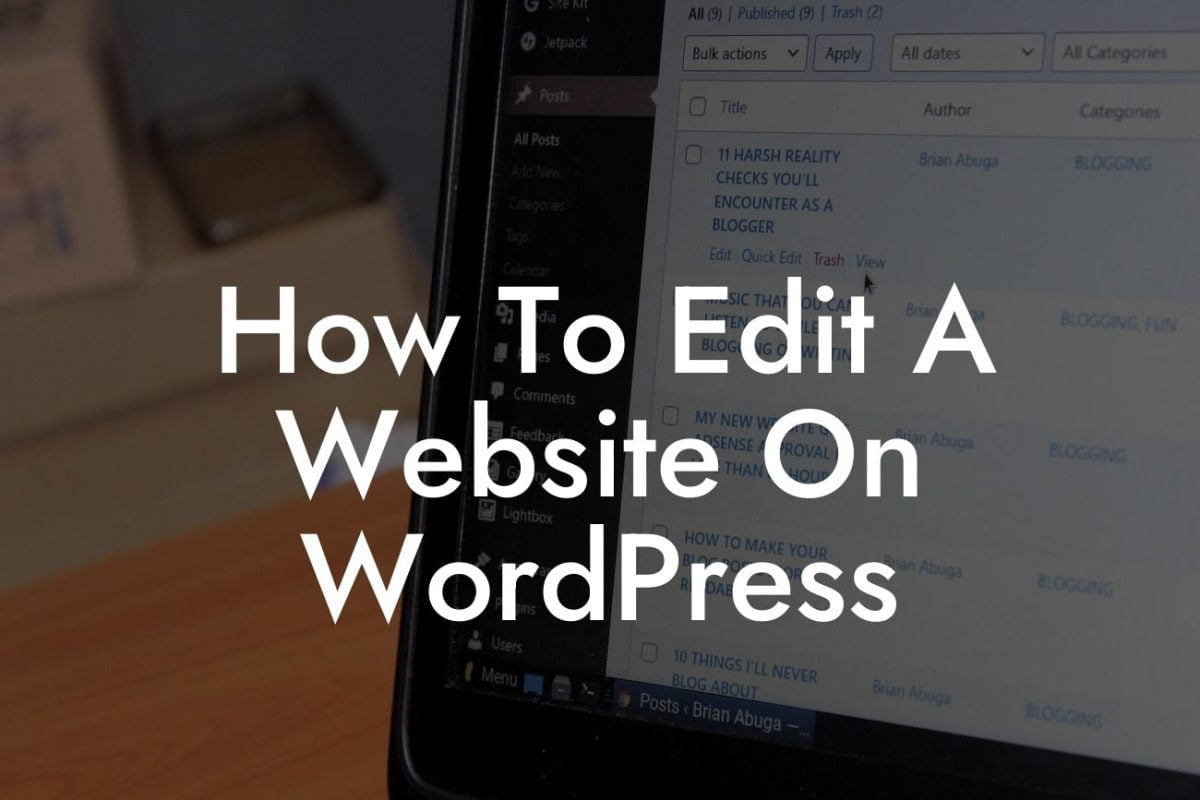In the ever-evolving world of WordPress, staying up-to-date with the latest PHP version is crucial for website performance, security, and compatibility. However, figuring out how to check the PHP version in WordPress can be a daunting task, especially for small businesses and entrepreneurs who may not have technical expertise. In this comprehensive guide, we will walk you through simple methods to determine your WordPress website's PHP version, ensuring you stay on top of your game!
To check the PHP version in WordPress, you have a couple of different options:
1. Using a Plugin:
One convenient way is to use a dedicated plugin like "Display PHP Version." Install and activate the plugin from the WordPress Plugin Directory. Once activated, you can check the PHP version by viewing the WordPress dashboard footer. It will display the PHP version along with other useful server information.
2. Checking in cPanel:
Looking For a Custom QuickBook Integration?
If you have access to your website's cPanel, follow these steps to check the PHP version:
a. Log in to your cPanel account provided by your web hosting provider.
b. Look for the "Software" or "Services" section and locate the "PHP Selector" or "Select PHP Version" icon.
c. Click on it, and it will display the current PHP version selected for your website.
3. Inspecting PHP Info File:
Here's how you can manually create and inspect a PHP info file:
a. Create a new text file using a text editor.
b. Insert the following line of code: ``
c. Save the file as "phpinfo.php" or any name with the.p hp extension.
d. Upload the file to your website's root directory using an FTP client or through the file manager provided by your hosting provider.
e. Access the file in your browser by visiting "http://yourwebsite.com/phpinfo.php" (replace "yourwebsite.com" with your actual domain).
f. You will see a detailed page containing information about your PHP installation, including the PHP version.
How To Check The Php Version In Wordpress Example:
Let's imagine you have a small business website built on WordPress, and you suspect it might be running an outdated PHP version. By following the steps mentioned above, you use the "Display PHP Version" plugin and quickly discover that your website is running PHP 7.1. Knowing this, you can communicate with your web developer or hosting provider to upgrade your PHP version to a more recent and secure option.
By staying proactive and aware of your WordPress website's PHP version, you are taking a significant step towards enhancing performance, security, and compatibility. Now that you know how to check the PHP version in WordPress, ensure that you regularly update and maintain your website to benefit from the latest advancements. Explore other informative guides on DamnWoo and take advantage of our exceptional WordPress plugins that can elevate your online presence and drive your success. Don't forget to share this article with others who may find it helpful in their WordPress journey!