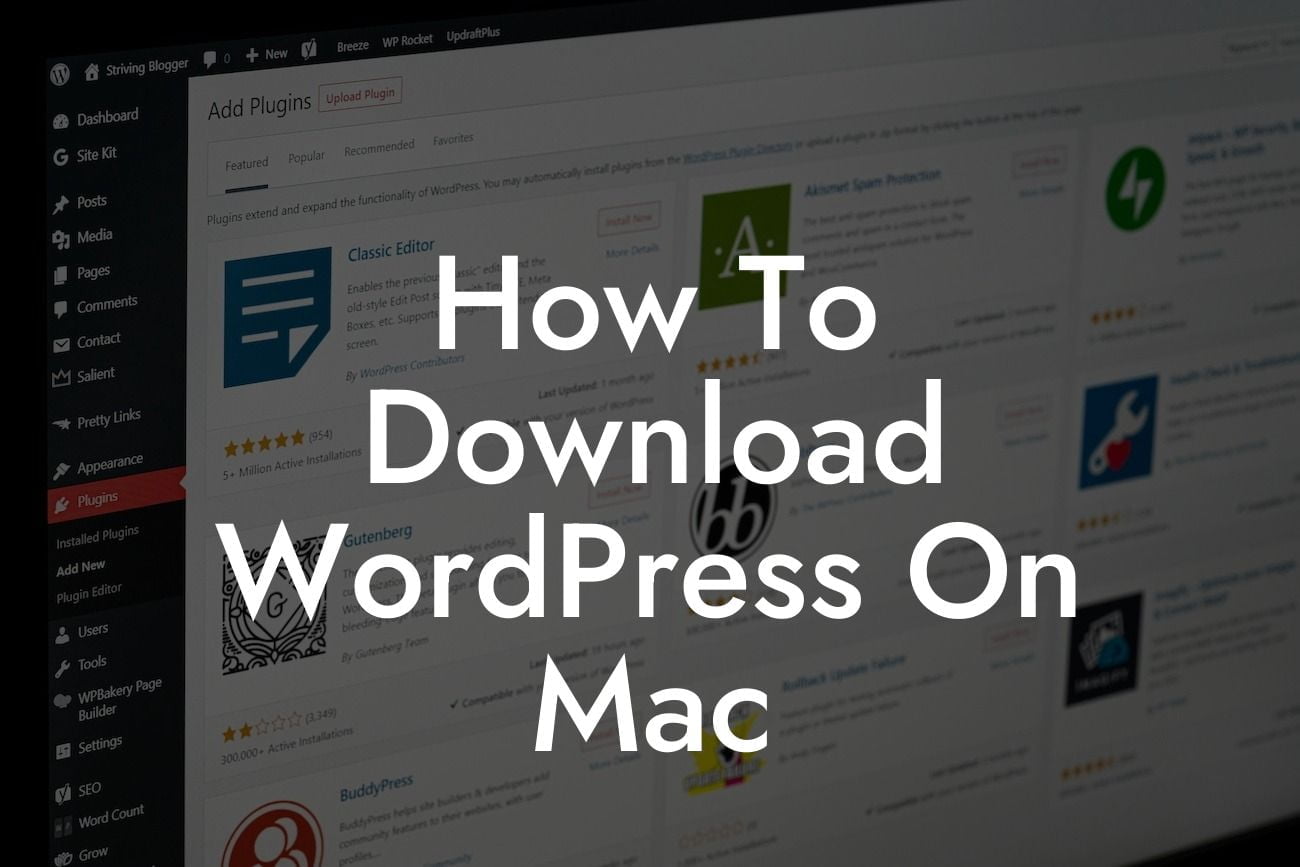Downloading WordPress on Mac is the first step towards creating a powerful online presence. With DamnWoo's awesome plugins tailored exclusively for small businesses and entrepreneurs, you can take your website to the next level. In this guide, we will walk you through the process of downloading WordPress on your Mac and show you how DamnWoo can supercharge your success. Let's get started!
Downloading WordPress on Mac is easier than you might think. Here's a step-by-step guide to help you get started:
1. Choose a Local Server Environment:
Before downloading WordPress, you'll need a local server environment to run it on your Mac. Two popular options are MAMP (Macintosh, Apache, MySQL, and PHP) and XAMPP (Cross-platform, Apache, MySQL, PHP, and Perl). Choose the one that suits your needs and download it from their official websites.
2. Install the Local Server Environment:
Looking For a Custom QuickBook Integration?
Once you have downloaded MAMP or XAMPP, follow the instructions to install the local server environment on your Mac. This will ensure that WordPress runs smoothly on your computer.
3. Download WordPress:
Next, visit the official WordPress website and download the latest version of WordPress for Mac. The file will be downloaded as a ZIP archive.
4. Extract the ZIP Archive:
Locate the ZIP archive you just downloaded and extract its contents to a folder on your Mac. Choose a folder location that is easily accessible and memorable.
5. Configure the Local Server Environment:
Open MAMP or XAMPP and start the local server environment. This will typically involve launching the respective application and clicking on the "Start" or "Run" button. Once the server is running, you can configure the database settings.
6. Create a Database:
Using your web browser, access the local server environment's admin panel (usually accessed through "localhost" or "localhost/phpmyadmin"). Create a new database by following the provided instructions. Remember to note down the database name, username, and password for future reference.
7. Set up WordPress:
Open your web browser and visit "localhost" or "localhost/your-folder-name" (based on where you extracted the WordPress files). Follow the on-screen instructions to set up WordPress. When prompted, enter the database information you previously noted down.
How To Download Wordpress On Mac Example:
Let's say you've chosen MAMP as your local server environment, and you extracted the WordPress files to a folder called "my-website" in your "Documents" directory. You created a new database called "my_database" with the username "admin" and the password "password123". To set up WordPress, you would visit "localhost/my-website" in your web browser, follow the installation steps, and provide the database information as required.
Congratulations! You've successfully downloaded WordPress on your Mac. Now, it's time to explore DamnWoo's awesome plugins to enhance your website even further. Check out our other guides on DamnWoo to learn more and leverage the extraordinary. Don't forget to share this article with others who might find it helpful on their journey to online success. Try one of our plugins today and elevate your online presence!