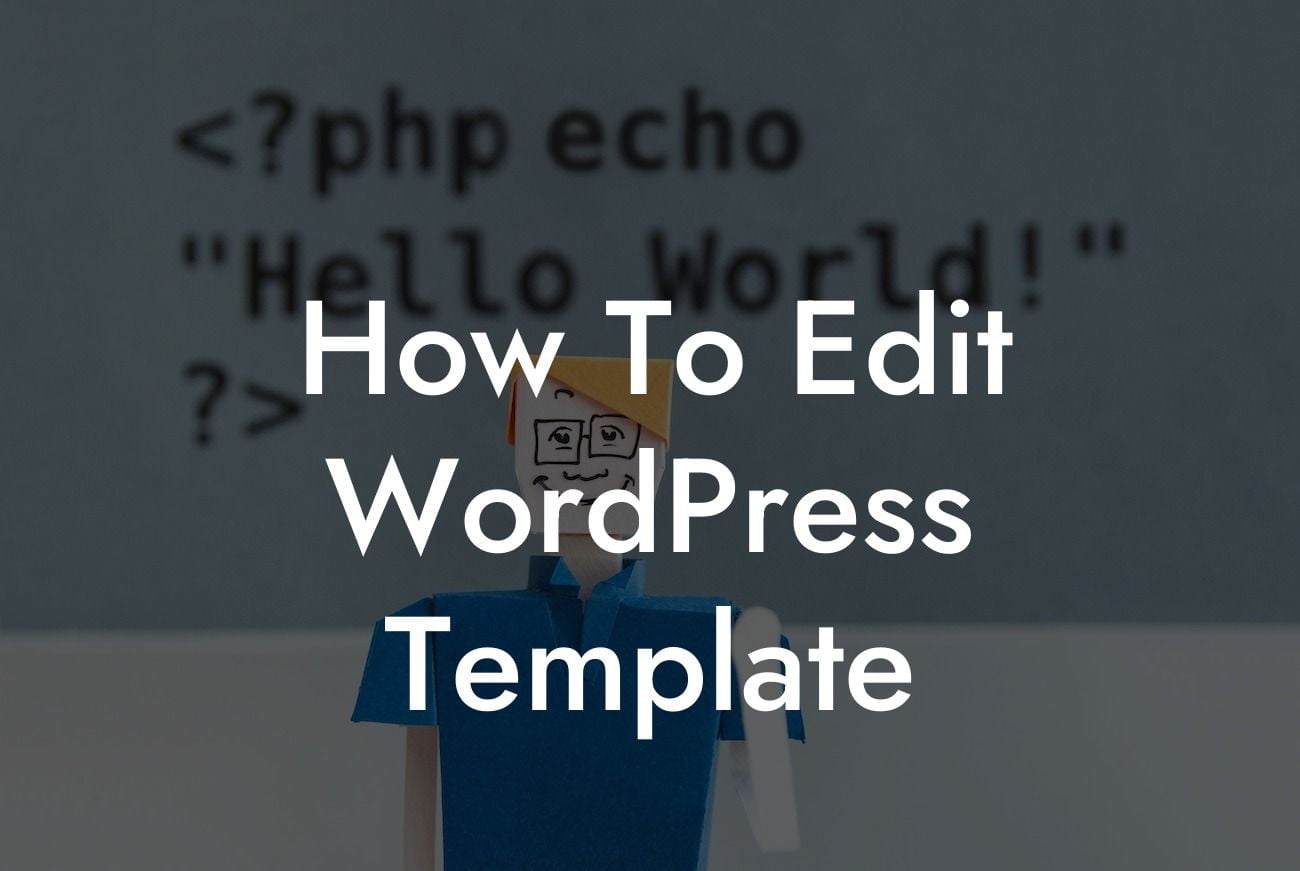Are you a small business owner or entrepreneur looking to customize your WordPress website? If so, you've come to the right place! At DamnWoo, we understand that a cookie-cutter website design won't give you the online presence you deserve. In this article, we will guide you through the process of editing your WordPress template, allowing you to create a unique and stunning website that reflects your brand identity. Say goodbye to ordinary designs and unleash your creativity with our step-by-step instructions.
H2 Heading: Choosing the Right WordPress Template
When it comes to editing your WordPress template, the first step is to select the right one for your website. With thousands of options available, it can be overwhelming to choose. I recommend focusing on templates specifically designed for small businesses or entrepreneurs. Look for responsive designs that are visually appealing and adaptable to different screen sizes. Additionally, ensure the template aligns with your brand's overall aesthetic and goals.
H2 Heading: Accessing the Template Editor
Once you have chosen your ideal WordPress template, it's time to access the template editor. In your WordPress dashboard, navigate to the "Appearance" tab and click on "Editor". This will open the template editor, allowing you to make changes to your website's design and functionality.
Looking For a Custom QuickBook Integration?
H3 Heading: Customizing the Header and Footer
The header and footer sections of your website are crucial for branding and navigation. To edit these areas, locate the corresponding template files in the template editor. Typically, these files are named "header.php" and "footer.php". By modifying the HTML and CSS codes within these files, you can change the logo, menu options, colors, and other elements in your header and footer.
H3 Heading: Modifying the Content Layout
To edit the content layout of your WordPress template, focus on the template files responsible for displaying your pages and posts. These files are usually named "page.php" and "single.php". Within these files, you can rearrange the placement of elements, such as sidebars, widgets, and featured images. By understanding the structure of these template files, you can customize the overall look and feel of your website's content.
H3 Heading: Adding Custom CSS
Sometimes, the customization possibilities within the template editor might not be enough to achieve your desired design. In such cases, you can add custom CSS to override default styles or inject new ones. Within the template editor, locate the "style.css" file and add your custom CSS rules. This allows you to fine-tune various design aspects, such as font styles, colors, and spacing. Make sure to use the appropriate CSS selectors to target specific elements on your website.
How To Edit Wordpress Template Example:
Let's say you have a clothing boutique and want to modify the template to showcase your latest collections. By editing the content layout, you can create a unique page template for your "New Arrivals" section, featuring larger product images and stylish typography. Additionally, you can customize the header to display your boutique's logo prominently and add a footer section with social media icons for easy sharing. With a few tweaks in the template editor and some custom CSS, you can transform your website into an attractive online storefront.
Congratulations! You've learned the essential steps to edit your WordPress template and unleash your creativity. Don't settle for a generic website when you can have a stunning online presence. Explore other helpful guides on DamnWoo, where we provide valuable resources for small businesses and entrepreneurs. And to elevate your website even further, why not try one of our awesome WordPress plugins? They are designed exclusively for small businesses like yours to supercharge your success. Share this article with others who may find it useful, and let's create extraordinary websites together.