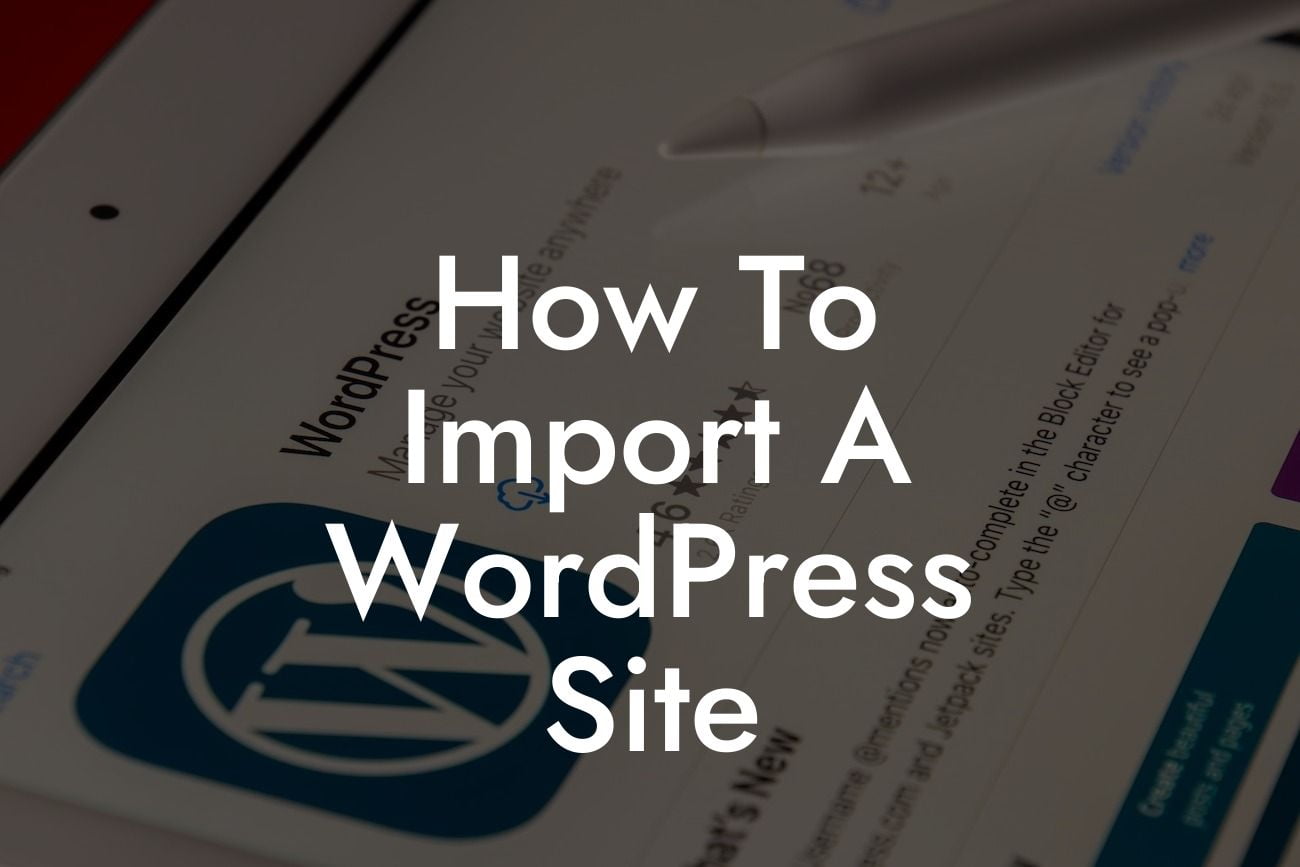Importing a WordPress site can seem like a daunting task, filled with technical jargon and unexpected issues. But fear not! In this comprehensive guide, we will walk you through the step-by-step process of importing your WordPress site seamlessly. Whether you're a small business owner or an ambitious entrepreneur, this guide is designed to help you elevate your online presence and ensure a successful transition.
Importing a WordPress site involves multiple steps that must be executed with precision. Let's dive into each of these steps in detail:
1. Backup your current site: Prior to importing, it's crucial to create a backup of your existing WordPress site. This ensures that you have a fallback option in case anything goes wrong during the import process. You can use plugins like UpdraftPlus or manually back up your site using FTP.
2. Export your site data: Access your current WordPress site's admin dashboard and navigate to the Tools > Export section. Select the content you want to export, such as posts, pages, media, and custom fields. After selecting the desired options, click the "Download Export File" button. This will generate an XML file containing all your data.
3. Set up your new WordPress site: If you haven't already, install WordPress on your new hosting environment or local server. Configure the necessary settings, create essential pages, and install any required plugins or themes. Ensure that your new site mirrors the design and functionality of your previous site.
Looking For a Custom QuickBook Integration?
4. Install an import plugin: To smoothly import your WordPress site, you'll need a reliable import plugin. Two popular options are the All-in-One WP Migration and WPvivid plugins. Install and activate the chosen import plugin on your new WordPress site.
5. Import the XML file: Within the import plugin's settings, locate the option to import an XML file. Use this feature to upload the XML file you exported from your old WordPress site. The plugin will handle the import process, transferring your posts, pages, media, and other content seamlessly.
6. Resolve media file conflicts: In some cases, imported media files may not link correctly to your new site. To resolve this issue, use a search and replace plugin like Better Search Replace. Search for the old site's URL in your database and replace it with the new site's URL. This ensures that your media files display correctly.
How To Import A Wordpress Site Example:
Let's consider Sarah, an entrepreneur who recently launched an e-commerce store on her WordPress site. Due to limited resources, she decides to switch to a more cost-effective hosting provider. To make this transition hassle-free, Sarah follows the steps mentioned above. She successfully exports her site data, sets up her new WordPress site, installs an import plugin, and imports the XML file. Finally, she resolves any media file conflicts using a search and replace plugin. Sarah's new site is up and running seamlessly, preserving all her content and ensuring continuous growth.
Congratulations! You've now mastered the art of importing a WordPress site. By following this guide, you've taken a significant step towards elevating your online presence. Don't forget to share this article with fellow entrepreneurs and small business owners who might benefit from it. Explore other informative guides on DamnWoo to enhance your WordPress knowledge and take advantage of our awesome plugins. Together, let's unlock your business's true potential!