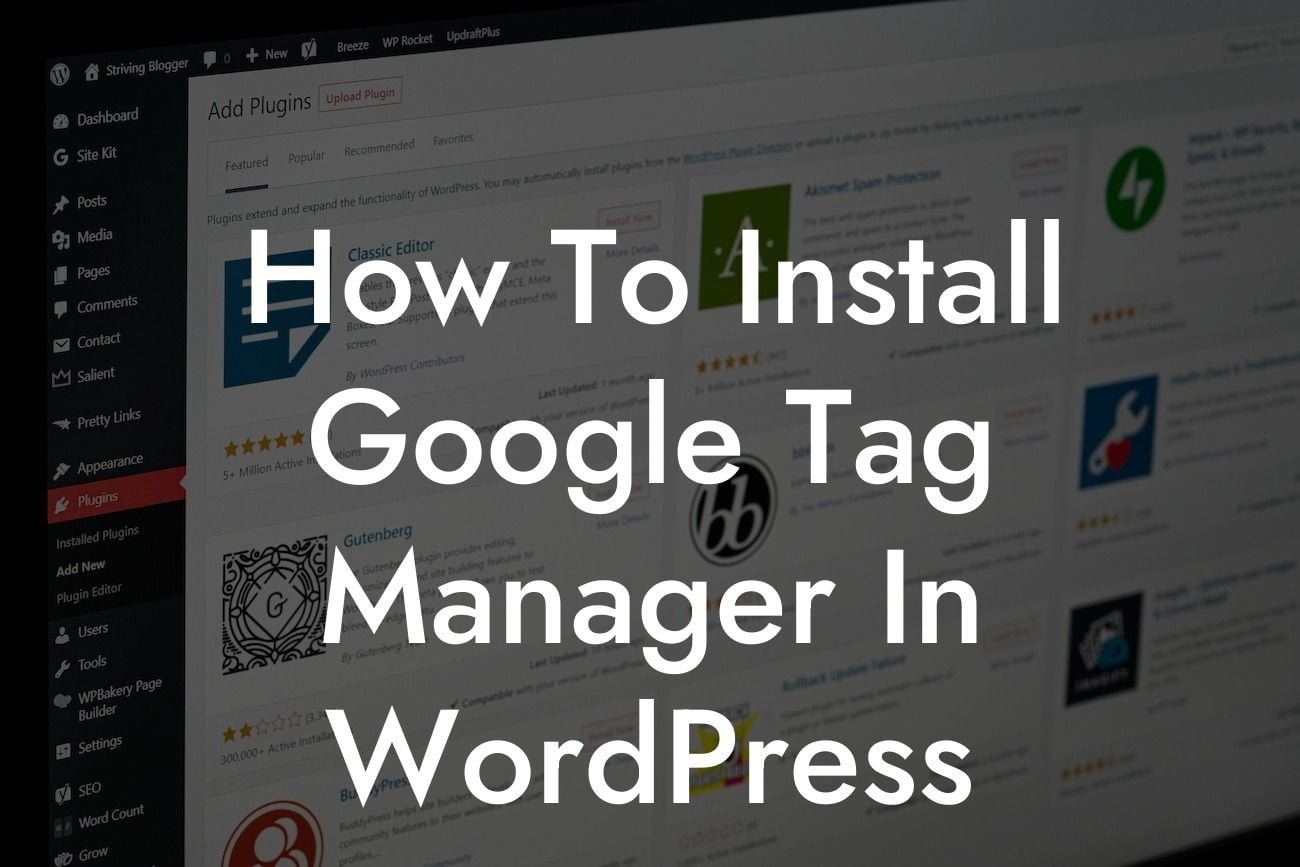Google Tag Manager (GTM) is an indispensable tool for any website owner or marketer looking to enhance their tracking capabilities. Whether you're a small business owner or an ambitious entrepreneur, implementing GTM in WordPress can elevate your data analysis game and give you a competitive edge. In this guide, we'll walk you through the step-by-step process of installing Google Tag Manager in WordPress and share practical tips to streamline your tracking efforts. Let's dive in!
Installing Google Tag Manager in WordPress is a straightforward process that can be accomplished in just a few simple steps. Follow this comprehensive guide to get started:
Step 1: Create a Google Tag Manager Account
To install GTM, you'll first need to create a Google Tag Manager account. Visit the GTM website (tagmanager.google.com) and sign in using your Google account. If you don't have an account, create one, and then proceed to create a new GTM container.
Step 2: Generate GTM Container Code
Looking For a Custom QuickBook Integration?
Once you've set up a container, Google Tag Manager will generate a container code snippet. Copy this code to your clipboard as you'll need it in the next step.
Step 3: Install GTM Plugin
Login to your WordPress dashboard and navigate to the "Plugins" section. Click on "Add New" and search for the "Google Tag Manager" plugin. Install and activate the plugin. Then, go to the plugin settings page and paste the container code snippet in the designated field.
Step 4: Set up GTM Triggers and Tags
With the GTM plugin installed, you can now set up triggers and tags within the GTM interface. Triggers define when a specific tag should be executed, while tags enable you to add various tracking codes, such as Google Analytics or Facebook Pixel. Configure your desired triggers and tags according to your tracking objectives.
Step 5: Publish and Test
After setting up your triggers and tags, click on the "Submit" button in the GTM interface to publish your changes. It's essential to thoroughly test your tags and triggers to ensure proper functionality. Use Google Tag Assistant or similar tools to inspect your tags and verify their firing on your website.
How To Install Google Tag Manager In Wordpress Example:
Let's say you want to track the performance of a new sales funnel on your WordPress site. By installing Google Tag Manager, you can set up triggers for each step of your sales funnel and easily track user behavior, conversions, and drop-offs. With GTM, you eliminate the hassle of manually inserting tracking codes and gain enhanced control over your tracking and analytics. This example clearly illustrates the immense value GTM brings to your WordPress site, granting you valuable insights to optimize your marketing strategies.
Congratulations! You've successfully installed Google Tag Manager in WordPress and unlocked powerful tracking capabilities for your website. This is just the beginning of your journey to harness the full potential of GTM. Explore other insightful guides on DamnWoo to deepen your knowledge of tracking and analytics. Don't forget to check out our range of awesome WordPress plugins designed exclusively for small businesses and entrepreneurs like you. Supercharge your online presence and achieve extraordinary success. Share this article with others who can benefit from seamless tracking in WordPress. Stay tuned for more valuable content coming your way!