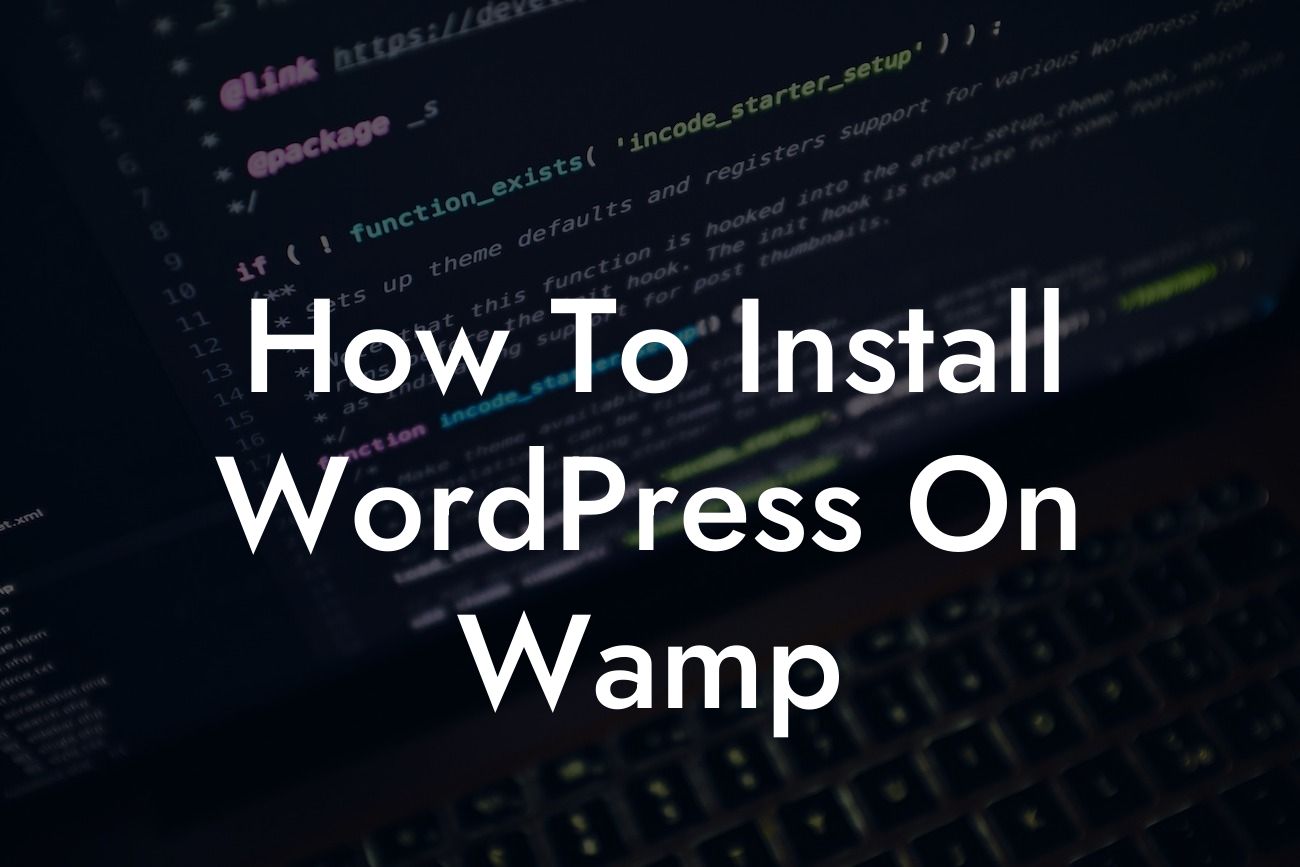Setting up a WordPress website on your local server can provide you with an ideal testing environment before going live. If you're new to the process or simply want to refresh your knowledge, you've come to the right place. In this guide, we will walk you through the step-by-step process of installing WordPress on Wamp, a popular local server solution. Get ready to enhance your online presence with DamnWoo and embrace extraordinary website development.
Installing WordPress on Wamp may sound like a complicated process, but with DamnWoo's expert guidance, you'll find it surprisingly easy. Let's dive into the detailed steps:
1. Install Wamp Server:
- Download the Wamp installation file from their official website.
- Run the installation file and follow the on-screen instructions.
Looking For a Custom QuickBook Integration?
- Choose a default browser and click "Next" to proceed.
- Specify the installation directory and click "Next" again.
- Select additional components you want to install and proceed.
- Create a desktop shortcut and click "Next" to complete the installation.
2. Start Wamp Server:
- Double-click the Wamp server icon on your desktop to launch it.
- Make sure the Wamp icon turns green, indicating that the server is running.
3. Create a Database:
- Open your preferred browser and enter "localhost/phpmyadmin" in the address bar.
- Click on the "Databases" tab and create a new database by entering a name.
- Set the collation to "utf8_general_ci" for optimal compatibility.
4. Download WordPress:
- Visit the official WordPress website and download the latest version of WordPress.
- Extract the downloaded file to the "www" folder in your Wamp installation directory.
5. Configure WordPress:
- Rename the "wp-config-sample.php" file to "wp-config.php".
- Open the "wp-config.php" file in a text editor and enter your database details (database name, username, and password).
- Save the file and close it.
6. Install WordPress:
- Open your web browser and enter "localhost/yourWordpressDirectoryName" in the address bar.
- Follow the on-screen instructions to complete the WordPress installation process.
- Set your desired website title, username, password, and email.
- Click "Install WordPress" to finish the installation.
How To Install Wordpress On Wamp Example:
Let's say you're an aspiring entrepreneur looking to build an online presence for your small business. By following DamnWoo's step-by-step guide on installing WordPress on Wamp, you can develop and test your website locally before launching it to a wider audience. This process allows you to experiment with different themes, plugins, and content layouts, ensuring your online presence stands out from the competition.
Congratulations! You have successfully installed WordPress on Wamp, laying the foundation for an awe-inspiring website. To maximize your online success, explore DamnWoo's other comprehensive guides and consider trying our awesome WordPress plugins. Don't forget to share this useful article with fellow entrepreneurs and small business owners who can benefit from elevating their online presence. Together, we can empower and inspire others in the digital world.