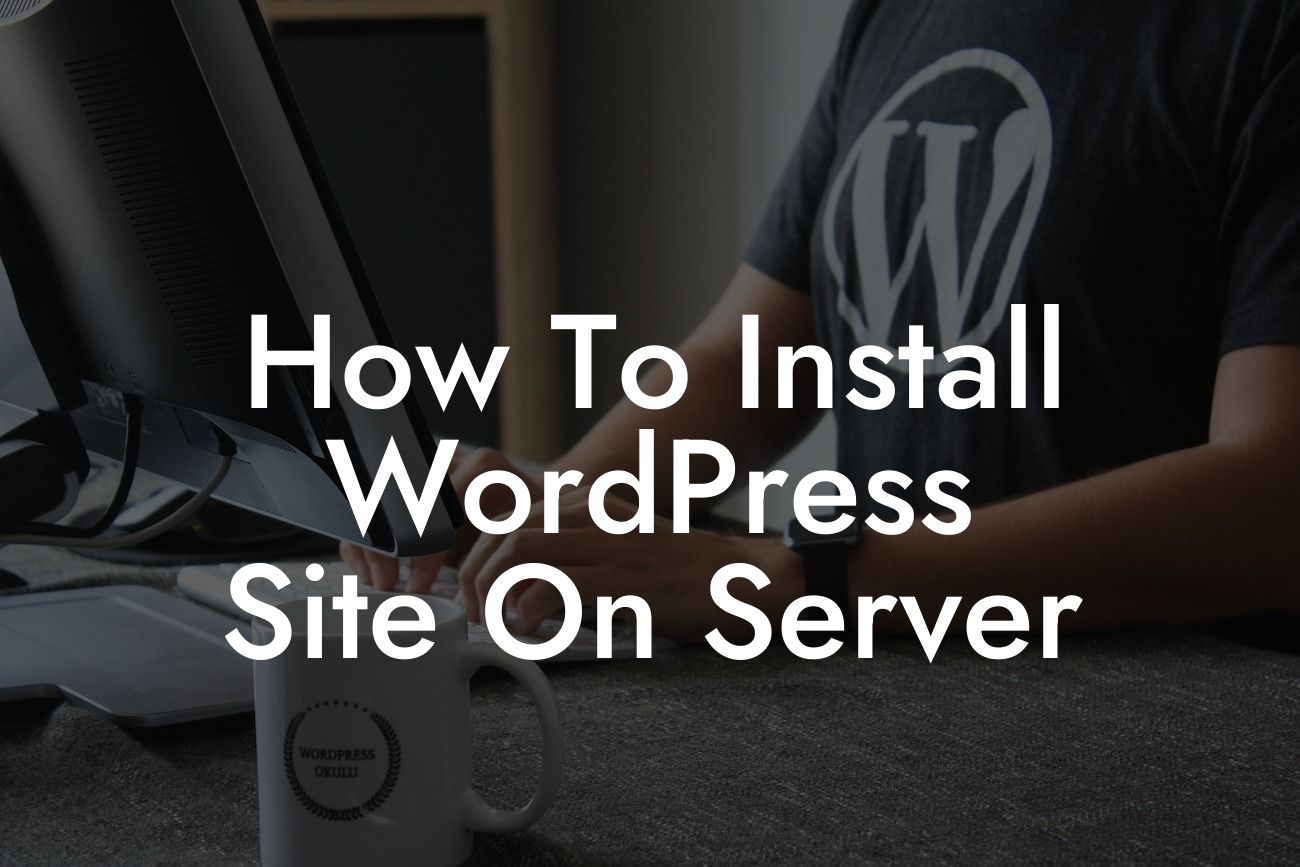So you've decided to take your business online and create a website on WordPress. That's a smart move! WordPress is a powerful platform that allows you to build a professional website with ease. But before you can start designing and adding content to your website, you need to install WordPress on a server. In this article, we will guide you through the process of installing WordPress on a server, step by step.
Setting up a WordPress website starts with choosing a reliable web hosting provider. Look for a hosting company that offers WordPress-specific hosting plans, as this will ensure optimal performance and compatibility. Once you have signed up for a hosting plan, you will receive login details for your server.
1. Domain and DNS Configuration:
Before installing WordPress, you need to set up your domain and configure its DNS settings. This involves pointing your domain to your server's IP address. Access your domain registrar's control panel and look for the DNS settings. Add an "A" record with your server's IP address to configure your domain to point to your server.
2. Download WordPress:
Looking For a Custom QuickBook Integration?
To begin the installation process, you need to download the latest version of WordPress from the official website. Once downloaded, extract the zip file to a folder on your computer.
3. Upload WordPress to Server:
Now it's time to connect to your server using an FTP client. FileZilla is a popular choice for FTP clients. Enter your server's FTP details (hostname, username, password, and port) in the FTP client and click "Connect." Once connected, navigate to the root folder of your server, usually named "public_html" or "www." Upload all the extracted WordPress files to this folder.
4. Create a Database:
WordPress requires a database to store its content. Most hosting providers offer a web-based database management system like phpMyAdmin. Access your web hosting control panel and locate the database section. Create a new database and username, and assign the username full privileges to the database. Make sure to note down the database name, username, and password for later steps.
5. Run WordPress Installation:
Open a web browser and type your domain name in the address bar. You will be greeted with the WordPress installation wizard. Select the language you want to use and click "Continue." On the next page, WordPress will ask for your database details. Enter the database name, username, password, and database host (usually localhost), then click "Submit."
6. Configure Website Settings:
In the next step, provide a title for your website and create a username and password for your WordPress admin account. It's crucial to choose a strong password to secure your website. Fill in your email address and ensure the "Allow search engines to index this site" option is enabled.
7. Install WordPress:
Click the "Install WordPress" button, and within a few seconds, you should see a success message. Congratulations! You have successfully installed WordPress on your server. You can now log in to your WordPress dashboard and start customizing your website.
How To Install Wordpress Site On Server Example:
Let's say you're a small business owner named Sarah who wants to create an online boutique for her handmade jewelry. Sarah signs up for a WordPress-specific hosting plan and receives her server login details. She configures the DNS settings for her domain and uploads the WordPress files to her server using FileZilla. Sarah creates a database and enters the database details in the WordPress installation wizard. She configures her website settings, sets up her admin account, and installs WordPress. Now Sarah can log in to her WordPress dashboard and start building her online boutique by selecting a theme, adding products, and customizing her website's appearance.
Congratulations on successfully installing WordPress on your server! You've taken a significant step towards establishing your online presence. Now it's time to explore the endless possibilities offered by DamnWoo. Check out our other guides to enhance your WordPress skills and try our awesome plugins to elevate your website even further. Remember to share this article with others who may find it helpful. Good luck with your WordPress journey!