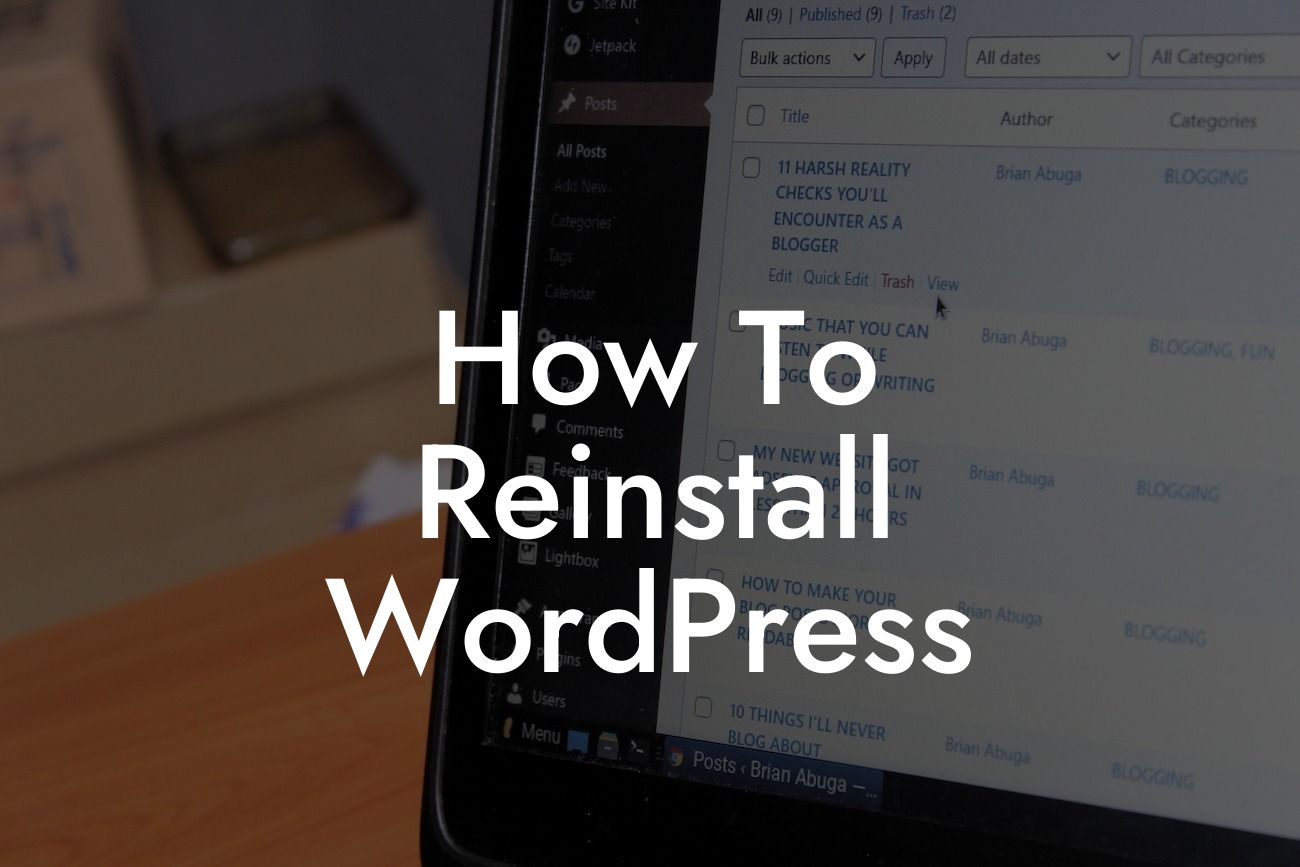Reinstalling WordPress may seem intimidating at first, but fear not! In this comprehensive guide, we will take you through the step-by-step process of reinstalling WordPress with ease. Whether you're a small business owner or an ambitious entrepreneur, this article will empower you to enhance your online presence and take control of your website's success.
Reinstalling WordPress can be necessary for various reasons, including troubleshooting issues, starting fresh, or improving security measures. Regardless of your motive, it's crucial to follow the proper steps to ensure a seamless reinstallation process.
1. Backup Your Website
Before diving into the reinstallation process, it's crucial to back up your website's content, themes, and plugins. This precautionary measure ensures that you can restore your website if something goes wrong during the reinstallation. There are several reliable backup plugins available, such as UpdraftPlus and VaultPress, that simplify this task.
2. Deactivate and Delete WordPress Files
Looking For a Custom QuickBook Integration?
To begin the reinstallation process, access your website's hosting control panel, such as cPanel or Plesk. Locate the File Manager and navigate to the directory where WordPress is installed. Select all files and folders related to the WordPress installation and delete them. Don't worry, your data remains intact during this step.
3. Create a New Database
After removing the WordPress files, you'll need to create a new database for the fresh installation. Within your hosting control panel, find the MySQL Databases section and create a new database with a unique name. Remember to note down the database name, username, and password, as you'll need them in the next step.
4. Download and Install WordPress
Visit the official WordPress website (wordpress.org) and download the latest version of WordPress. Extract the downloaded ZIP file and upload the contents to your website's root directory using an FTP client or the File Manager provided by your hosting provider.
5. Configure wp-config.php
Once the WordPress files are uploaded, locate the "wp-config-sample.php" file in the root directory. Right-click on it, select "Rename," and change the name to "wp-config.php." Open the file, and you'll see fields to enter your database details. Insert the database name, username, and password that you created in step 3.
6. Run the Installation Wizard
With the wp-config.php file configured, open your web browser and access your website's domain name. You'll be greeted with the WordPress installation wizard, where you'll need to enter basic details such as your site title, admin username, and password. Follow the on-screen instructions to complete the installation.
How To Reinstall Wordpress Example:
To illustrate the reinstall process, let's consider an online boutique owner, Lisa, who encountered a malware attack on her WordPress website. To protect her customer's information and regain control, Lisa decided to reinstall WordPress.
After backing up her website using UpdraftPlus, she accessed her hosting control panel and deleted all WordPress files. Lisa then created a new database and downloaded the latest version of WordPress. Following the step-by-step instructions, she configured the wp-config.php file and ran the installation wizard. Within minutes, Lisa successfully reinstalled WordPress, preserving her content and gaining peace of mind.
Congratulations! You've now mastered the art of reinstalling WordPress. Remember, DamnWoo is here to elevate your online presence. Explore our exceptional plugins tailored exclusively for small businesses and entrepreneurs and unlock new avenues of success. Don't forget to share this article with others who may find it helpful. Stay tuned for more guides packed with valuable insights to empower your digital journey!