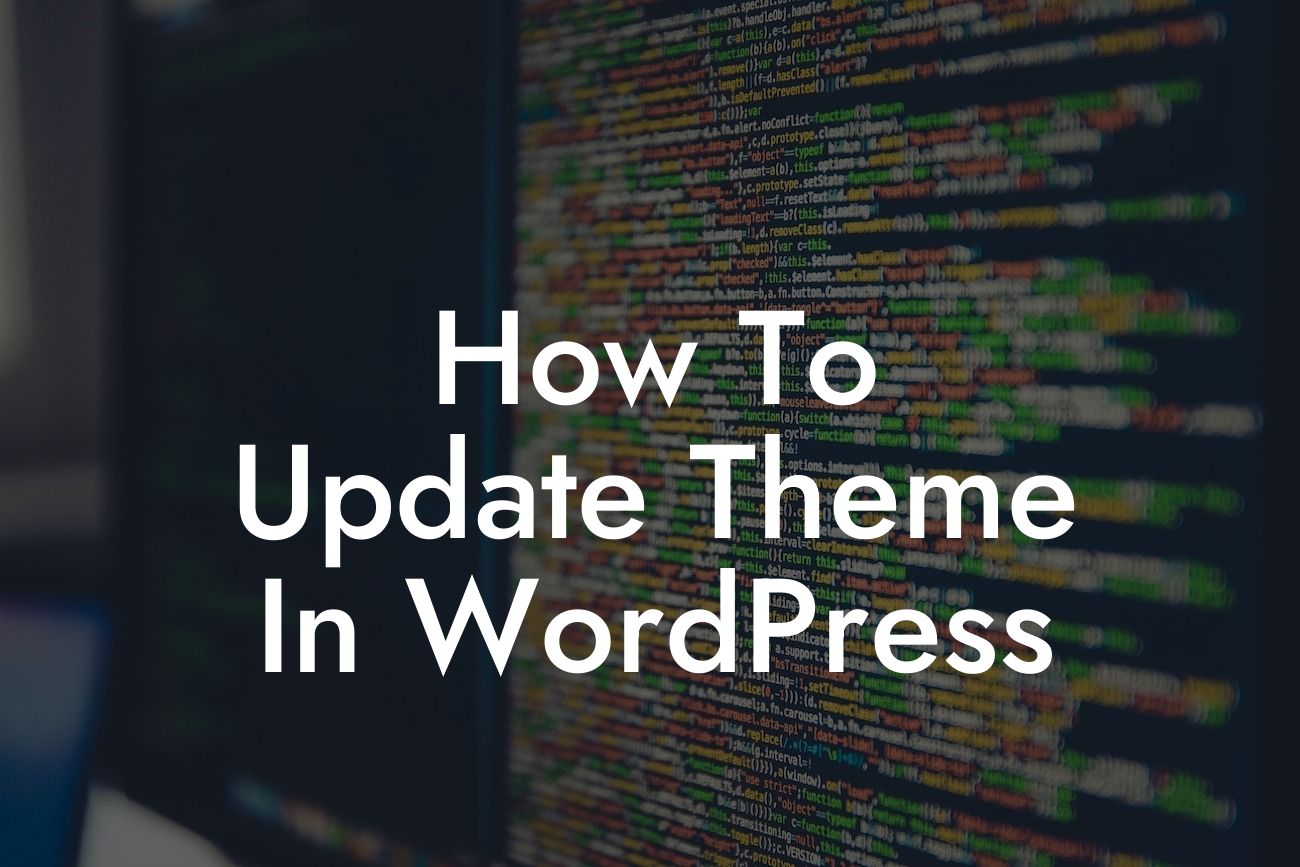Updating your WordPress theme is an essential task to keep your website running smoothly and visually appealing. With new features, bug fixes, and security updates released regularly, staying up to date ensures that your site remains in top shape. In this guide, we will walk you through the process of updating your WordPress theme, providing you with easy-to-follow steps and valuable insights.
Firstly, before proceeding with any updates, it's crucial to perform a full backup of your website. This ensures that if anything goes wrong during the theme update, you can easily restore your site to a previous state. Once you have a backup, follow these steps to update your theme:
1. Identify your current theme version: Before seeking updates, it's essential to determine the version of your current theme. You can find this information by navigating to Appearance > Themes in your WordPress dashboard. Take note of the current version.
2. Check for theme updates: Next, visit the official website of your theme's developer or theme marketplace to check if any updates are available. Look for a dedicated updates section or consult the documentation provided.
3. Update manually: If there is an update available, download the latest theme files from the developer's website or marketplace. Extract the files, and using an FTP client, access your server files. Locate the folder containing your current theme in the wp-content/themes directory. Replace the old theme files with the new ones.
Looking For a Custom QuickBook Integration?
4. Use a theme updater plugin: Alternatively, you can use a trusted theme updater plugin to streamline the update process. These plugins often provide automatic updates and offer more control over managing themes, ensuring a smoother experience.
5. Test your website: After updating, navigate to your website and test all the pages, functionality, and plugins. Ensure that everything appears and functions as expected. In case you encounter any issues, consult the theme's documentation or contact their support team for assistance.
How To Update Theme In Wordpress Example:
To better illustrate the theme update process, let's take a fictitious scenario. Imagine you have a small business website, and your current theme version is 1.2. You visit the theme developer's website and discover that version 1.5 is available. After downloading the latest theme files, you manually update your theme by replacing the old files with the new ones using an FTP client. You then meticulously test your website and notice an improvement in performance and design.
Congratulations! You now know how to update your theme in WordPress effectively. Remember to regularly check for theme updates, as they often bring enhanced features and security patches. If you found this guide helpful, don't forget to share it with others. Explore other useful guides on DamnWoo to optimize your website further, and don't miss the opportunity to try our remarkable WordPress plugins that can take your online presence to new heights.