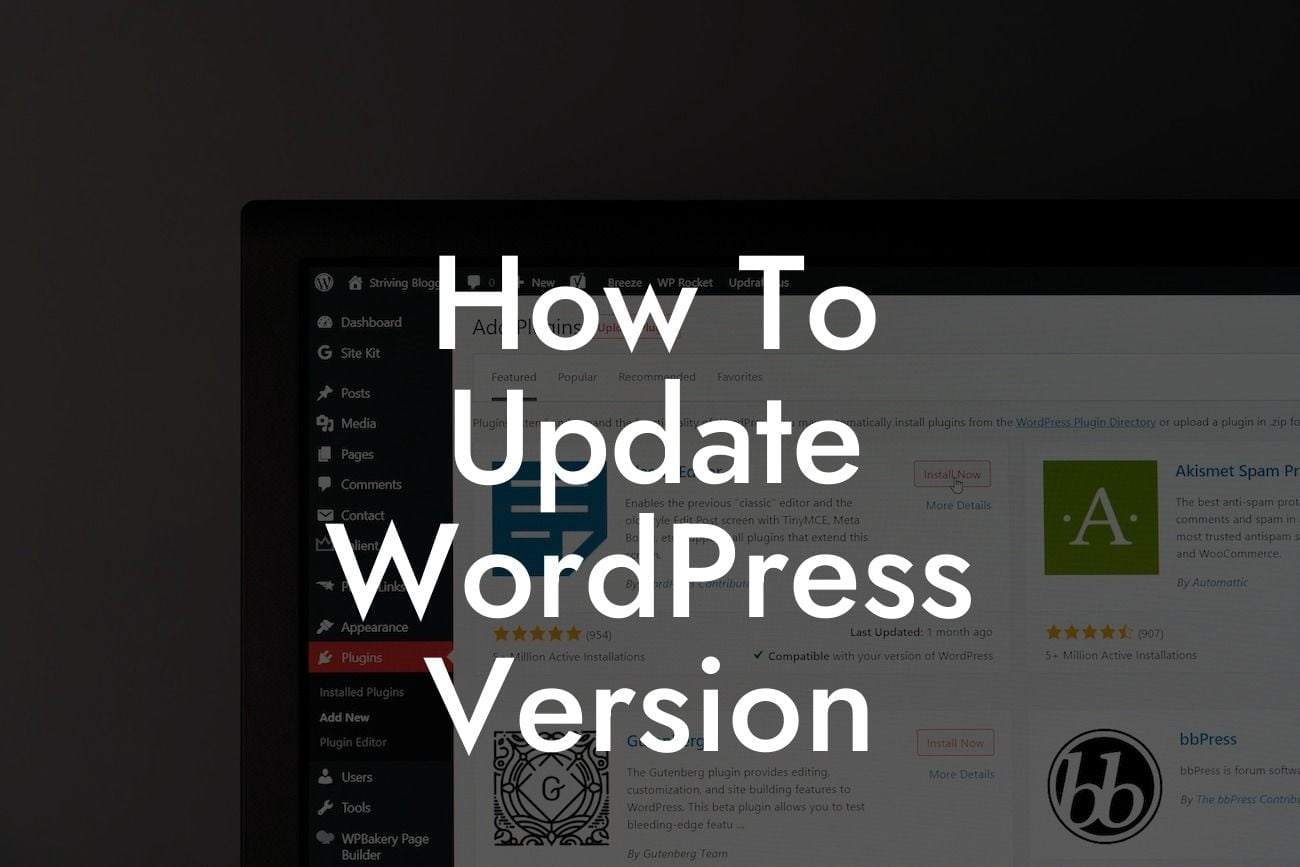Updating your WordPress version is crucial for maintaining the security and functionality of your website. With each update, WordPress releases bug fixes, enhancements, and security patches to keep your site running smoothly. In this comprehensive guide, we will take you through the step-by-step process, ensuring that you can update your WordPress version without any hiccups. Say goodbye to outdated versions and embrace the extraordinary!
Updating WordPress version shouldn't be a daunting task. Follow these easy steps to ensure a seamless and successful update:
1. Back up Your Website:
Before making any changes, always backup your website. This precautionary step ensures that you have a copy of your site in case anything goes wrong during the update process. Use reliable backup plugins like UpdraftPlus or Duplicator to create a complete backup of your site, including the database, files, and themes.
2. Update Themes and Plugins:
Looking For a Custom QuickBook Integration?
Before updating WordPress, it is recommended to update all your installed themes and plugins. Outdated themes and plugins can cause conflicts and compatibility issues with the latest WordPress version. Go to the "Themes" and "Plugins" section in your WordPress dashboard and update any available updates. If you have premium themes or plugins, make sure you have active licenses to receive updates.
3. Check Compatibility:
Ensure that your current theme and plugins are compatible with the latest WordPress version. Developers usually release updates to ensure compatibility. Visit the respective theme or plugin websites to check for any compatibility information or update announcements. Upgrading WordPress without confirming compatibility might lead to broken functionalities.
4. Update WordPress Core:
To update your WordPress core, navigate to the "Dashboard" and click on "Updates." If an update is available, you will see a notification. Click on the "Update Now" button and let WordPress do its magic. Ensure a stable internet connection during the update process. Once updated, review your website to confirm everything is functioning as expected.
How To Update Wordpress Version Example:
Let's say you have an older WordPress version (e.g., 5.4), and an update (e.g., version 5.5) is available. Begin by backing up your website using a plugin like UpdraftPlus. Next, update your themes and plugins to the latest available versions. Visit the WordPress.org website or the respective developers' websites to check compatibility between your current themes/plugins and the new WordPress version. After ensuring compatibility, head to your WordPress dashboard, click on "Updates," and select the WordPress update. Follow the on-screen instructions, and once the update is complete, review your website to ensure all functionalities remain intact.
Congratulations! You've successfully updated your WordPress version and secured your website. Remember, keeping your WordPress version up to date is vital for optimal performance and security. By leveraging DamnWoo's powerful plugins designed explicitly for small businesses and entrepreneurs, you can further enhance your online presence. Explore our range of plugins and take your website to the next level. Don't forget to share this article with others who might find it helpful. Stay tuned for more engaging guides and informative content from DamnWoo!