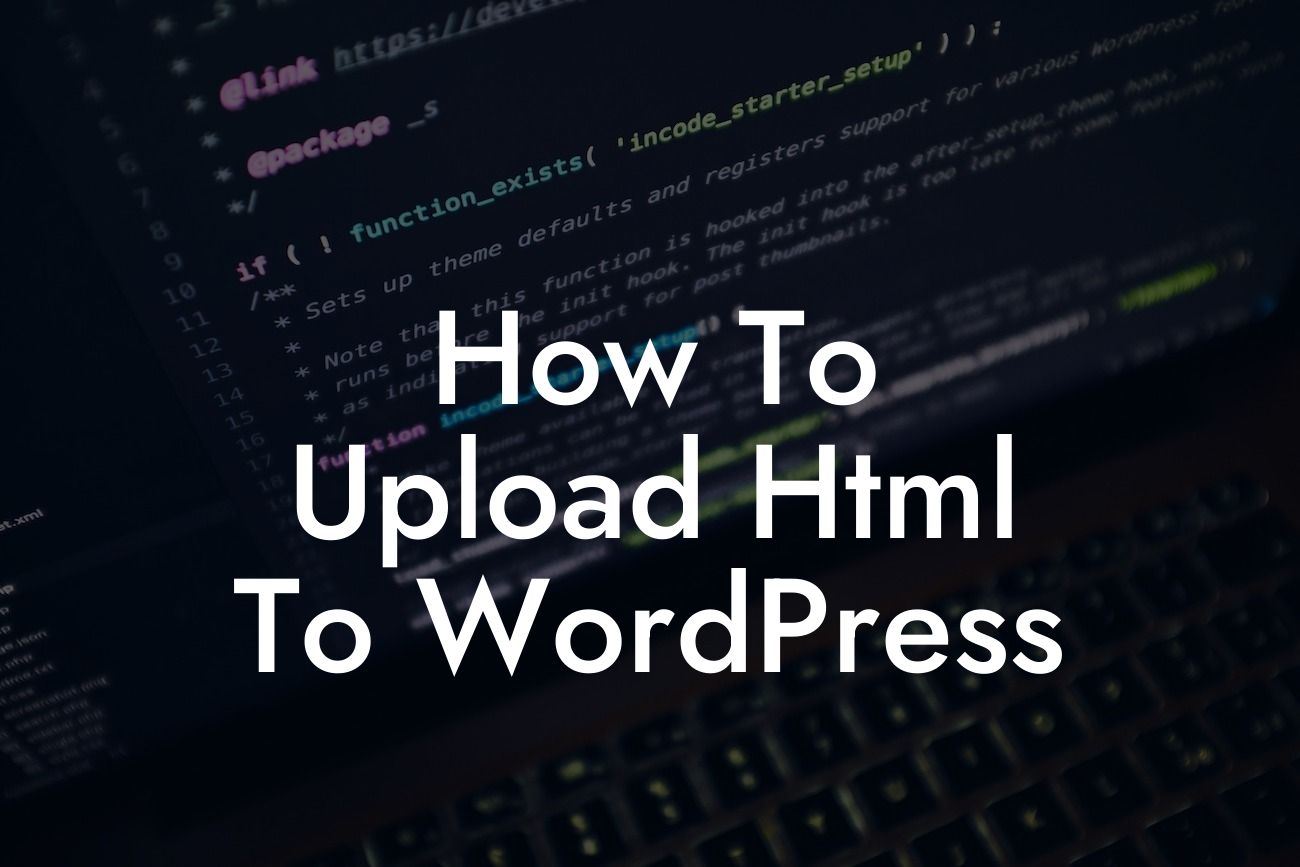Have you ever wondered how to upload HTML to WordPress? As a small business owner or entrepreneur, it's crucial to have control over your website's content and design. WordPress offers a user-friendly platform to manage your website, but it primarily focuses on dynamic content through its built-in editor. However, there may be instances where you need to incorporate static HTML files into your WordPress site, and that's where this guide comes in to help. In this article, we will walk you through the step-by-step process of uploading HTML to your WordPress site, empowering you to customize and enhance your online presence.
To successfully upload HTML to WordPress, follow these steps:
1. Prepare your HTML file: Ensure that your HTML file is well-formatted and includes any necessary CSS and JavaScript files. If you have images or other media files, gather them in a separate folder for easy access.
2. Convert your HTML to PHP: WordPress utilizes PHP for its templates, so you need to convert your HTML file into a PHP file. Open your HTML file using a code editor and change the file extension from ".html" to ".php". Make sure to update any internal file references within the PHP file as well.
3. Access your WordPress installation files: Use an FTP client or access the File Manager through your hosting provider's control panel to navigate to the root directory of your WordPress installation. Locate the "wp-content" folder, and within it, find the "themes" folder.
Looking For a Custom QuickBook Integration?
4. Create a Child Theme (optional): While not necessary, creating a child theme is highly recommended to maintain your modifications when updating the parent theme. In the "themes" folder, create a new folder with a suitable name for your child theme.
5. Upload your PHP file: In the child theme folder (or directly in the "themes" folder if not using a child theme), upload the PHP file you created in step 2.
6. Add necessary files: If your HTML file includes CSS or JavaScript files, upload them to the child theme folder as well. This ensures that your PHP file can access these resources correctly.
7. Activate the theme: Login to your WordPress admin panel and navigate to "Appearance" > "Themes". Locate your child theme and click on the "Activate" button. WordPress will now use your newly uploaded PHP file as the template for your website.
How To Upload Html To Wordpress Example:
Let's consider a practical scenario to illustrate this process. Sarah owns a small online boutique and wants to add a custom landing page to announce a limited-time sale. She designed an eye-catching HTML file with all the necessary elements and styling. By following the steps outlined above, Sarah successfully uploads her HTML file to WordPress, creating a unique landing page that perfectly aligns with her brand.
Congratulations! You have now learned how to upload HTML to WordPress, opening doors to endless customization possibilities. By incorporating static HTML files into your WordPress site, you can create stunning landing pages, unique templates, and tailor-made designs that truly captivate your audience. Don't forget to share this article with fellow small business owners and entrepreneurs who want to take their online presence to the next level.
Explore other guides on DamnWoo to discover additional tips and tricks for optimizing your WordPress site. And when you're ready to supercharge your website's functionality, try one of our awesome plugins designed to enhance your online success. Trust DamnWoo to provide you with meticulously crafted solutions that elevate your business and leave a lasting impression.