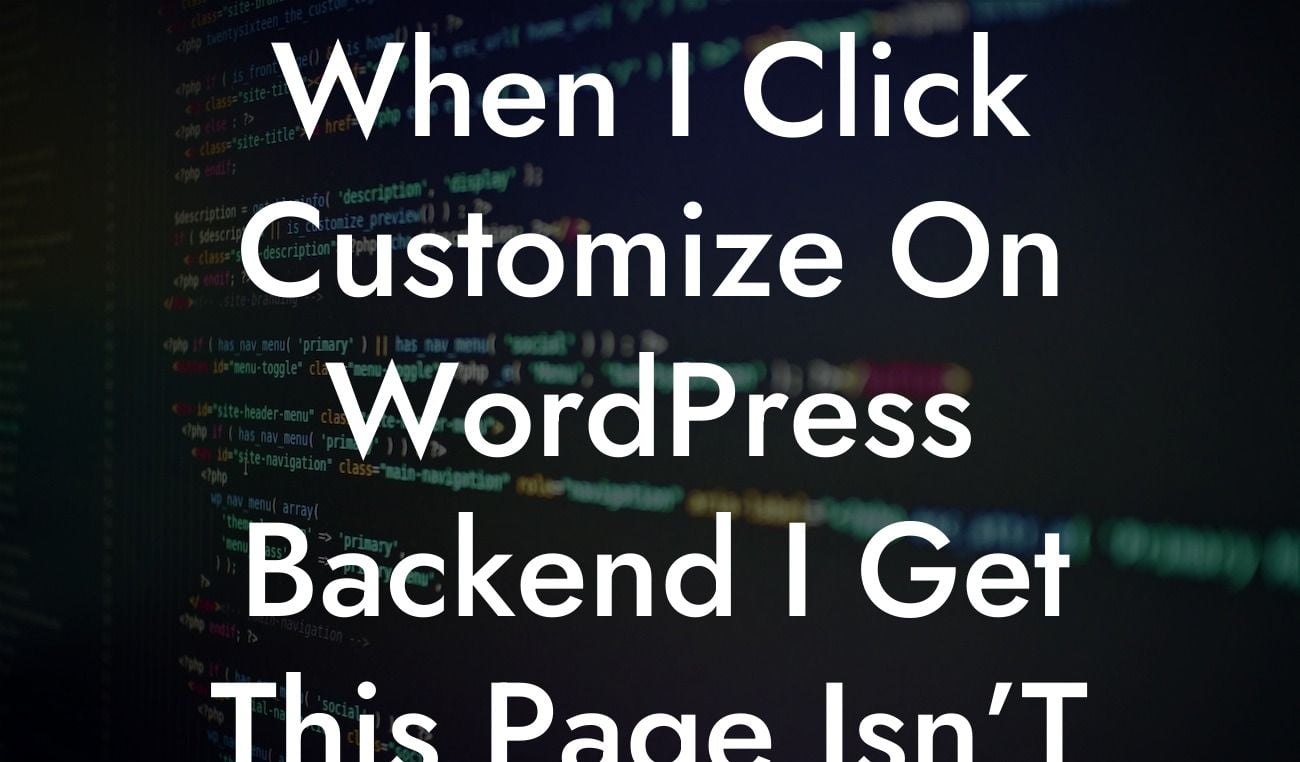Have you ever encountered the frustrating error message "This page isn't working" when trying to customize your WordPress backend? It can be quite a puzzle, especially when you're eager to modify your website's design or functionality. At DamnWoo, we understand the importance of an optimized online presence, so we're here to help you troubleshoot this issue. In this article, we'll delve into the potential causes behind this error and guide you through the steps to resolve it. Get ready to regain control of your website customization!
H2: Understanding the Error Message
The first step in solving any issue is understanding it. The "This page isn't working" error usually occurs when there's a conflict between the backend customization settings and other elements of your website. It's often related to incorrect file permissions, conflicting plugins, or outdated themes. Let's explore these possibilities further.
H3: Incorrect File Permissions
One of the common causes of this error is incorrect file permissions within your WordPress installation. Improper permission settings may restrict access to essential files, leading to the error message. To fix this, you can use an FTP client to connect to your website's server and change the file permissions of the affected files. Make sure to set them to the recommended values provided by your hosting provider.
Looking For a Custom QuickBook Integration?
H3: Conflicting Plugins or Themes
Another culprit behind the "This page isn't working" error could be conflicting plugins or themes. It's possible that a specific plugin or theme you recently installed or updated is causing an incompatibility issue. To troubleshoot this, try disabling all your plugins and reverting to a default theme, such as Twenty Twenty-One. If the error disappears, you can gradually reactivate your plugins one by one to identify the problematic one.
H3: Outdated WordPress Version
Using an outdated version of WordPress can also trigger the "This page isn't working" error. Ensure that you're running the latest stable release of WordPress by navigating to the Updates section of your dashboard. If an update is available, install it and see if the error persists. Remember to back up your website before performing any updates to avoid the risk of data loss.
When I Click Customize On Wordpress Backend I Get This Page Isn’T Working Example:
Let's say you recently installed a new plugin on your WordPress website to enhance its functionality. However, when you click "Customize" in the backend, you are greeted with the frustrating "This page isn't working" error. To troubleshoot this, follow these steps:
1. Check File Permissions: Connect to your website's server using an FTP client. Look for files related to the customization process (e.g., wp-config.php, .htaccess) and ensure they have the correct permissions (usually 644 for files and 755 for directories).
2. Disable Plugins and Switch to Default Theme: Deactivate all your plugins temporarily and switch to a default theme like Twenty Twenty-One. If the error disappears, reactivate your plugins one by one to identify the conflicting one.
3. Update WordPress: Check for any pending updates in the Updates section of your WordPress dashboard. Install the updates to ensure you're running the latest stable version of WordPress.
Congratulations! You've successfully tackled the "This page isn't working" error when clicking "Customize" on your WordPress backend. By following the troubleshooting steps mentioned above, you've regained control over your website customization. Remember, at DamnWoo, we're dedicated to providing you with extraordinary solutions tailored to small businesses and entrepreneurs. Explore our other guides, plugins, and plugins designed to elevate your online presence and supercharge your success. Don't forget to share this article with others who might find it helpful. Stay tuned for more informative content from DamnWoo!