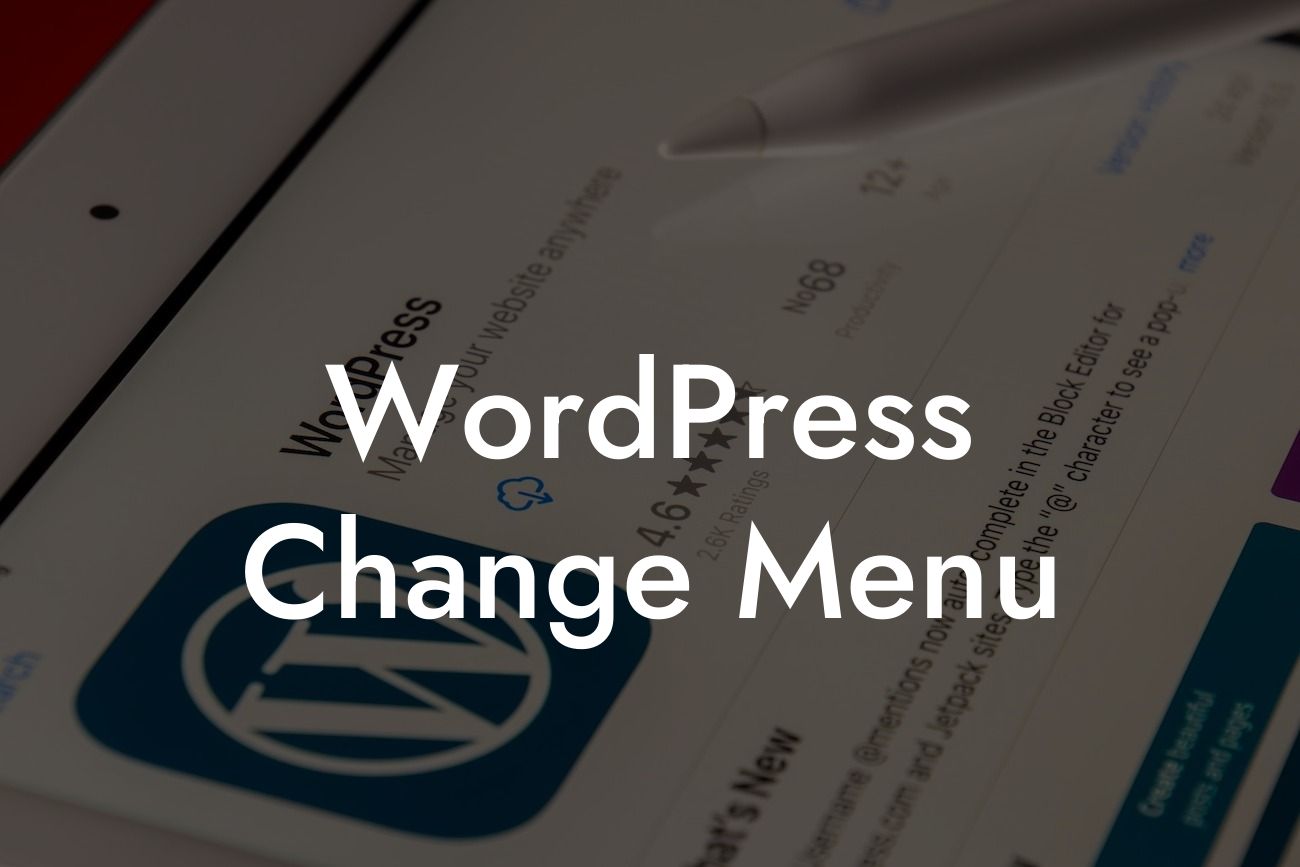Are you tired of the same old menu on your WordPress website? Looking to customize it and give your visitors a seamless navigation experience? You've come to the right place! In this article, we'll guide you through the process of changing your WordPress menu, ensuring that you can effortlessly modify it to match your unique branding and enhance your website's usability.
Changing your WordPress menu is a crucial step towards creating a user-friendly website. Here, we'll break down the process into easy-to-follow steps:
1. Accessing the Menu Settings:
To begin, log in to your WordPress admin dashboard and navigate to the Appearance tab. There, you'll find the Menu option. Click on it to access your current menu settings.
2. Creating a New Menu:
Looking For a Custom QuickBook Integration?
If you don't have a menu yet or want to start fresh, click on the "Create a new menu" link. Give it a catchy name and save it.
3. Adding Menu Items:
Now, you can start adding items to your menu. Choose from predefined options like Pages, Posts, Categories, or Custom Links. You can also drag and drop these items to rearrange their order. Don't forget to save your changes afterward.
4. Customizing Menu Options:
WordPress provides various customization options for your menu. You can assign specific menu locations, create dropdown menus, or add CSS classes to style certain items differently. Experiment with these options to create a menu that perfectly aligns with your website's design and structure.
5. Changing Menu Themes:
WordPress allows you to select different menu themes. Take advantage of this feature to give your menu a fresh look and feel. Choose from a variety of pre-designed themes or create your own using custom CSS.
Wordpress Change Menu Example:
Let's say you run a photography blog and want to showcase different categories in your menu, such as "Landscapes," "Portraits," and "Macro Photography." Start by accessing the Menu settings on your WordPress dashboard. Create a new menu named "Photography Menu" and add the respective categories as menu items. Rearrange the items to your desired order, and save the changes. Finally, customize the menu's appearance to match your blog's aesthetics.
Congratulations! You've successfully learned how to change your WordPress menu. By customizing your menu, you ensure a better user experience for your visitors, leading to increased engagement and conversions. Don't stop here though! Explore more guides on DamnWoo to optimize your WordPress website. And, if you're looking to take your website to the next level, try out our awesome WordPress plugins designed exclusively for small businesses and entrepreneurs. Your online success awaits!
Remember to share this article with fellow WordPress enthusiasts who might benefit from it. Together, we can elevate the way small businesses and entrepreneurs thrive online.