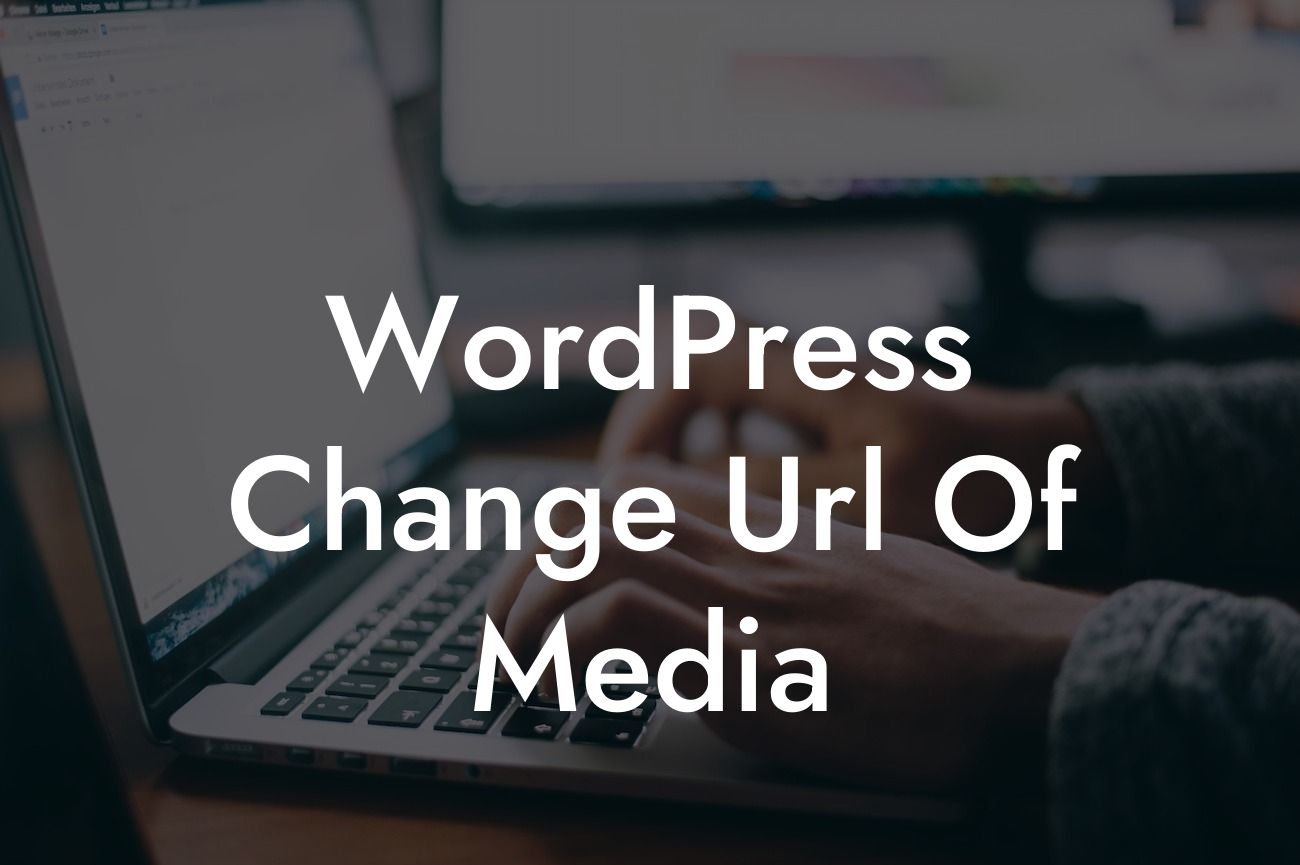How often have you found yourself in a situation where you need to change the URL of media in WordPress? Whether it's because you want to reorganize your files or improve your website's SEO, this guide from DamnWoo will walk you through the process step by step. Say goodbye to those rigid cookie-cutter solutions and embrace a more tailored approach for your small business or entrepreneurial venture. Let's dive into the world of WordPress URL changes and unlock the extraordinary!
Changing the URL of media in WordPress may seem like a daunting task, but fear not! With just a few simple steps, you can seamlessly update your media URLs and enhance your online presence. Here's how:
1. Assess your current media URLs:
- Take a look at your existing media library and note down the URLs you wish to change.
- Identify any SEO implications or broken links associated with these URLs.
Looking For a Custom QuickBook Integration?
2. Best practices for changing media URLs:
- Before making any changes, create a backup of your website to avoid any data loss.
- Use a plugin like "Better Search Replace" to update your media URLs efficiently.
- If you're changing the URL structure of your media, ensure that it reflects the content's hierarchy and is user-friendly.
- Update any internal links pointing to the old media URL.
- Perform a thorough website audit to identify any broken external links and fix them.
3. Step-by-step guide to changing media URLs:
- Install and activate the "Better Search Replace" plugin from the WordPress repository.
- Navigate to "Tools" in your WordPress dashboard and choose "Better Search Replace."
- In the "Search for" field, enter the old media URL, and in the "Replace with" field, enter the new URL.
- Select the tables you want to search and replace within (usually all tables).
- To preview changes before applying them, choose the "Dry Run" option.
- If you're satisfied with the preview, click "Run Search/Replace" to make the changes.
- Verify the changes by visiting the updated media URLs and checking for any broken links or missing content.
Wordpress Change Url Of Media Example:
Let's say you run an online store, and you want to update the URLs of your product images. By following the steps above, you can ensure that the new media URLs reflect your product hierarchy and align with your SEO goals. This will not only enhance your website's overall performance but also improve the user experience for potential customers.
Congratulations! You have successfully learned how to change the URL of media in WordPress. By updating your media URLs, you are on your way to enhancing your online presence and supercharging your success. Don't forget to explore other helpful guides on DamnWoo to further optimize your website. And if you're looking for extraordinary solutions, try out one of our awesome WordPress plugins tailored for small businesses and entrepreneurs. Share this article with others to help them on their WordPress journey too!