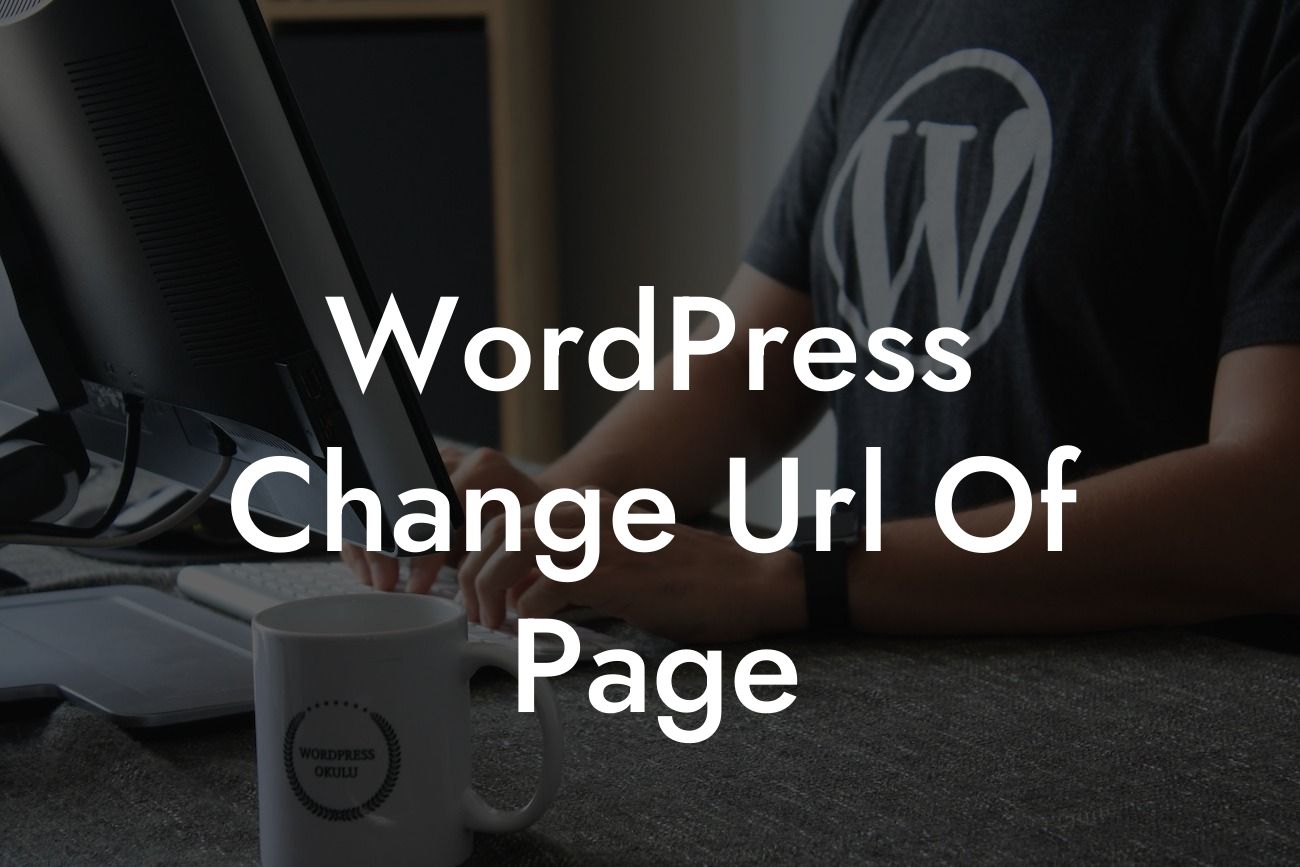Changing the URL of a page on your WordPress website can be a daunting task. But fear not, because in this article, we will delve into the intricacies of this process and guide you step by step. Whether you want to improve your website's navigation, enhance the user experience, or optimize your SEO, DamnWoo has got you covered with our range of powerful plugins designed exclusively for small businesses and entrepreneurs.
Engaging Sub-Heading 1: Why Change the URL?
Before we delve into the process, let's understand why changing the URL of a page can be beneficial. Updated URLs can improve the user experience by making them more descriptive, memorable, and SEO-friendly. Additionally, if you've restructured your website or made significant changes to your content, changing the URL allows search engines to index and rank your pages more accurately.
Engaging Sub-Heading 2: Planning Your URL Change
Changing the URL of a page involves careful planning to ensure a seamless transition. Here are the key steps to follow:
Looking For a Custom QuickBook Integration?
1. Identify the pages: Determine which pages require a URL change and why. Analyze the impact it may have on your SEO and user experience.
2. Set up redirects: Create 301 redirects to redirect old URLs to new ones. This ensures that both users and search engines are directed to the correct page.
3. Maintain internal links: Update internal links within your website to reflect the new URLs. This ensures a smooth navigation experience for your visitors.
Engaging Sub-Heading 3: Performing the URL Change
Now that you have planned your URL change, it's time to execute it. Follow these steps:
1. Install DamnWoo's URL Change plugin: Our plugin simplifies the process of changing URLs while preserving the page's SEO rankings. Simply install and activate it from the WordPress plugin repository.
2. Access the page editor: Navigate to the page you wish to modify and open it in the WordPress editor.
3. Change the URL: Within the editor, locate the URL field and simply modify it to your desired URL. Ensure that the new URL is relevant, concise, and optimized for search engines.
Engaging Sub-Heading 4: Updating Internal Links and Redirects
After modifying the URL, it's essential to maintain the internal links and set up redirects.
1. Update internal links: Return to the WordPress editor and update any internal links that reference the old URL. This guarantees a seamless navigation experience for your visitors.
2. Set up redirects: Access the Redirects feature in DamnWoo's plugin settings. Create a 301 redirect from the old URL to the new URL. This ensures that users and search engines are seamlessly redirected to the correct page.
Wordpress Change Url Of Page Example:
Let's consider a small business owner named Sarah who runs an online clothing store. She wants to change the URL of her "About Us" page to make it more descriptive. With DamnWoo's URL Change plugin, Sarah effortlessly modifies the URL from "mywebsite.com/about-us" to "mywebsite.com/our-story". She then updates internal links and sets up a redirect to maintain a smooth user experience and preserve her SEO rankings.
Changing the URL of a page on your WordPress website can greatly enhance your online presence and SEO. With DamnWoo's range of powerful and meticulously crafted plugins, you can effortlessly optimize your website and supercharge your success. Explore our other guides on DamnWoo to discover more ways to elevate your small business or entrepreneurial venture. Don't forget to try one of our awesome plugins and share this article to help others master the art of URL changes.