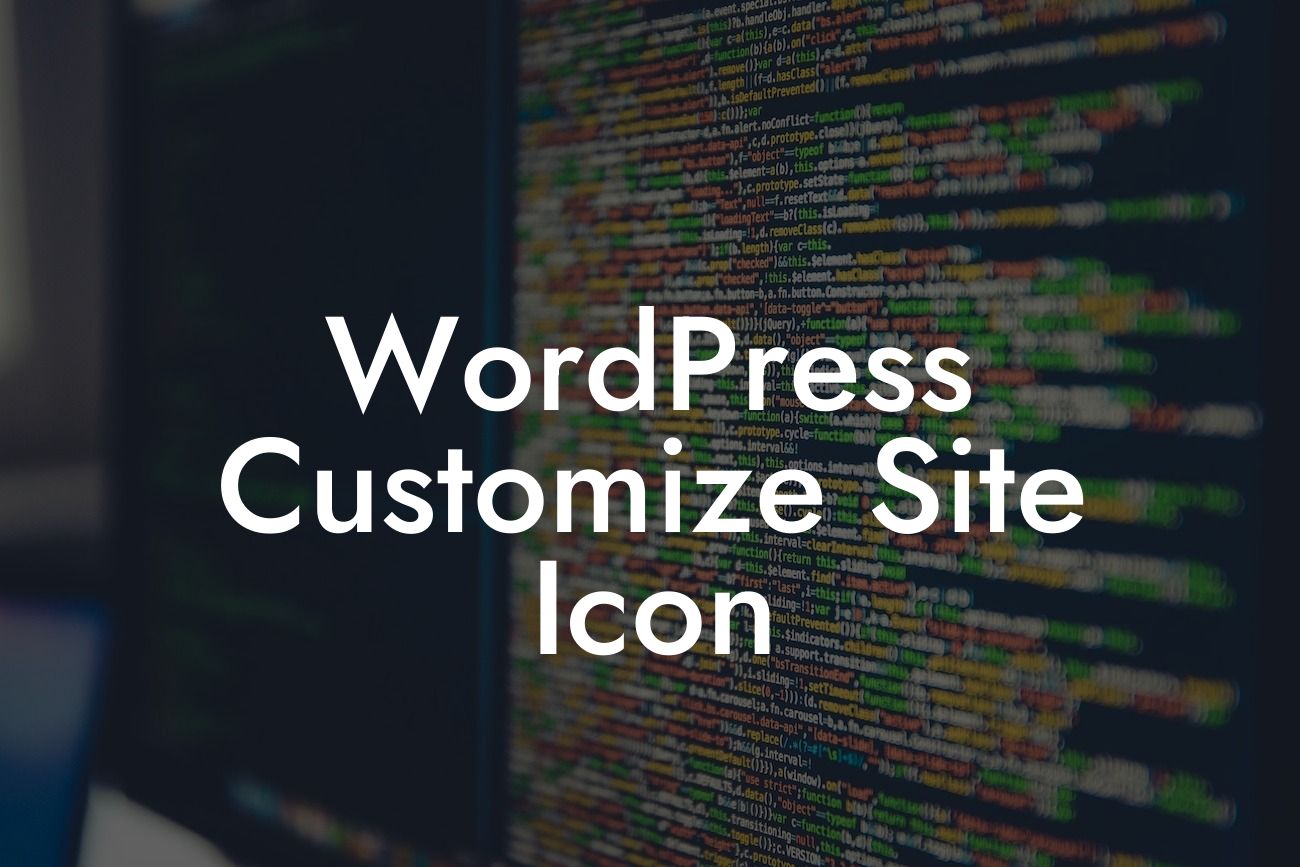WordPress has revolutionized the way small businesses and entrepreneurs create and manage their online presence. It offers a wide range of customization options, and in this guide, we will focus on one essential aspect – customizing the site icon. Your site icon, also known as a favicon, is a small but significant detail that can make a big impact on your brand's identity. We will show you how to create a captivating site icon that reflects your business and sets you apart from the competition.
Begin by accessing your WordPress dashboard and navigating to the Appearance tab. Click on Customize, which will open the live customizer for your site. Look for the Site Identity section, where you will find an option to upload your site icon.
Before you start designing your site icon, it's crucial to understand its purpose. A site icon appears in several places, including browser tabs, bookmarks, and social media previews. It represents your brand and acts as a visual cue, enhancing recognition and engagement.
Now, let's move on to the design process. Consider the following factors when creating your site icon:
1. Size and Resolution: The ideal dimensions for a site icon are 512x512 pixels. Ensure your design looks sharp and crisp even at smaller sizes.
Looking For a Custom QuickBook Integration?
2. Simplify your Design: Since the icon will appear in a small format, it's best to avoid intricate details. Focus on creating a simple, easily recognizable image that represents your brand's essence.
3. Colors and Contrast: Choose colors that align with your brand identity and ensure they stand out against different backgrounds. Maintaining a good contrast will enhance visibility.
4. Typography: If your brand incorporates typography, you can use a stylized version of your initials or a related symbol to create a unique site icon.
Once you have finalized your design, use an image editing software like Adobe Photoshop or Canva to create a square image with the recommended dimensions. Save it in a suitable file format, such as PNG or ICO.
Upload your custom site icon by clicking on the 'Select Image' button under the Site Identity section in the WordPress customizer. Choose the image file from your computer, and WordPress will automatically resize and apply it as your site icon.
Wordpress Customize Site Icon Example:
Let's consider an example. Sarah owns a boutique clothing store called "Fashion Finesse," which specializes in vintage-inspired clothing. To create a captivating site icon, Sarah decides to use a simplistic illustration of a vintage hanger with a small bow on it. This icon represents her brand's uniqueness and instantly conveys the store's focus on vintage fashion.
Congratulations! You have successfully customized your site icon, giving your WordPress website a distinct and memorable visual identity. Don't forget to share this article with fellow entrepreneurs who want to enhance their online presence. Visit DamnWoo for more comprehensive guides and explore our awesome plugins to supercharge your success further. Remember, in a world of cookie-cutter solutions, be extraordinary!