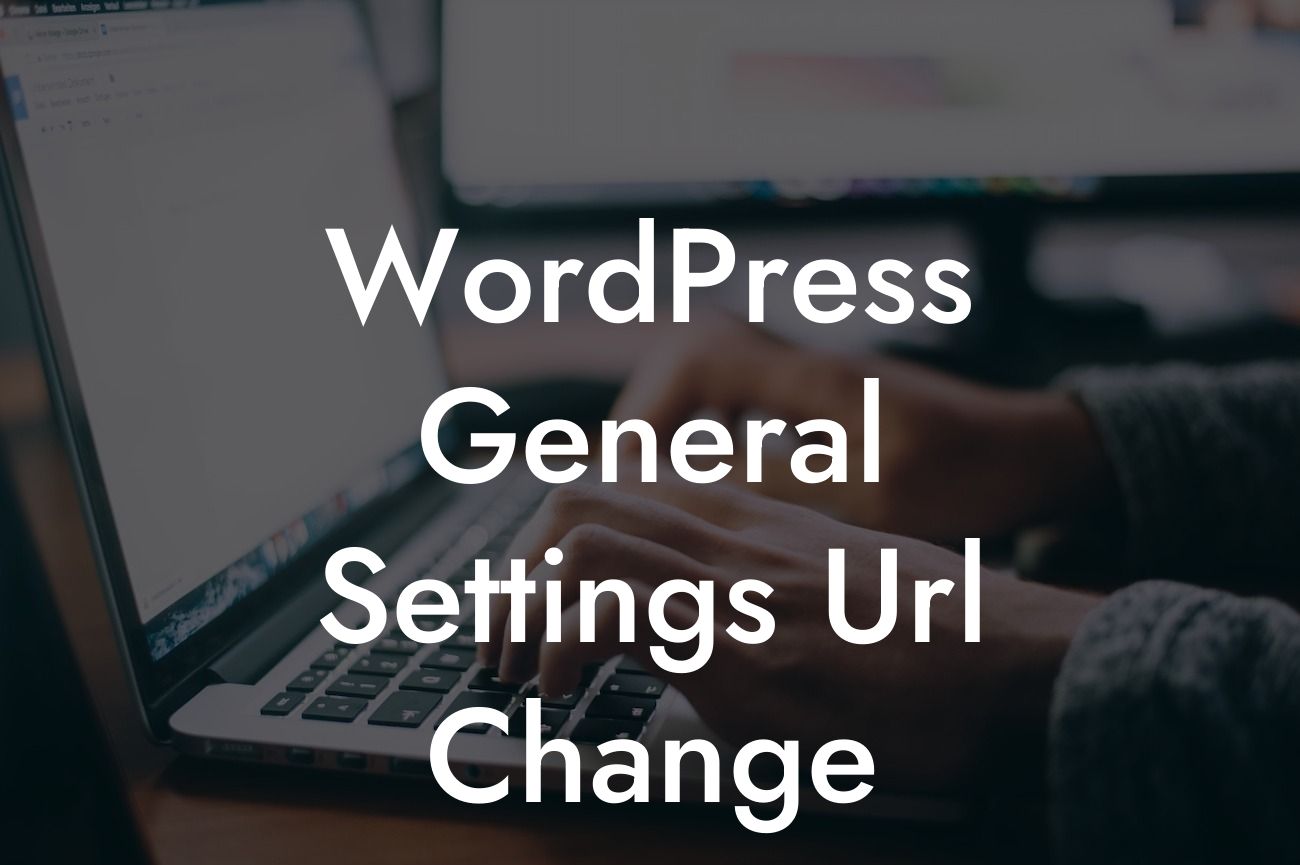Changing the URL for your WordPress general settings may seem like a daunting task, but fear not! In this article, we will guide you through the process and help you optimize your website for better performance and security. With DamnWoo's powerful plugins, you can take your small business or entrepreneurial venture to new heights. Say goodbye to mundane cookie-cutter solutions and embrace the extraordinary with our step-by-step guide.
The general settings URL in WordPress plays a crucial role in how your website is accessed and represents one of the first steps towards establishing a strong online presence. It determines the address at which the WordPress dashboard and login page are accessible. Changing this URL can significantly enhance security and protect your website from potential threats.
1. Assess the need for URL change: Before diving into the process, it's essential to determine if changing the general settings URL is necessary. If you're concerned about security or want to safeguard sensitive information, it's a wise decision to proceed with this modification.
2. Create a backup: Before making any changes, it's crucial to create a backup of your WordPress website. This precautionary step ensures that you can revert to the previous settings in case of any unforeseen issues or complications.
3. Install a DamnWoo plugin to streamline the process: DamnWoo offers a range of powerful plugins designed exclusively for small businesses and entrepreneurs. Install our plugin tailored for WordPress general settings URL change to simplify the process and unleash the full potential of your website.
Looking For a Custom QuickBook Integration?
4. Access the WordPress dashboard: Log in to your WordPress dashboard using your current URL and admin credentials. Once you're in, navigate to the "Settings" menu on the left-hand side.
5. Modify the general settings URL: In the "Settings" menu, click on "General." Locate the "WordPress Address (URL)" and "Site Address (URL)" fields. Update these fields with the new URL you want to set for your general settings. Remember to use a secure and unique URL.
6. Save changes and log out: After updating the URL, scroll down to the bottom of the page and click on "Save Changes." It's essential to log out and log back in to ensure the changes take effect.
Wordpress General Settings Url Change Example:
Let's consider a hypothetical scenario: Sarah owns a small bakery business and wants to enhance the security of her WordPress website. By changing the URL for her general settings, she not only strengthens the website's defense against potential threats but also establishes a sense of trust and professionalism among her customers. With DamnWoo's user-friendly plugin, Sarah seamlessly modifies the URL, safeguarding her bakery's online presence and boosting her entrepreneurial success.
Congratulations! You've successfully changed the URL for your WordPress general settings, taking a significant step towards a more secure and professional online presence. But why stop here? Explore the range of guides available on DamnWoo to supercharge your success and discover more ways to optimize your website. Don't forget to check out our awesome plugins designed exclusively for small businesses and entrepreneurs. Share this article with others who may benefit from it, and let DamnWoo empower your online journey.