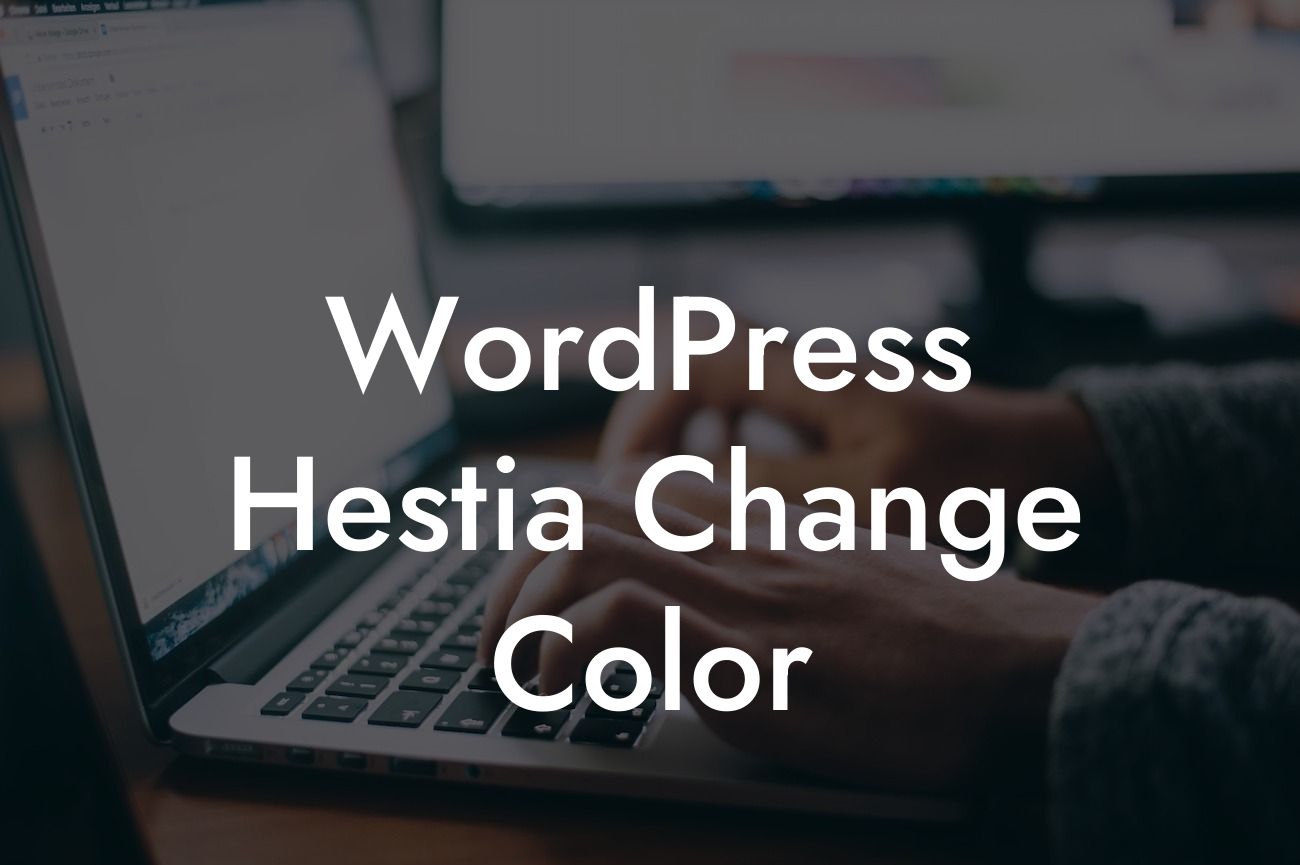Changing the color scheme of your WordPress website can have a profound impact on its overall look and feel. With the powerful Hestia theme, you can easily customize the colors to match your brand and style. In this article, we'll delve into the art of changing colors in WordPress using Hestia, offering step-by-step guidance and engaging examples.
H2: Why Color Matters in Web Design
Color plays a vital role in web design, as it sets the tone, evokes emotions, and creates a memorable impression. Understanding the significance of color psychology can help you effectively communicate your brand identity and connect with your target audience.
H2: Introducing the Hestia Theme
Hestia is a versatile and user-friendly WordPress theme that combines elegance with flexibility. Its intuitive interface makes it easy for small businesses and entrepreneurs to customize their websites without any coding experience.
Looking For a Custom QuickBook Integration?
H3: Changing the Primary Color Scheme
To change the primary color scheme of your Hestia-powered website, follow these simple steps:
1. Access the WordPress dashboard and navigate to Appearance > Customize.
2. Go to the Colors settings and look for the Primary Color option.
3. Select your desired color from the color picker or enter the HEX code.
4. Save your changes and preview your website to see the new color scheme in action.
H3: Customizing Other Color Elements
In addition to the primary color scheme, Hestia allows you to customize various other color elements, including the header, footer, buttons, links, and more. Here's how:
1. Access the WordPress dashboard and go to Appearance > Customize.
2. Navigate to the Colors settings and explore the available options.
3. Modify the colors of different elements using the provided controls.
4. Save your changes and admire the refreshed look of your website.
Wordpress Hestia Change Color Example:
Imagine you run a photography studio and want to showcase your work on a visually stunning website. With Hestia, you can change the primary color to a vibrant shade that complements your brand logo. Additionally, you can customize the header background color to a soft pastel hue, creating a visually pleasing contrast and immersing your visitors in your captivating photography portfolio.
Congratulations! You have successfully learned how to change the color of your WordPress website using the powerful Hestia theme. Remember, colors have the incredible ability to influence emotions and leave a lasting impact on your visitors. So, go ahead and explore the endless possibilities of customizing your website further with DamnWoo's impressive range of WordPress plugins. Share this article with others who are looking to enhance their online presence and don't forget to check out our other guides for more valuable insights. Together, let's make your website extraordinary!