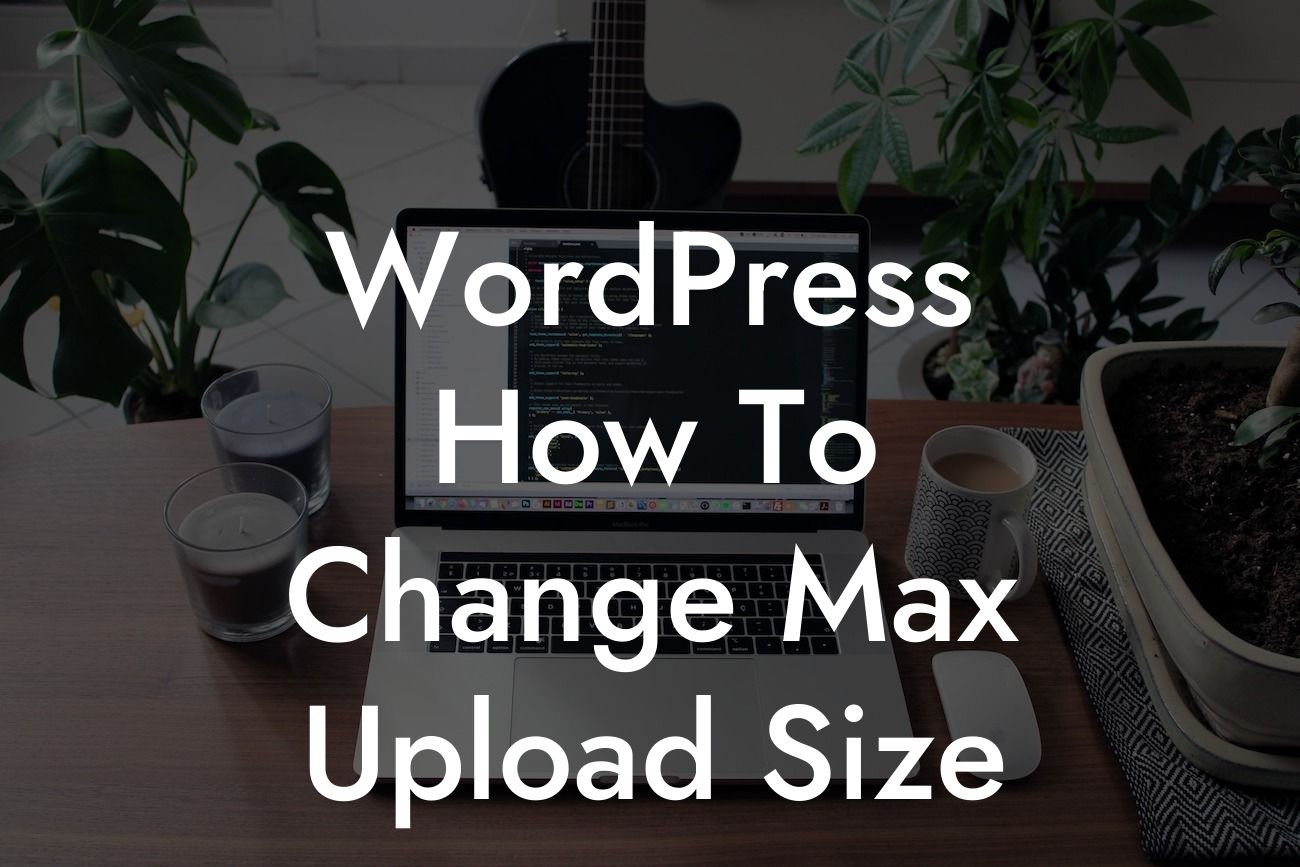Are you frustrated with WordPress' default maximum upload size limitation? As a small business or entrepreneur, it's crucial to have the flexibility to share and display large media files on your website. Whether you want to upload high-resolution images, videos, or other forms of media, increasing the max upload size is the solution you need. In this article, we will guide you through the process of changing the max upload size in WordPress, empowering you to elevate your online presence even further. Let's dive in!
Changing the maximum upload size in WordPress may seem like a daunting task, but fear not. We've got you covered with a step-by-step guide that will turn this technical hurdle into a breeze.
1. Checking Your Current Max Upload Size:
To determine the current maximum upload size in WordPress, navigate to your WordPress dashboard and go to Media → Add New. You will see a message displaying the maximum upload size allowed. It's essential to know this value before proceeding.
2. Editing php.ini File (For Self-Hosted WordPress):
Looking For a Custom QuickBook Integration?
For self-hosted WordPress sites, the first method to change the max upload size is by editing the php.ini file. Access your web server using an FTP client or cPanel file manager and locate the php.ini file. Open it with a text editor, find the "upload_max_filesize" and "post_max_size" parameters, and increase their values as desired. Save the changes and close the file. Remember to restart your web server for the changes to take effect.
3. Editing .htaccess File (For Self-Hosted WordPress):
If you cannot find the php.ini file or it doesn't exist, you can modify the .htaccess file instead. Similar to the previous method, access your web server and locate the WordPress installation directory. Look for the .htaccess file and open it in a text editor. Add the following lines at the end of the file:
```
php_value upload_max_filesize 64M
php_value post_max_size 64M
php_value max_execution_time 300
php_value max_input_time 300
```
Save the changes and close the file. Remember to restart your web server for the changes to take effect.
4. Editing Functions.php File (For WordPress Themes):
For those using WordPress themes, this method allows you to change the max upload size without modifying server configuration files. Access your WordPress installation directory, then go to wp-content → themes → your-current-theme. Locate the functions.php file and open it in a text editor. Add the following code at the end of the file:
```php
@ini_set( 'upload_max_size' , '64M' );
@ini_set( 'post_max_size', '64M');
@ini_set( 'max_execution_time', '300' );
```
Save the changes and close the file. Refresh your WordPress dashboard, and the new max upload size should take effect.
Wordpress How To Change Max Upload Size Example:
To illustrate these steps, let's consider a scenario. Sarah runs an online photography business and wants to showcase her high-resolution images on her WordPress website. However, she keeps encountering upload errors due to the default maximum upload size limitation. With our guide, she edits the necessary files and increases the max upload size to 64MB. Now, Sarah can effortlessly upload and display her stunning photographs, impressing her clients and boosting her business.
Congratulations on successfully changing the maximum upload size in WordPress! By following our comprehensive guide, you've taken a significant step towards enhancing your website's capabilities. If you found this article helpful, don't hesitate to share it with others to help them overcome this obstacle too. Remember, DamnWoo offers a range of awesome WordPress plugins designed exclusively for small businesses and entrepreneurs like you. Explore our other guides for more valuable insights and take your online presence to new heights. Try one of our plugins today to supercharge your success. Cheers to your extraordinary website!