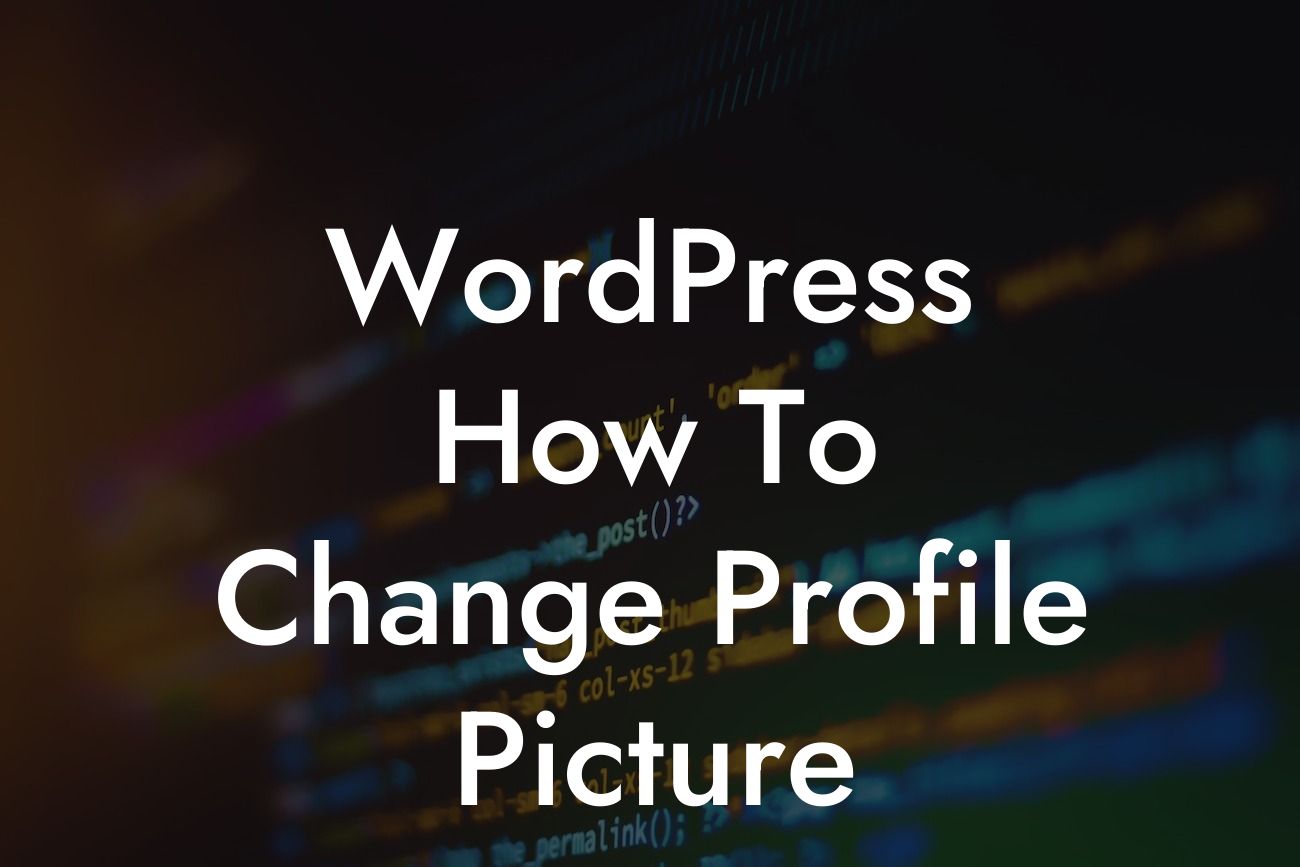Having a profile picture on your WordPress website can make a significant impact on your online presence. It adds a personal touch, strengthens your brand identity, and grabs the attention of your visitors. In this guide, we will show you how to change your profile picture on WordPress step by step. So, whether you're a small business owner or an entrepreneur, let's get started and elevate your digital identity.
Changing your profile picture on WordPress is a simple yet powerful way to customize your website. Follow these detailed steps to navigate through the process seamlessly:
1. Login to your WordPress Dashboard: To begin, access your WordPress admin area by entering your username and password.
2. Navigate to Your Profile: Once you're logged in, click on "Users" in the left sidebar and then select "Your Profile" from the drop-down menu.
3. Locate the Avatar Section: Scroll down the page until you find the "Avatar" section. This is where you can change your profile picture.
Looking For a Custom QuickBook Integration?
4. Choose Your Picture Source: In this section, WordPress provides multiple options for selecting your profile picture. You can either use your Gravatar, an image uploaded from your computer, or a custom URL. Select the method that suits you best.
5. Using Gravatar: Gravatar is a globally recognized avatar system linked to your email address. If you have a Gravatar account, click on the "Gravatar Logo" and follow the prompts to choose an image or create a new one.
6. Uploading an Image: If you prefer to use an image from your computer, click on the "Choose File" button, locate the desired image, and upload it. Adjust the image as needed to fit the frame.
7. Using a Custom URL: For more flexibility, you can also utilize a custom URL to fetch an image from another source. Paste the URL in the designated field and WordPress will automatically display the image.
8. Crop and Save: After selecting or uploading your picture, WordPress will direct you to the cropping page. Adjust the square frame to crop your image as desired, focusing on the most important details. Once you're satisfied, click on the "Crop Image" button.
9. Update Your Profile: To save your changes, scroll down to the bottom of the page and click on the "Update Profile" button. Your new profile picture will now be visible on your WordPress site.
Wordpress How To Change Profile Picture Example:
Let's say you're an entrepreneur running a cooking blog. To connect with your audience, you want to display your professional headshot as your profile picture. By following the steps above, you can easily customize your WordPress profile and showcase your culinary expertise through your new profile picture.
Congratulations! You have successfully changed your profile picture on WordPress. By personalizing your online presence, you have taken the first step towards building a strong brand identity. We hope this guide has been helpful in enhancing your WordPress experience. If you enjoyed this article, don't forget to share it with others who can benefit from it. Explore other guides on DamnWoo to further optimize your WordPress website and consider trying our awesome plugins for even more incredible features.